Viimati värskendatud 30. novembril 2023
NB!:
-
Outlooki meeskond on kasutusele võtnud funktsioonid vastuvõetud koosolekute redigeerimiseks uue nupuga Redigeeri koosolekut, mille saate lisada kiirpääsuribale või lindile. Muudatused on nüüd saadaval alates praeguse kanali versioonist 2311 (järk 17029.20068). Nupp Redigeeri koosolekut läheb 9. jaanuari avaliku värskenduse (versiooniga 2311) kuupõhisele ettevõttekanalile. See läheb Semi-Annual Enterprise Channelile (eelversioon) 12. detsembri avalikus värskenduses ja pääseb Semi-Annual enterprise Channelile versiooniga 2308 9. jaanuari avaliku värskendusega. See funktsioon on saadaval ainult Microsoft 365 tellimuses ja seda ei plaanita üle viia Office 2021, Office 2019 või Office 2016 keskkonda.
-
Pärast värskendamist praeguse kanali versioonile 2311 (järk 17029.20068 või uuem) saate lisada uue nupu Redigeeri koosolekut kiirpääsuribale või lindile.
PROBLEEM
Kui saate koosolekuüksusi mis tahes muult saatjalt (ettevõttesiseselt või -väliselt)lt, tehakse turbevärskenduses kaks muudatust.
-
Koosolek on nüüd adressaadi jaoks kirjutuskaitstud. Enam pole võimalik koosoleku sisus muudatusi teha ega koosolekule faile manustada.
-
Võrguteedele (nt UNC-ühiskasutatavatele teedele (\\server), failikettateedele (File://server) või välistele URL-idele (https://) salvestatud pildid on blokeeritud.
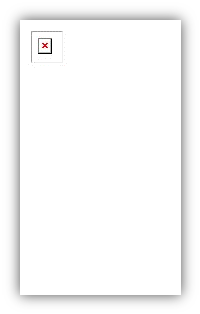
See probleem ilmneb pärast Outlooki töölauarakenduse 8. augusti 2023 turbevärskenduste installimist. Lisateavet leiate allpool vastavast CVE-st.
OLEK: ERALDUSVÕIME
Nupu Redigeeri koosolekut lisamine kiirpääsuribale
-
Outlooki töölauarakenduses kalendri aktiveerimine ja koosolekuüksuse avamine
-
Valige Fail, Suvandid ja seejärel Kiirpääsuriba.
-
Klõpsake jaotises Vali käsud: ripploendit ja valige Lindilt puuduvad käsud.
-
Valige Redigeeri koosolekut ja seejärel klõpsake nuppu Lisa>> , et lisada see kiirpääsuribale.
-
Kasutage noolenuppu Nihuta üles , et paigutada see soovitud järjestusse.
-
Kiirpääsuriba kohandamisest väljumiseks valige OK .
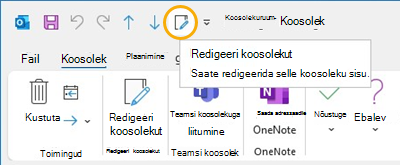
Nupu Redigeeri koosolekut lisamine lindile
-
Aktiveerige Outlooki töölauarakenduses oma kalender ja avage koosolekuüksus.
-
Valige Fail, Suvandid ja seejärel Kohanda linti.
-
Valige jaotise Klassikalise lindi kohandamine paremas veerus jaotises Põhimenüüd nupp Kohtumine.
-
Valige Uus rühm ja seejärel nimetage see pärast kuvamist ümber Redigeeri koosolekut. Soovi korral saate selle hiljem ümber nimetada.
-
Jaotises Toimingud nupu Redigeeri koosolekut teisaldamiseks kasutage ülesnoolt Nihuta üles. Saate jätta uue rühma valituks Redigeeri koosolekut .
-
Klõpsake vasakus servas asuvat veergu jaotises Vali käsud kohast: ripploendit ja valige Lindilt puuduvad käsud.
-
Otsige valijaboksis üles ja valige Redigeeri koosolekut, seejärel klõpsake nuppu Lisa , et lisada see äsja loodud kohandatud rühma.
-
Lindi kohandamisest väljumiseks klõpsake nuppu OK .
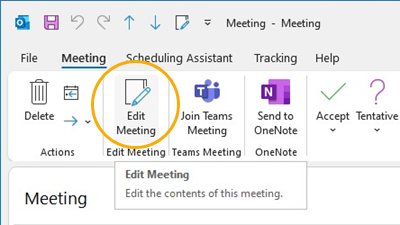
Pildi vaatamiseks laadige see alla
Kui pildi tee on ehtne, saate pildi vaatamiseks selle siiski alla laadida.
-
Paremklõpsake pilti.
-
Valige Laadi pildid alla või Salvesta pildina vastavalt vajadusele.
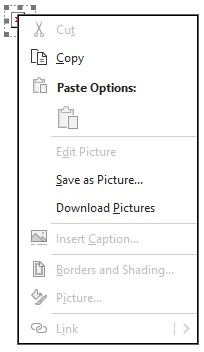
Koosoleku sisu on kirjutuskaitstud. Kui teil on vaja koosoleku kohta märkmeid teha, kaaluge järgmisi alternatiivseid lahendusi.
Tavaliselt võimaldab välise saatja lisamine turvaliste saatjate kausta pildid automaatselt alla laadida ja kalendriüksust saab redigeerida. Väliste vastuvõetud kalendriüksuste puhul see enam ei kehti ja eespool toodud lahendusejuhised on nõutavad.
Lisaressursid
Meilisõnumite adressaatide lisamine turvaliste saatjate loendisse
Piltide automaatse allalaadimise blokeerimine või blokeeringu tühistamine meilisõnumites
Veel ressursse

Küsige nõu asjatundjatelt
Saate ühendust võtta asjatundjatega, arutleda Outlooki värskeimate uudiste, värskenduste ja heade tavade teemal ning lugeda meie ajaveebi.

Abi kogukonnafoorumist
Saate esitada küsimusi ning leida probleemidele lahendusi tugitöötajate, tippspetsialistide, tehnikute ja teiste Outlooki kasutajate abil.

Uue funktsiooni soovitamine
Meil on alati hea meel teie soovituste ja tagasiside üle! Jagage oma ideid. Me kuulame.
Vt ka
Outlooki PC-arvuti versiooni hiljutiste probleemide parandused või ajutised lahendused










