Märkus.: See artikkel on oma töö ära teinud ja aegub peagi. Kuna soovime vältida tõrketeateid selle kohta, et ühte või teist lehte ei leitud, eemaldame lingid, millest oleme teadlikud. Kui olete ise loonud sellele lehele viivaid linke, eemaldage need. Üheskoos aitame tagada veebi korraspüsimise.
Kas juurutate Microsoft Word 2010 inimeste rühmale? Siit leiate mõned olulised uued funktsioonid rakenduses Word 2010 ja mõned ressursid, mis muudavad ülemineku sujuvamaks.
Selle artikli teemad
Microsoft Office ' i Backstage ' i vaade
Pikkade dokumentide navigeerimine ja otsimine
Dokumentide ja esitluste salvestamine otse SharePointi Wordist
Samal ajal sama dokumendiga töötamine
Kaitstud vaatega turvalisem olemine
Peidetud metaandmete ja isikliku teabe leidmine ja eemaldamine failidest
Dokumendi lõpliku versiooni muutmise takistamine
Hõlpsam töötamine
Lindi kohandamine
Rakenduses Word 2010 saate lisada lindile kohandusi, et luua meeskonnale omaseid või ettevõtte konkreetseid vahekaarte ja rühmi, kus on teie asutuse töös kõige sagedamini kasutatavad käsud.
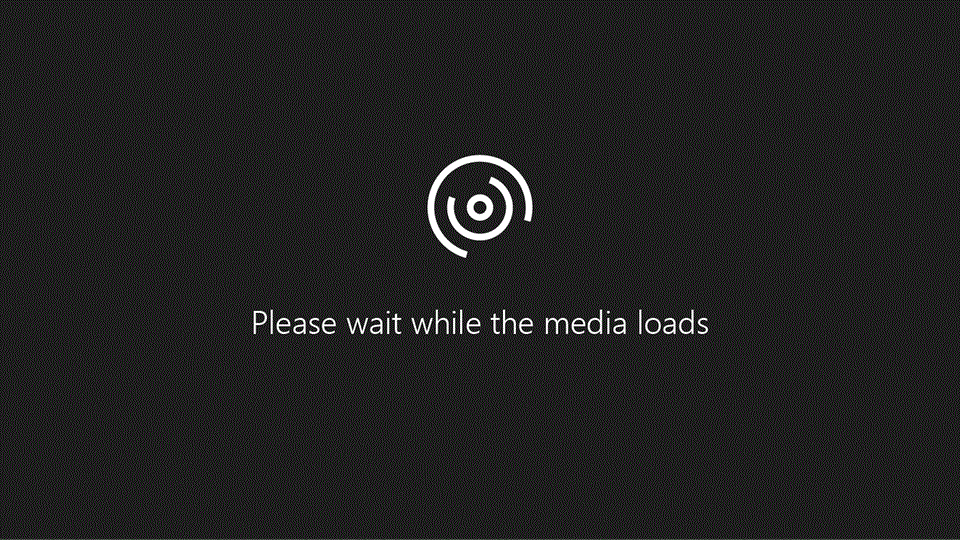
Lisateavet lindi kohandamise kohta leiate teemast lindi kohandamine.
Microsoft Office ' i Backstage ' i vaade
Microsoft Office Backstage ' i vaates saavad inimesed teha kõik failid, mida nad failis ei tee. Uusimad uuendused Microsoft Office Fluent kasutajaliideses ja rakenduses lindile, on Backstage ' i vaade, kus saate hallata oma faile – luua, salvestada, printida, ühiskasutusse anda, määrata suvandeid ja vaadata faile peidetud metaandmete või isiklike jaoks. teavet.
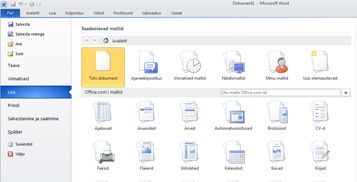
Kui dokument on SharePoint 2010iga ühendatud, saavad dokumendi autorid sisestada ka dokumendi metaandmed. Failiga koos töötavad autorid saavad Backstage ' i vaates kasutada teiste autorite profiilidega tutvumiseks ja töövoogudega suhtlemiseks.
Pikkade dokumentide navigeerimine ja otsimine
Word 2010 saavad inimesed kiiresti liikuda pikkade dokumentide kaudu. Samuti saab dokumente hõlpsalt ümber korraldada, lohistades ja kukutades pealkirjad kopeerimise ja kleepimise asemel. Ja nad võivad leida sisu lisaotsingu abil, nii et nad ei pea teadma täpselt, mida nad otsivad selle leidmiseks.
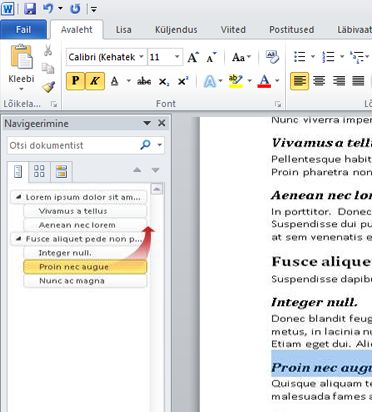
Word 2010 saate teha järgmist.
-
Dokumendi pealkirjade vahel liikumiseks klõpsake dokumendiplaani osi.
-
Ahendage liigenduse tasemed, et peita pesastatud pealkirjad, nii et saate kaardiga hõlpsalt töötada ka sügavalt struktureeritud ja keerukate pikkade dokumentidega.
-
Tippige otsinguväljale tekst, et leida kohe oma asukoht.
-
Struktuuri ümberkorraldamiseks lohistage ja kukutage dokumendis pealkirjad. Saate kustutada ka pealkirjad ja nende sisu.
-
Saate hõlpsalt liigendada antud pealkirja või pealkirja ja kõik selle pesastatud pealkirjad hierarhia sees või all.
-
Saate dokumendile uusi pealkirju lisada, et koostada põhiliigendus või lisada uusi pealkirju, ilma et peaksite dokumendis ringi kerima.
-
Saate teada, kuidas teised redigeerivad sisu, sirvides seda, mis sisaldavad pealkirjasid, mis sisaldavad kaasautor.
-
Lugege dokumendi kõigi lehtede pisipilte ja klõpsake dokumendis liikumiseks neid.
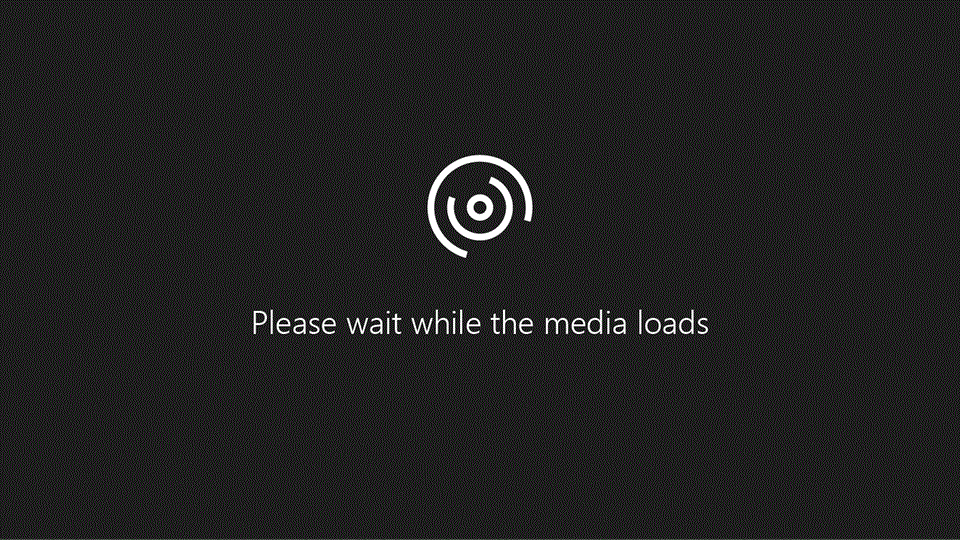
Lisateavet leiate teemast dokumendis liikumine navigeerimispaani abil.
Salvestamata töö taastamine
Wordi dokumendi taastamine on nüüd hõlpsam, kui sulgete faili salvestamata või kui soovite faili varasema versiooni üle vaadata või naasta. Nagu ka Wordi varasemates versioonides, saab automaattaaste lubada versioone, kui töötate failiga samal intervallil, kui olete valinud.
Nüüd saate säilitada faili viimase automaatselt salvestatud versiooni juhuks, kui olete faili kogemata sulgenud, et saaksite selle faili järgmisel avamisel hõlpsalt taastada. Kui töötate ka failis, pääsete automaatselt salvestatud failide loendile juurde Microsoft Office Backstage ' i vaatest.
Parem koostöö
Word 2010 aitab teil oma kolleegidega tõhusamalt töötada. Word 2010 sisaldab ka funktsioone, mis hoiavad teie teabe turvalisemana, kui jagate oma tööd ja hoiate oma arvutit turvalisemana failide eest, mis ei pruugi olla turvalised.
Dokumentide ja esitluste salvestamine otse SharePointi Wordist
Word 2010 dokumente saab salvestada otse Backstage ' i vaatest SharePoint 2010 dokumenditeeki. Kui klõpsate nuppu Salvesta & saada Backstage ' i vaates ja seejärel klõpsake käsku Salvesta SharePointi, loetleb Word Viimatised Accessi dokumenditeegid.
Lisateavet leiate teemast Dokumendi salvestamine SharePointist teenusekomplekti Office 2010.
Samal ajal sama dokumendiga töötamine
Word 2010 saate Wordis koos töötada. Te ei pea saatma e-posti manuseid ega salvestama dokumentide mustandeid nimega TSP_final_2_FINAL. docx. Selle asemel avage dokument ja hakake tööle. Saate vaadata, kes veel teiega töötab, ja seal, kus neid redigeeritakse. Saate koos töötada mis tahes dokumendiga, mis on salvestatud Microsoft SharePoint Foundationi 2010 saidile, mis toetab tööruume või OneDrive.
Kui avate ühiskasutatava dokumendi, salvestab Word selle automaatselt, et saaksite seda ühenduseta režiimis muuta, ja siis sünkroonib Word muudatused automaatselt, kui olete võrgus tagasi. Kui peate kontorist eemale töötama, ei pea te enam muretsema kohalike koopiate salvestamisel või muudatuste käsitsi toomisel serverisse dokumenti, kui naasete oma Office ' i.
Word 2010 saab mitu autorit korraga dokumendis töötada ja Office’i veebiväljaanne programmid võimaldavad teil oma dokumentidega töötada.
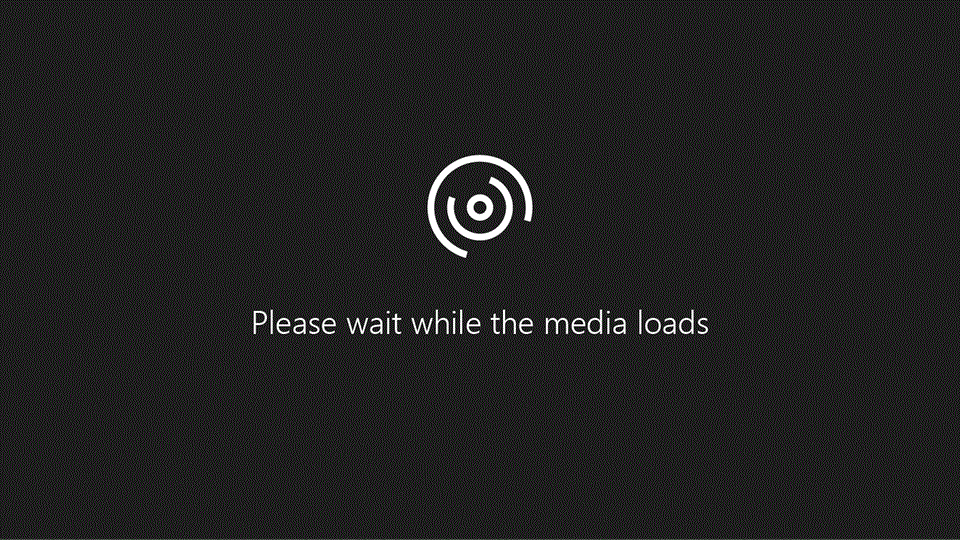
Arvestage, et SkyDrive on nüüd OneDrive ja SkyDrive Pro on nüüd OneDrive for Business. Lisateavet selle muudatuse kohta lugege teemast SkyDrive‘ist OneDrive‘iks.
Mitu autorit saavad korraga redigeerida ühte dokumenti ja olla üksteise muudatustega sünkroonis. Autorid võivad blokeerida juurdepääsu dokumendi piirkondadele, kui nad nende kallal töötavad.
Kaitstud vaatega turvalisem olemine
Kaitstud vaates on failid avatud redigeerimise funktsioonidega keelatud. Potentsiaalselt ebaturvaliste asukohtade (nt Interneti-või meilisõnumi manuse) failid, mis sisaldavad aktiivset sisu (nt makrod, andmeühendused või ActiveX-juhtelemendid), kinnitatakse ja neid saab avada kaitstud vaates. Usaldusväärsete allikate faile saab lubada, kui klõpsate nuppu Luba redigeeriminevõi faili andmeid saab Microsoft Office Backstage ' i vaates uurida.
Kaitstud vaate kohta lisateabe saamiseks lugege teemat mis on kaitstud vaade?
Peidetud metaandmete ja isikliku teabe leidmine ja eemaldamine failidest
Enne dokumendi jagamist teiste inimestega saate kasutada dokumendi kontrollijat, et kontrollida dokumenti peidetud metaandmete, isikliku teabe või sisu kohta.
Dokumendiinspektor saab otsida ja eemaldada järgmisi andmeid.
-
Kommentaarid
-
Versioonid
-
Jälitatud muutused
-
Tindimarginaalid
-
Peittekst.
-
Dokumendi atribuudid
-
Kohandatud XML-andmed.
-
Teave päistes ja jalustes
Dokumendiinspektor aitab teil tagada, et teie ühiskasutusse antud dokumendid ei sisaldaks peidetud isiklikke andmeid ega peidetud sisu, mida teie ettevõte ei soovi levitada. Lisaks saab teie asutus dokumendi kontrollijat kohandada, et lisada täiendavaid peidetud sisu tüüpe.
Lisateavet Dokumendiinspektore kohta leiate teemast peidetud andmete ja isikliku teabe eemaldamine dokumentide kontrollimisega.
Dokumendi lõpliku versiooni muutmise takistamine
Enne dokumendi lõplikku versiooni ühiskasutusse andmist saate kasutada käsku Märgi lõpetatuks , et muuta dokument kirjutuskaitstuks ja lasta teistel inimestel teada anda, et jagate dokumendi lõplikku versiooni. Kui dokument on märgitud lõpetatuks, tippige käsk Redigeeri käske ja Õigekeelsuse märgid on keelatud ning dokumenti kuvavad inimesed ei saa dokumenti tahtmatult muuta.
Käsk Märgi lõpetatuks ei ole turvafunktsioon. Igaüks saab redigeerida lõpetatuks märgitud dokumenti, kui lülitate Märgi lõpetatuks .
Lisateavet leiate teemast faili lõpliku versiooni muutmise takistamine.
Dokumentide hõlpsamini juurdepääsetavamaks tegemine
Hõlbustusfunktsioonide kontroll aitab tuvastada ja lahendada teie dokumentides hõlbustusfunktsioonidega seotud probleeme, et saaksite lahendada kõik võimalikud probleemid, mis võivad teie sisule juurde pääseda erivajadustega inimestele.
Kui teie dokumendis on mis tahes hõlbustusfunktsioonidega seotud probleeme, kuvatakse Microsoft Office Backstage ' i vaates teatis, mis võimaldab teil vajadusel dokumendi mis tahes probleeme üle vaadata ja parandada. Teatise vaatamiseks klõpsake menüüd pilt . Klõpsake jaotises ühiskasutuse ettevalmistaminenuppu Otsi probleemeja seejärel klõpsake nuppu kontrolli hõlbustusfunktsioonid.
Lisateavet leiate teemast hõlbustusfunktsioonide kontroll.










