Esitluse kujunduselemendi lisamiseks saate slaidile lisada äärise. Kuigi PowerPoint pole kindlat tööriista äärise lisamiseks, on toimingu sooritamiseks mitu võimalust: lihtsa äärise loomine kujundi kontuuri abil või Bingi pildiotsing äärise otsimiseks ja lisamiseks.
Lihtsa äärise Create kujundi kontuuri abil
-
Valige menüü Lisa ja seejärel rippmenüü Kujundid .
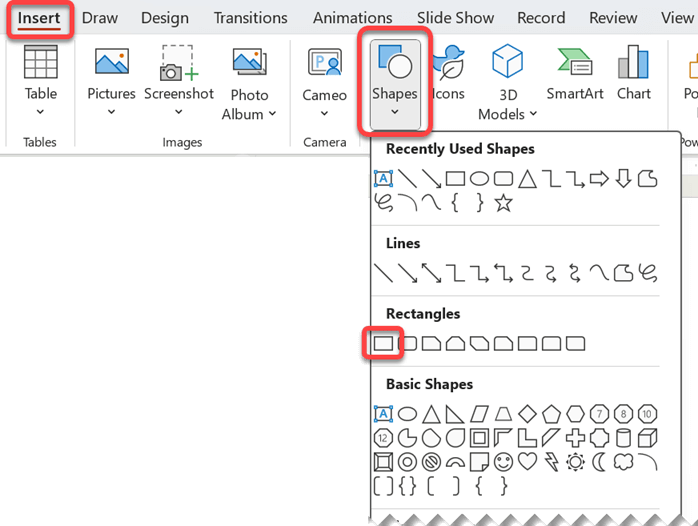
-
Valige kategooriast Ristkülikud soovitud kujund.
-
Kujundi joonistamiseks soovitud suurusega asetage kursor vasakusse ülanurka. Hoidke hiire vasaknuppu all ja lohistage kursor paremasse allossa.
-
Taustavärvi eemaldamiseks valige kujund, valige menüü Kujundi vorming ja seejärel rippmenüü Kujunditäide . Valige Täiteta.
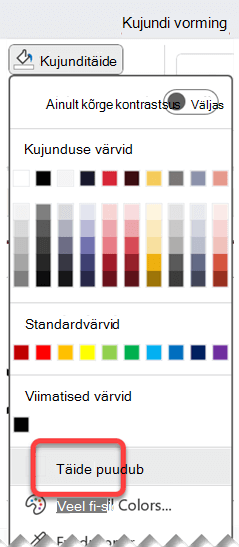
-
(Valikuline) Paremklõpsake ääris ja valige Käsk Vorminda kujundit. Äärisejoone ilme muutmiseks kasutage parempoolset paani Kujundi vormindamine .
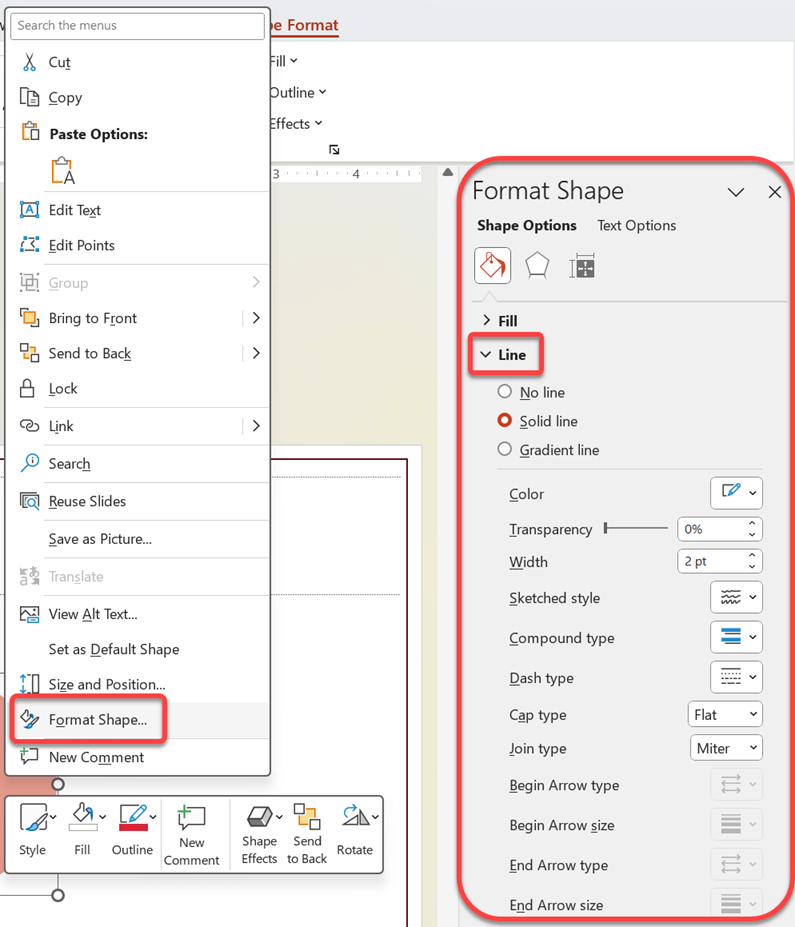
Ääri lisamine Bingi pildiotsingu abil
Saate esitluses kasutada ka uut äärst. PowerPoint kasutab ääriste otsimiseks ja allalaadimiseks Bingi pildiotsingut. Uusi äärispilte saate otsida, kui teil on Interneti-ühendus.
-
Klõpsake slaidil, kuhu soovite äärise lisada, nuppu Lisa > Veebipildid.
-
Tippige väljale Bingi pildiotsing otsingufraas (nt jooneäärised või lilleäärised ) ja vajutage sisestusklahvi (Enter).
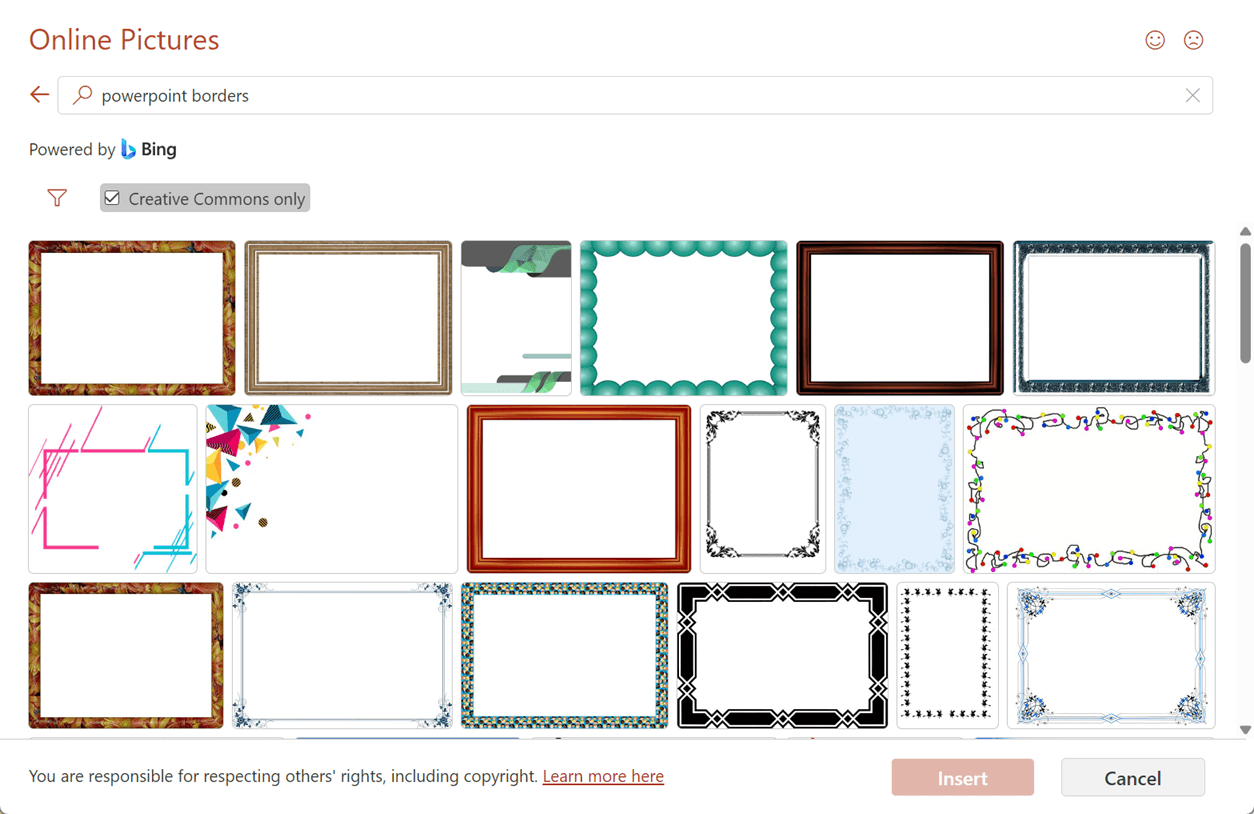
-
Valige äärisepilt ja klõpsake selle slaidile lisamiseks nuppu Lisa .
Märkus.: Bingi pildiotsingu tulemites kuvatakse Creative Commonsi litsentsiga pildid. Lisateavet leiate teemast Lõikepiltide lisamine faili.
Lisateave
Lihtsa äärise Create kujundi kontuuri abil
-
Klõpsake menüüd Lisa ja seejärel rippmenüüd Kujundid .
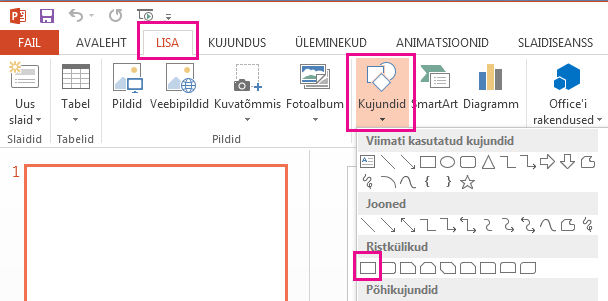
-
Valige kategooriast Ristkülikud soovitud kujund.
-
Kujundi joonistamiseks soovitud suurusega asetage kursor vasakusse ülanurka. Hoidke hiire vasaknuppu all ja lohistage kursor paremasse allossa.
(Menüü Vorming on saadaval lindil pärast seda, kui olete kujundit klõpsanud.)

-
Taustavärvi eemaldamiseks klõpsake nuppu Vorming ja seejärel rippmenüüd Kujunditäide . Klõpsake käsku Täiteta.
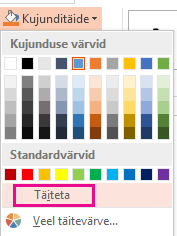
-
(Valikuline) Paremklõpsake ääris ja valige Käsk Vorminda kujundit. Äärisejoone ilme muutmiseks kasutage parempoolset paani Kujundi vormindamine .
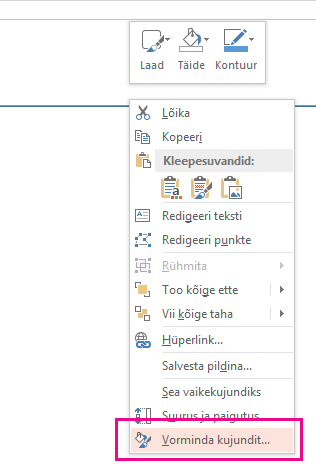
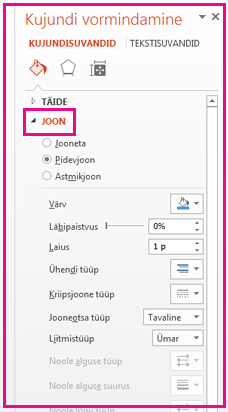
Ääri lisamine Bingi pildiotsingu abil
Saate esitluses kasutada ka uut äärst. PowerPoint kasutab ääriste otsimiseks ja allalaadimiseks Bingi pildiotsingut. Uusi äärispilte saate otsida, kui teil on Interneti-ühendus.
-
Klõpsake slaidil, kuhu soovite äärise lisada, nuppu Lisa > Veebipildid.
-
Tippige väljale Bingi pildiotsing otsingufraas (nt jooneäärised või lilleäärised ) ja vajutage sisestusklahvi (Enter).
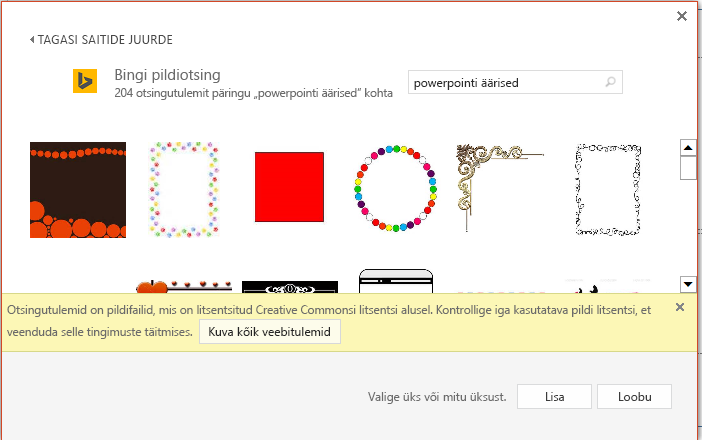
-
Valige äärisepilt ja klõpsake selle slaidile lisamiseks nuppu Lisa .
Märkus.: Bingi pildiotsingu tulemites kuvatakse Creative Commonsi litsentsiga pildid. Lisateavet leiate teemast Lõikepiltide lisamine faili.
Lisateave
Lihtsa äärise Create kujundi kontuuri abil
-
Valige soovitud slaid ja klõpsake nuppu Lisa > kujundid > ristkülik.
Näpunäide.: Kõigile slaididele äärise lisamiseks redigeerige juhtslaidi.
-
Klõpsake ja lohistage ristküliku joonistamiseks nii, et see täidaks peaaegu slaidi.
-
Klõpsake menüüs Shape Format (Kujundi vorming) nuppu Format Pane (Vorming).

-
Klõpsake parempoolsel paanil Kujundisuvandid jaotises Täide nuppu Täiteta.
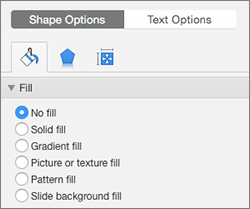
-
Määrake paani Kujundi vormindamine jaotises Joon soovitud värv ja joonelaad.
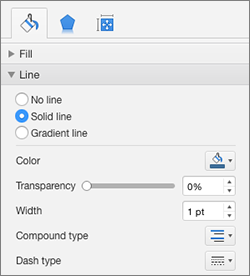
Täpsema ääriste loomine Bingi piltide abil
-
Saate otsida Bingis slaidiääriseid .
NB!: Bingi kaudu pääsete veebis juurde tuhandetele Creative Commonsi litsentsitud piltidele. Pidage meeles, et peate austama teiste omandiõigusi, sealhulgas autoriõigusi.
-
Ctrl + klõpsake soovitud pilti ja klõpsake selle allalaadimiseks nuppu Salvesta pilt nimega .
-
Klõpsake PowerPointis nuppu Kujundus > Tausta vorming.

-
Klõpsake parempoolsel paanil Tausta vormindamine nuppu Täida > Pilt- või tekstuurtäide.
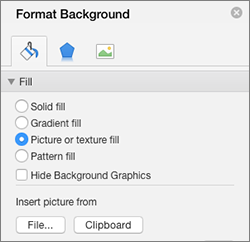
-
Klõpsake jaotises Lisa pilt asukohast nuppu Fail, otsige allalaaditud ääris ja klõpsake nuppu Lisa.
-
Kui teie laaditud pilt ei sobi teie slaidiga, veenduge, et kõik tausta vormindamise paani nihkeväärtused oleksid nullprotsendilised (0%).
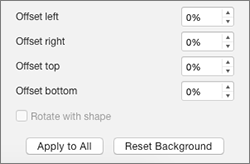
-
Kui soovite kasutada seda ääriseid kõigi slaidide jaoks, klõpsake nuppu Rakenda kõigile.
Lisateave
Pildi, tekstivälja või muu objekti teisaldamine, pööramine või rühmitamine (inglise keeles)
Lihtsa äärise Create kujundi kontuuri abil
-
Klõpsake menüüd Lisa ja seejärel rippmenüüd Kujundid .
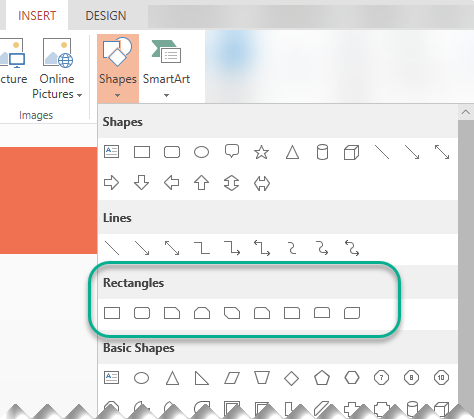
-
Valige kategooriast Ristkülikud soovitud kujund.
-
Slaidile joonistatakse väike vaikeristkülik.
-
Kujundi sees oleva värvitooni eemaldamiseks valige menüü Vorming ja seejärel rippmenüü Kujunditäide . Klõpsake käsku Täiteta.
(Menüü Vorming on saadaval lindil pärast seda, kui olete kujundit klõpsanud.)
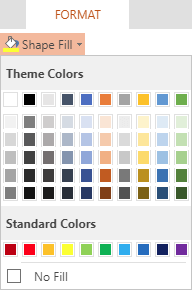
-
Klõpsake menüüs Vorming nuppu Kujundikontuur ja valige äärise jaoks soovitud värv.
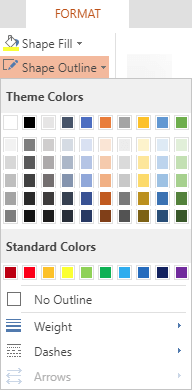
-
Valige uuesti Kujundi kontuur . Äärise jaoks soovitud joone jämeduse ja laadi valimiseks kasutage menüü allservas olevaid suvandeid Jämedus ja Kriipsud .
-
Lohistage kujundi pidemeid slaidi äärise suuruse muutmiseks ja paigutamiseks.
Ääri lisamine Bingi pildiotsingu abil
Saate esitluses kasutada ka uut äärst. PowerPoint kasutab ääriste otsimiseks ja allalaadimiseks Bingi pildiotsingut. Uusi äärispilte saate otsida, kui teil on Interneti-ühendus.
-
Klõpsake slaidil, kuhu soovite äärise lisada, nuppu Lisa > Veebipildid.
-
Tippige otsingufraas (nt jooneäärised või lilleäärised) otsinguväljale ja vajutage sisestusklahvi (Enter).
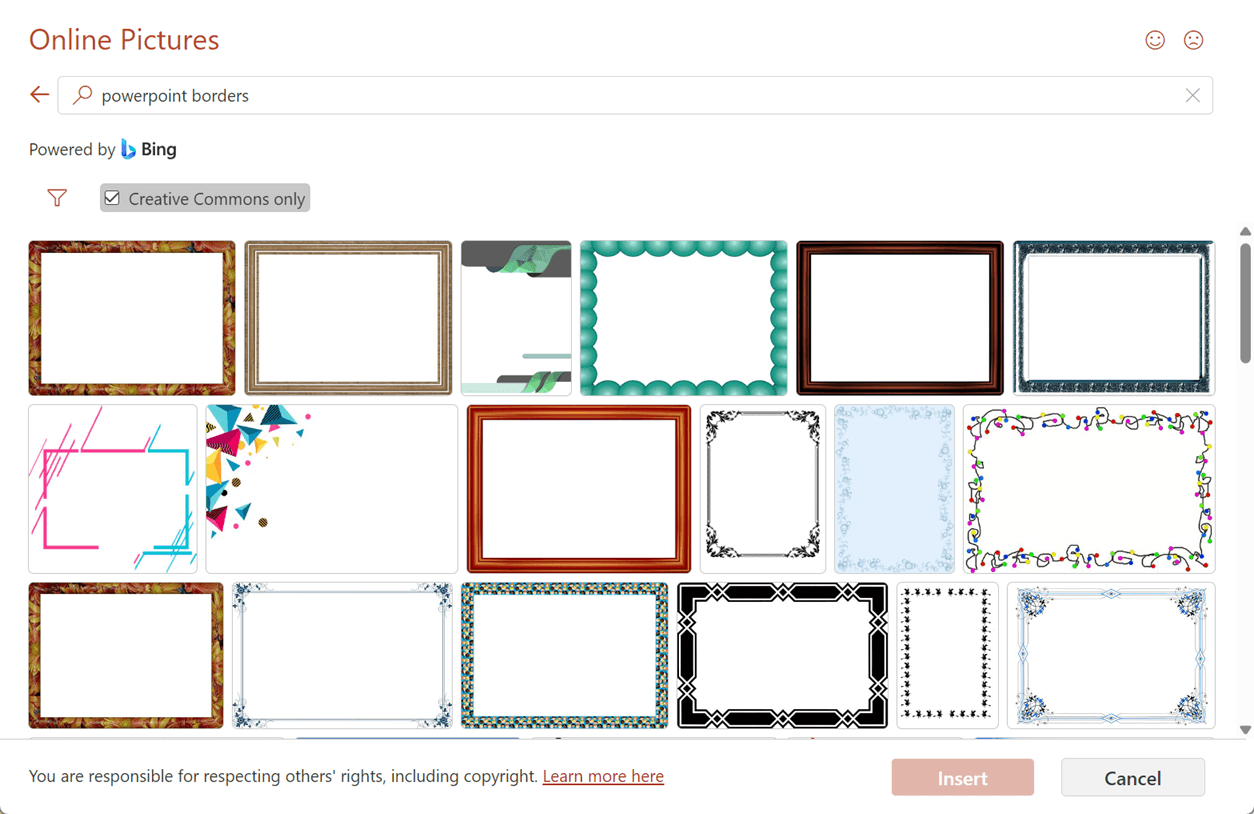
-
Valige äärisepilt ja klõpsake selle slaidile lisamiseks nuppu Lisa.
Märkus.: Bingi pildiotsingu tulemites kuvatakse Creative Commonsi litsentsiga pildid. Lisateavet leiate teemast Lõikepiltide lisamine faili.










