Märkus.: Soovime pakkuda teie keeles kõige ajakohasemat spikrisisu niipea kui võimalik. See leht on tõlgitud automaatselt ja sellel võib leiduda grammatikavigu või ebatäpsusi. Tahame, et sellest sisust oleks teile abi. Palun märkige selle lehe allservas, kas sellest teabest oli teile kasu või mitte. Soovi korral saab ingliskeelset artiklit lugeda siit.
SmartArt-pildi ilme muutmine, muutes lausvärvi või mustriga SmartArt-kujundeid või teksti või ruumiline (3-D) efekte, nt varjud, peegeldused, sära, pehmeid servi, kaldlõikeid ja pöördeid lisamisega.
Kui te ei leidnud, mida otsite siin, võib olla teile kasulik SmartArt-pildi artikli linkidest:
Täide on kujundi sisemus. Vastavalt vajadusele saate kujundi täitevärvi muuta või kasutada täitena tekstuuri, pilti või astmikku. Astmik on järkjärgult muutuvate värvide ja varjude jada (enamasti üleminek ühest värvist või ühest sama värvi toonist teise).
Saate määrata kuvatakse koos servad ja sügavust ning kujundite ja mis pööramine 3-D ruumi.
Kui kogu SmartArt-pilt on ruumiline, saate redigeerida teksti ja iga üksiku Kujundi vormindamine, kuid peaksite paigutuse või ainult 2-D. kujundite suuruse muutmine
2-D ja 3-D vahel liikumiseks klõpsake menüü SmartArt-riistadmenüü Vorming ja seejärel käsku Redigeeri rakenduses 2-D. Nupp Redigeeri 2-D ajutiselt avab teie SmartArt-pilti, et te saate kujundite nihutamine ja mastaapimine selle redigeerimiseks – kuid 3-D efekti rakendatakse endiselt SmartArt-pildi ja kuvatakse uuesti, kui klõpsate nuppu Redigeeri 2-D uuesti.
-
Tehke ühte järgmistest.
-
Täite lisamiseks ühele kujundile klõpsake kujundit.
-
Mitme kujundi sama täite lisamiseks klõpsake esimest kujundit, ning seejärel vajutage ja hoidke teiste kujundite, mille soovite lisada täidet klõpsamise ajal all klahvi CTRL.
-
Täite lisamiseks kõigile SmartArt-pildi kujunditele klõpsake SmartArt-pilti ja seejärel vajutage kõigi kujundite valimiseks klahvikombinatsiooni CTRL+A.
-
-
Klõpsake menüü SmartArt-riistadmenüüd Vorming , Kujundi täidekõrval olevat noolt ja seejärel tehke ühte järgmistest:
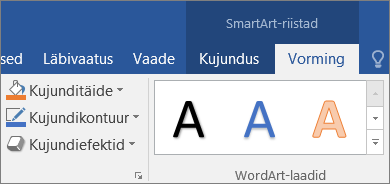
Kui menüüd SmartArt-riistad või Vorming ei kuvata, veenduge, et olete SmartArt-pildi valinud.
-
Lisada või muuta täitevärvi, klõpsake soovitud värvi. Te ei soovi värvi valimiseks klõpsake käsku Täiteta.
Kui soovite värvi, mida pole kujunduse värvid hulgas, klõpsake käsku Veel täitevärve. Seejärel klõpsake meelepärast värvi vahekaardil Standardne või segage soovitud värvitoon kokku vahekaardil Kohandatud. Kohandatud värve ja vahekaardil Standardne leiduvaid värve ei värskendata, kui otsustate dokumendi kujundus hiljem muuta.
-
Täitepildi lisamiseks või muutmiseks klõpsake nuppu Pilt, otsige üles soovitud pilti sisaldav kaust, klõpsake pildifaili ja siis klõpsake nuppu Lisa.
-
Astmiktäite lisamiseks või muutmiseks valige käsk Astmik ja klõpsake soovitud varianti.
Astmiku kohandamiseks klõpsake käsku Veel astmikkeja seejärel valige soovitud suvandid. Astmikke kohandamise kohta lisateabe saamiseks lugege teemat kujundi, kujundi äärise, või terve SmartArt-pildi värvi muutmine.
-
Tekstuurtäite lisamiseks või muutmiseks valige käsk Tekstuur ja klõpsake soovitud tekstuuri.
Tekstuuri kohandamiseks klõpsake käsku Veel tekstuure ja valige soovitud suvandid.
-
Kogu SmartArt-pildi täite tausta lisamiseks tehke järgmist.
-
Paremklõpsake SmartArt-pildi äärist ja seejärel klõpsake kiirmenüü käsku Vorminda objekti.
-
Klõpsake nuppu täideja seejärel valige soovitud suvandid.
-
Valige tekst, mida soovite täite lisada SmartArt-pildi kujundi sees.
Sama täite lisamiseks mitme kujundi tekstile valige esimese kujundi tekst ja seejärel juhtklahvi (CTRL) all hoides ülejäänud soovitud kujundite tekst.
-
Klõpsake menüü SmartArt-riistadmenüüd Vorming , Tekstitäidekõrval olevat noolt ja seejärel tehke ühte järgmistest:
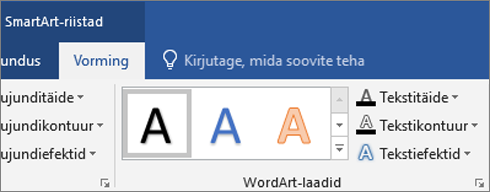
Kui menüüd SmartArt-riistad või Vorming ei kuvata, veenduge, et olete SmartArt-pildi valinud.
-
Täitevärvi lisamiseks või muutmiseks klõpsake soovitud värvi. Kui te ei soovi värvi, klõpsake nuppu Täiteta.
Kui soovite värvi, mida pole kujunduse värvid hulgas, klõpsake käsku Veel täitevärve. Seejärel klõpsake meelepärast värvi vahekaardil Standardne või segage soovitud värvitoon kokku vahekaardil Kohandatud. Kohandatud värve ja vahekaardil Standardne leiduvaid värve ei värskendata, kui otsustate dokumendi kujundus hiljem muuta.
-
Täitepildi lisamiseks või muutmiseks klõpsake nuppu Pilt, otsige üles soovitud pilti sisaldav kaust, klõpsake pildifaili ja siis klõpsake nuppu Lisa.
Mitme mittesidusa tekstilõigu valimisel ja pilttäite rakendamisel täidetakse iga eraldi valik terve pildiga. Pilt ei ulatu üle valitud tekstilõikude.
-
Astmiktäite lisamiseks või muutmiseks valige käsk Astmik ja klõpsake soovitud varianti.
Astmiku kohandamiseks klõpsake käsku Veel astmikke ja valige soovitud suvandid.
-
Tekstuurtäite lisamiseks või muutmiseks valige käsk Tekstuur ja klõpsake soovitud tekstuuri.
Tekstuuri kohandamiseks klõpsake käsku Veel tekstuure ja valige soovitud suvandid.
-
Kiire ja lihtne viis professionaalselt kujundatud efektide kombinatsiooni SmartArt-pildi lisamiseks on rakendada SmartArt-laadid, mis võivad olla rakendatud terve SmartArt-pildi või üksikkujunditeks, järgides allolevaid juhiseid.
-
Tehke ühte järgmistest.
-
Efekti rakendamiseks ühele kujundile klõpsake kujundit, millele soovite efekti lisada.
-
Sama efekti lisamiseks mitmele kujundile klõpsake esimest kujundit ja seejärel juhtklahvi (CTRL) all hoides ülejäänud kujundeid, millele soovite efekti lisada.
-
Efekti rakendamiseks tervele SmartArt-pildile klõpsake SmartArt-pilti ja seejärel vajutage kõigi kujundite valimiseks klahvikombinatsiooni CTRL+A.
-
-
Klõpsake menüü SmartArt-riistadmenüüd Vorming , Kujundiefektidkõrval olevat noolt ja seejärel tehke ühte järgmistest:
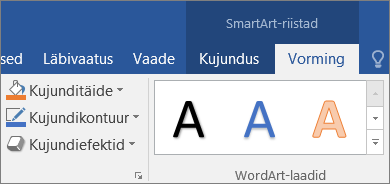
Kui menüüd SmartArt-riistad või Vorming ei kuvata, veenduge, et olete SmartArt-pildi valinud.
-
Efektide valmiskombinatsiooni lisamiseks või muutmiseks valige käsk Valmiskombinatsioon ja klõpsake soovitud efekti.
Valmisefekti kohandamiseks, 3-D suvanditenuppu ja seejärel valige soovitud suvandid.
-
Lisamiseks või muutmiseks varju, valige käsk varija klõpsake soovitud varju.
Varjustuse kohandamiseks klõpsake käsku Varjusuvandidja valige soovitud suvandid.
-
Lisamiseks või muutmiseks peegelduse, valige käsk peegeldusja klõpsake seejärel soovitud peegeldusvarianti soovite.
-
Lisamiseks või muutmiseks sära, valige käsk säraja klõpsake soovitud sära variatsioon.
Säravärvide kohandamiseks klõpsake käsku Veel säravärveja valige soovitud värv. Muuta värvi, mida ei ole kujunduse värvidklõpsake nuppu Veel värveja seejärel valige soovitud värv vahekaardil Standardne või segada oma värv vahekaardil kohandatud kohandatud värve ja värvide vahekaardil Standardne pole Kui muudate hiljem dokumendi kujundusvärskendada.
-
Lisada või muuta pehmete servade, valige käsk Pehmed servadja klõpsake seejärel soovitud suuruse saavutamiseni.
-
Lisamiseks või muutmiseks serva, valige käsk Kaldlõigeja klõpsake seejärel soovitud serva.
Kohandada serva, 3-D suvanditenuppu ja seejärel valige soovitud suvandid.
-
Lisamiseks või muutmiseks 3-D pööre, valige käsk 3-D pööreja klõpsake soovitud pöördenurk.
Pöörde kohandamiseks klõpsake käsku 3-D pöörde suvandidja seejärel valige soovitud suvandid.
Märkused:
-
Kui soovite luua mitmest üksikefektist koosneva kohandatud efekti, korrake 2. juhist. Samale kujundile ei saa mitut täiteefekti lisada, kuid soovi korral saate kujundile lisada täite ja mõne muu efekti (nt Sujuv serv või Kaldlõige).
-
Kui soovite efekti rakendamine kujundite loovad suuremat kujund, näiteks neile Kulgev Rõhupiltidega loend paigutuse tüüp, valige kõik seostuvad kujundid enne efekti lisada.
Järgmises näites on valitud kõik suurema kujundi moodustavad seostuvad kujundid. Kui soovite efekti lisada üksnes ühele seostuvale kujundile (nt väikesele ringikujulisele kujundile ehk päikese ja mägedega kohatäitepildile), valige ainult see kujund. Kui aga soovite efekti lisada kogu suuremale kujundile, valige kõik seostuvad kujundid, nagu joonisel näidatud. Võtke arvesse, et efekt rakendatakse igale kujundile eraldi, mitte kujundite rühmale.
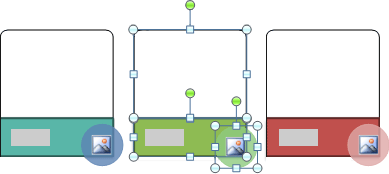
-
Efekti lisamiseks terve SmartArt-pildi taustale toimige järgmiselt.
-
Paremklõpsake SmartArt-pildi äärist ja seejärel klõpsake kiirmenüü käsku Vorminda objekti.
-
Klõpsake varju, 3-Dvõi 3-D pööre, ja seejärel valige soovitud suvandid.
-
-
-
Kiire ja lihtne viis professionaalselt kujundatud efektide kombinatsiooni SmartArt-pildi lisamiseks on rakendada SmartArt-laadid, mis võivad olla rakendatud terve SmartArt-pildi või üksikkujunditeks, järgides allolevaid juhiseid.
-
Valige tekst, kuju SmartArt-pilti, mida soovite efekti lisada.
Sama efekti lisamiseks mitmes kohas asuvale tekstile valige esimeses kohas asuv tekst ja seejärel juhtklahvi (CTRL) all hoides ülejäänud soovitud kohtades asuv tekst.
-
Klõpsake menüü SmartArt-riistadmenüüd Vorming , Tekstiefektidkõrval olevat noolt ja seejärel tehke ühte järgmistest:
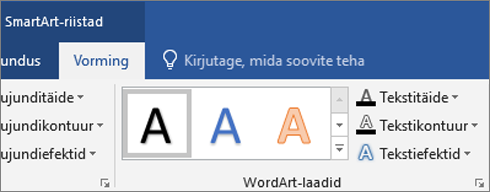
Kui menüüd SmartArt-riistad ega Vorming ei kuvata, veenduge, et olete SmartArt-pildi valinud.
-
Lisamiseks või muutmiseks varju, valige käsk varija klõpsake soovitud varju.
Varjustuse kohandamiseks klõpsake käsku Varjusuvandidja valige soovitud suvandid.
-
Lisamiseks või muutmiseks peegelduse, valige käsk peegeldusja klõpsake seejärel soovitud peegeldusvarianti soovite.
-
Lisamiseks või muutmiseks sära, valige käsk säraja klõpsake soovitud sära variatsioon.
Säravärvide kohandamiseks klõpsake käsku Veel säravärveja valige soovitud värv. Muuta värvi, mida ei ole kujunduse värvidklõpsake nuppu Veel värveja seejärel valige soovitud värv vahekaardil Standardne või segada oma värv vahekaardil kohandatud kohandatud värve ja värvide vahekaardil Standardne pole Kui muudate hiljem dokumendi kujundusvärskendada.
-
Pöörata teksti ilme sügavus lisamise või muutmisega serva, osutage käsule viltuneja klõpsake seejärel soovitud kaldlõiget soovite.
Kaldlõike kohandamiseks klõpsake 3-D suvandite, ja seejärel valige soovitud suvandid.
-
Lisamiseks või muutmiseks 3-D pööre, valige käsk 3-D pööreja klõpsake soovitud 3-D pöördenurk.
3-D pöörde kohandamiseks klõpsake käsku 3-D pöörde suvandidja seejärel valige soovitud suvandid.
-
Lisada või muuta vääne või tee teksti, osutage käsule muuta, ja klõpsake vääne või tee, mida soovite.
-
-
Klõpsake kujundit või teksti, mille täite soovite kustutada.
Sama täite kustutamiseks mitmest kujundist või tekstilõigust klõpsake esimest kujundit või tekstilõiku ja seejärel juhtklahvi (CTRL) all hoides ülejäänud soovitud kujundeid või tekstilõike.
-
Klõpsake menüü SmartArt-riistadmenüüd Vorming ja tehke ühte järgmistest.
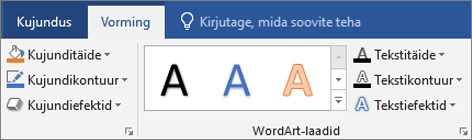
Kui menüüd SmartArt-riistad ega Vorming ei kuvata, veenduge, et olete SmartArt-pildi valinud.
-
Kujundi täite kustutamiseks klõpsake nuppu Kujundi täideja seejärel klõpsake käsku Täiteta. Astmiktäite kustutamiseks valige käsk astmikja klõpsake Ei astmiku.
-
Täite teksti kustutamiseks klõpsake Teksti täideja seejärel klõpsake käsku Täiteta. Astmiktäite kustutamiseks valige käsk astmikja klõpsake Ei astmiku.
-
-
Klõpsake kujundit või teksti, mille efekti soovite kustutada.
Sama efekti kustutamiseks mitmest kujundist või tekstilõigust klõpsake esimest kujundit või tekstilõiku ja seejärel juhtklahvi (CTRL) all hoides ülejäänud soovitud kujundeid või tekstilõike.
-
Klõpsake menüü SmartArt-riistadmenüüd Vorming ja tehke ühte järgmistest.
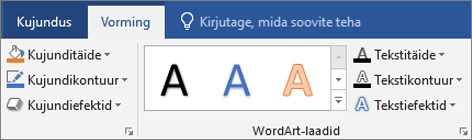
Kui menüüd SmartArt-riistad ega Vorming ei kuvata, veenduge, et olete SmartArt-pildi valinud.
-
Kujundi efekti kustutamiseks klõpsake nuppu Kujundiefektid.
-
Tekstile efekti kustutamiseks klõpsake nuppu Tekstiefektid.
-
-
Tehke ühte järgmistest.
-
Kujundi efektide valmiskombinatsiooni kustutamiseks valige käsk Valmissäte ja klõpsake käsku Valmissätteid pole.
-
Varjustuse kustutamiseks valige käsk Vari ja klõpsake käsku Varjuta.
-
Peegelduse kustutamiseks valige käsk Peegeldus ja klõpsake käsku Peegelduseta.
-
Sära kustutamiseks valige käsk Sära ja klõpsake käsku Särata.
-
Pehmete servade kustutamiseks valige käsk Pehmed servad ja klõpsake käsku Pehmete servadeta.
-
Serva kustutamiseks valige käsk Kaldlõige ja klõpsake käsku Viltuseta.
-
Ruumilise pöörde kustutamiseks valige käsk Ruumiline pööre ja klõpsake käsku Pööramiseta.
-
Teksti tee või moonutuse kustutamiseks valige käsk Transformatsioon ja klõpsake käsku Transformatsioonita.
-
Näpunäide.: Kui soovite kiiresti kustutada kõik kujundi kohandused, paremklõpsake kujundit ja seejärel klõpsake kiirmenüü käsku Lähtesta kujund.
Täide on kujundi sisemus. Vastavalt vajadusele saate kujundi täitevärvi muuta või kasutada täitena tekstuuri, pilti või astmikku. Astmik on järkjärgult muutuvate värvide ja varjude jada (enamasti üleminek ühest värvist või ühest sama värvi toonist teise).
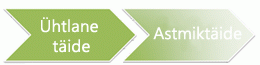
Soovi korral saate luua esiletõstetud servade ja sügavusega kujundeid, mis on ruumiliselt pööratud.
Kui kogu SmartArt-pilt on ruumiline, saate redigeerida teksti ja iga üksiku Kujundi vormindamine, kuid peaksite paigutuse või kujundite ainult kahemõõtmeline suurust.
Tasapinnalise ja ruumilise laadi vaheldumisi aktiveerimiseks klõpsake menüü SmartArt-riistad menüü Vorming jaotises Kujundid nuppu Redigeeri tasapinnal. Nupp Redigeeri tasapinnal avab teie SmartArt-pildi ajutiselt redigeerimiseks ning te saate kujundite paigutust ja suurust muuta, kuid ruumiline efekt on endiselt teie SmartArt-pildile rakendatud ja kuvatakse uuesti, kui klõpsate järgmine kord nuppu Redigeeri tasapinnal.
-
Tehke ühte järgmistest.
-
Täite lisamiseks ühele kujundile klõpsake kujundit.
-
Sama täite lisamiseks mitmele kujundile klõpsake esimest kujundit ja seejärel juhtklahvi (CTRL) all hoides ülejäänud kujundeid, millele soovite täite lisada.
-
Täite lisamiseks kõigile SmartArt-pildi kujunditele klõpsake SmartArt-pilti ja seejärel vajutage kõigi kujundite valimiseks klahvikombinatsiooni CTRL+A.
-
-
Klõpsake menüü SmartArt-riistad menüü Vorming jaotises Kujundilaadid nupu Kujundi täide kõrval asuvat noolt ja tehke siis ühte järgmistest.

Kui menüüd SmartArt-riistad ega Vorming ei kuvata, veenduge, et olete SmartArt-pildi valinud.
-
Täitevärvi lisamiseks või muutmiseks klõpsake soovitud värvi. Kui te ei soovi värvi, klõpsake nuppu Täiteta.
Kui soovite värvi, mida pole kujunduse värvid hulgas, klõpsake käsku Veel täitevärve. Seejärel klõpsake meelepärast värvi vahekaardil Standardne või segage soovitud värvitoon kokku vahekaardil Kohandatud. Kohandatud värve ja vahekaardil Standardne leiduvaid värve ei värskendata, kui otsustate dokumendi kujundus hiljem muuta.
-
Täitepildi lisamiseks või muutmiseks klõpsake nuppu Pilt, otsige üles soovitud pilti sisaldav kaust, klõpsake pildifaili ja siis klõpsake nuppu Lisa.
-
Astmiktäite lisamiseks või muutmiseks valige käsk Astmik ja klõpsake soovitud varianti.
Astmiku kohandamiseks klõpsake käsku Veel astmikkeja seejärel valige soovitud suvandid. Astmikke kohandamise kohta lisateabe saamiseks lugege teemat kujundi, kujundi äärise, või terve SmartArt-pildi värvi muutmine.
-
Tekstuurtäite lisamiseks või muutmiseks valige käsk Tekstuur ja klõpsake soovitud tekstuuri.
Tekstuuri kohandamiseks klõpsake käsku Veel tekstuure ja valige soovitud suvandid.
-
Kogu SmartArt-pildi täite tausta lisamiseks tehke järgmist.
-
Paremklõpsake SmartArt-pildi äärist ja seejärel klõpsake kiirmenüü käsku Vorminda objekti.
-
Klõpsake nuppu Täide ja valige soovitud suvandid.
-
Valige SmartArt-pildi kujundi tekst, millele soovite täite lisada.
Sama täite lisamiseks mitme kujundi tekstile valige esimese kujundi tekst ja seejärel juhtklahvi (CTRL) all hoides ülejäänud soovitud kujundite tekst.
-
Klõpsake menüü SmartArt-riistad menüü Vorming jaotises WordArt-laadid nupu Tekstitäide kõrval asuvat noolt ja tehke siis ühte järgmistest.

Kui menüüd SmartArt-riistad ega Vorming ei kuvata, veenduge, et olete SmartArt-pildi valinud.
-
Täitevärvi lisamiseks või muutmiseks klõpsake soovitud värvi. Kui te ei soovi värvi, klõpsake nuppu Täiteta.
Kui soovite värvi, mida pole kujunduse värvid hulgas, klõpsake käsku Veel täitevärve. Seejärel klõpsake meelepärast värvi vahekaardil Standardne või segage soovitud värvitoon kokku vahekaardil Kohandatud. Kohandatud värve ja vahekaardil Standardne leiduvaid värve ei värskendata, kui otsustate dokumendi kujundus hiljem muuta.
-
Täitepildi lisamiseks või muutmiseks klõpsake nuppu Pilt, otsige üles soovitud pilti sisaldav kaust, klõpsake pildifaili ja siis klõpsake nuppu Lisa.
Mitme mittesidusa tekstilõigu valimisel ja pilttäite rakendamisel täidetakse iga eraldi valik terve pildiga. Pilt ei ulatu üle valitud tekstilõikude.
-
Astmiktäite lisamiseks või muutmiseks valige käsk Astmik ja klõpsake soovitud varianti.
Astmiku kohandamiseks klõpsake käsku Veel astmikke ja valige soovitud suvandid.
-
Tekstuurtäite lisamiseks või muutmiseks valige käsk Tekstuur ja klõpsake soovitud tekstuuri.
Tekstuuri kohandamiseks klõpsake käsku Veel tekstuure ja valige soovitud suvandid.
-
Kiirlaadi rakendamisel saate oma SmartArt-pildile kiiresti ja lihtsasti lisada professionaalse kujundusega efektikombinatsiooni. SmartArt-piltide kiirlaadid (ehk SmartArt-laadid) hõlmavad servi, varje, joonelaade, astmikke ja ruumilisi perspektiive ning neid saab järgmiste juhiste abil rakendada nii tervele SmartArt-pildile kui ka üksikutele kujunditele. Üksikute kujundite kiirlaade nimetatakse kujundilaadideks ja terve SmartArt-pildi kiirlaade SmartArt-laadideks. Nii SmartArt-laadid kui ka kujundilaadid kuvatakse kiirlaadigaleriides pisipiltidena. Kui asetate kursori mõnele pisipildile, näete, kuidas see kiirlaad teie SmartArt-pilti või kujundit mõjutaks.
-
Tehke ühte järgmistest.
-
Efekti rakendamiseks ühele kujundile klõpsake kujundit, millele soovite efekti lisada.
-
Sama efekti lisamiseks mitmele kujundile klõpsake esimest kujundit ja seejärel juhtklahvi (CTRL) all hoides ülejäänud kujundeid, millele soovite efekti lisada.
-
Efekti rakendamiseks tervele SmartArt-pildile klõpsake SmartArt-pilti ja seejärel vajutage kõigi kujundite valimiseks klahvikombinatsiooni CTRL+A.
-
-
Klõpsake menüü SmartArt-riistad menüü Vorming jaotises Kujundilaadid nuppu Kujundiefektid ja tehke siis ühte järgmistest.

Kui menüüd SmartArt-riistad ega Vorming ei kuvata, veenduge, et olete SmartArt-pildi valinud.
-
Efektide valmiskombinatsiooni lisamiseks või muutmiseks valige menüü Valmiskombinatsioon ja klõpsake seejärel soovitud efekti.
Valmisefekti kohandamiseks klõpsake käsku Ruumilise efekti suvandid ja valige soovitud suvandid.
-
Varjustuse lisamiseks või muutmiseks valige käsk Vari ja klõpsake soovitud varjustust.
Varjustuse kohandamiseks klõpsake käsku Varjusuvandid ja valige soovitud suvandid.
-
Peegelduse lisamiseks või muutmiseks valige käsk Peegeldus ja klõpsake soovitud peegeldusvarianti.
-
Sära lisamiseks või muutmiseks valige käsk Sära ja klõpsake soovitud säravarianti.
Säravärvide kohandamiseks klõpsake esmalt käsku Veel säravärve ja seejärel soovitud värvi. Kui soovite värvi, mida pole kujunduse värvid hulgas, klõpsake käsku Veel värve. Seejärel klõpsake meelepärast värvi vahekaardil Standardne või segage soovitud värvitoon kokku vahekaardil Kohandatud. Kohandatud värve ja vahekaardil Standardne leiduvaid värve ei värskendata, kui otsustate dokumendi kujundus hiljem muuta.
-
Pehmete servade lisamiseks või muutmiseks valige käsk Pehmed servad ja klõpsake soovitud suurust.
-
Serva lisamiseks või muutmiseks valige käsk Kaldlõige ja klõpsake soovitud serva.
Serva kohandamiseks klõpsake käsku Ruumilise efekti suvandid ja valige soovitud suvandid.
-
Ruumilise pöörde lisamiseks või muutmiseks valige käsk Ruumiline pööre ja klõpsake soovitud pööret.
Pöörde kohandamiseks klõpsake käsku Ruumilise pöörde suvandid ja valige soovitud suvandid.
Märkused:
-
Kui soovite luua mitmest üksikefektist koosneva kohandatud efekti, korrake 2. juhist. Samale kujundile ei saa mitut täiteefekti lisada, kuid soovi korral saate kujundile lisada täite ja mõne muu efekti (nt Sujuv serv või Kaldlõige).
-
Kui soovite efekti rakendada mitmele ühe suurema kujundi moodustavale kujundile (nt tüübi Loend paigutuses Rõhutatud pildiga loendi pööramine), valige enne efekti lisamist kõik seostuvad kujundid.
Järgmises näites on valitud kõik suurema kujundi moodustavad seostuvad kujundid. Kui soovite efekti lisada üksnes ühele seostuvale kujundile (nt väikesele ringikujulisele kujundile ehk päikese ja mägedega kohatäitepildile), valige ainult see kujund. Kui aga soovite efekti lisada kogu suuremale kujundile, valige kõik seostuvad kujundid, nagu joonisel näidatud. Võtke arvesse, et efekt rakendatakse igale kujundile eraldi, mitte kujundite rühmale.
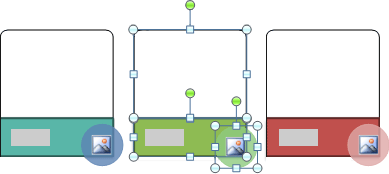
-
Efekti lisamiseks terve SmartArt-pildi taustale toimige järgmiselt.
-
Paremklõpsake SmartArt-pildi äärist ja seejärel klõpsake kiirmenüü käsku Vorminda objekti.
-
Klõpsake käsku Vari, Ruumiline vorming või Ruumiline pööre ja valige soovitud suvandid.
-
-
-
Kiirlaadi rakendamisel saate oma SmartArt-pildi tekstile kiiresti ja lihtsasti lisada professionaalse kujundusega efektikombinatsiooni. Teksti kiirlaadid nimetatakse WordArt-laadideks. WordArt-laadid kuvatakse kiirlaadigaleriis pisipiltidena. Kui asetate kursori mõnele pisipildile, näete, kuidas see WordArt-laad teie SmartArt-pildi teksti mõjutaks.
-
Valige SmartArt-pildi kujundi tekst, millele soovite efekti lisada.
Sama efekti lisamiseks mitmes kohas asuvale tekstile valige esimeses kohas asuv tekst ja seejärel juhtklahvi (CTRL) all hoides ülejäänud soovitud kohtades asuv tekst.
-
Klõpsake menüü SmartArt-riistad menüü Vorming jaotises WordArt-laadid nuppu Tekstiefektid ja tehke siis ühte järgmistest.

Kui menüüd SmartArt-riistad ega Vorming ei kuvata, veenduge, et olete SmartArt-pildi valinud.
-
Varju lisamiseks või muutmiseks valige käsk Vari ja klõpsake seejärel soovitud varjustust.
Varjustuse kohandamiseks klõpsake käsku Varjusuvandid ja valige soovitud suvandid.
-
Peegelduse lisamiseks või muutmiseks valige käsk Peegeldus ja klõpsake soovitud peegeldusvarianti.
-
Sära lisamiseks või muutmiseks valige käsk Sära ja klõpsake soovitud säravarianti.
Säravärvide kohandamiseks klõpsake esmalt käsku Veel säravärve ja seejärel soovitud värvi. Kui soovite värvi, mida pole kujunduse värvid hulgas, klõpsake käsku Veel värve. Seejärel klõpsake meelepärast värvi vahekaardil Standardne või segage soovitud värvitoon kokku vahekaardil Kohandatud. Kohandatud värve ja vahekaardil Standardne leiduvaid värve ei värskendata, kui otsustate dokumendi kujundus hiljem muuta.
-
Kui soovite tekstile anda sügavusefekti, lisades või muutes teksti servi, valige käsk Kaldlõige ja klõpsake soovitud kaldlõiget.
Kaldlõike kohandamiseks klõpsake käsku Ruumilise efekti suvandid ja valige soovitud suvandid.
-
Ruumilise pöörde lisamiseks või muutmiseks valige käsk Ruumiline pööre ja klõpsake soovitud pööret.
Ruumilise pöörde kohandamiseks klõpsake käsku Ruumilise pöörde suvandid ja valige soovitud suvandid.
-
Teksti moonutuse või tee lisamiseks või muutmiseks valige käsk Transformatsioon ja klõpsake soovitud moonutust või teed.
-
-
Klõpsake kujundit või teksti, mille täite soovite kustutada.
Sama täite kustutamiseks mitmest kujundist või tekstilõigust klõpsake esimest kujundit või tekstilõiku ja seejärel juhtklahvi (CTRL) all hoides ülejäänud soovitud kujundeid või tekstilõike.
-
Tehke menüü SmartArt-riistad menüüs Vorming ühte järgmistest.

Kui menüüd SmartArt-riistad ega Vorming ei kuvata, veenduge, et olete SmartArt-pildi valinud.
-
Kujundi täite kustutamiseks klõpsake jaotises Kujundilaadid nuppu Kujundi täide ja siis käsku Täiteta. Astmiktäite kustutamiseks valige käsk Astmik ja klõpsake käsku Astmikuta.
-
Teksti täite kustutamiseks klõpsake jaotises WordArt-laadid nuppu Tekstitäide ja siis käsku Täiteta. Astmiktäite kustutamiseks valige käsk Astmik ja klõpsake käsku Astmikuta.
-
-
Klõpsake kujundit või teksti, mille efekti soovite kustutada.
Sama efekti kustutamiseks mitmest kujundist või tekstilõigust klõpsake esimest kujundit või tekstilõiku ja seejärel juhtklahvi (CTRL) all hoides ülejäänud soovitud kujundeid või tekstilõike.
-
Tehke menüü SmartArt-riistad menüüs Vorming ühte järgmistest.

Kui menüüd SmartArt-riistad ega Vorming ei kuvata, veenduge, et olete SmartArt-pildi valinud.
-
Kujundi efekti kustutamiseks klõpsake jaotises Kujundilaadid nuppu Kujundiefektid.
-
Teksti efekti kustutamiseks klõpsake jaotises WordArt-laadid nuppu Tekstiefektid.
-
-
Tehke ühte järgmistest.
-
Kujundi efektide valmiskombinatsiooni kustutamiseks valige käsk Valmissäte ja klõpsake käsku Valmissätteid pole.
-
Varjustuse kustutamiseks valige käsk Vari ja klõpsake käsku Varjuta.
-
Peegelduse kustutamiseks valige käsk Peegeldus ja klõpsake käsku Peegelduseta.
-
Sära kustutamiseks valige käsk Sära ja klõpsake käsku Särata.
-
Pehmete servade kustutamiseks valige käsk Pehmed servad ja klõpsake käsku Pehmete servadeta.
-
Serva kustutamiseks valige käsk Kaldlõige ja klõpsake käsku Viltuseta.
-
Ruumilise pöörde kustutamiseks valige käsk Ruumiline pööre ja klõpsake käsku Pööramiseta.
-
Teksti tee või moonutuse kustutamiseks valige käsk Transformatsioon ja klõpsake käsku Transformatsioonita.
-
Näpunäide.: Kui soovite kiiresti kustutada kõik kujundi kohandused, paremklõpsake kujundit ja seejärel klõpsake kiirmenüü käsku Lähtesta kujund.










