See artikkel on mõeldud inimestele, kes kasutavad Microsoft 365 toodetega ekraanilugeri programmi (nt Windowsi jutustaja, JAWS või NVDA). See artikkel on osa Microsoft 365 ekraanilugeri toesisukomplektist, kust leiate hõlbustusteavet meie rakenduste kohta. Üldspikri vaatamiseks külastage Microsofti tugiteenuseid.
Sellest artiklist leiate juhised ekraanilugeri ja kiirklahvide abil SharePointi otsingutulemite lehel liikumiseks.
Märkused:
-
Lisateavet ekraanilugerite kohta leiate teemast Kuidas ekraanilugerid Microsoft 365-ga töötavad?
-
Lisateavet kontole sisselogimise ja otsingu tegemise kohta otsinguväljal leiate teemastEkraanilugeri kasutamine SharePointis otsimiseks.
Selles teemas
Peamised orientiirid
SharePointi otsingutulemite leht koosneb järgmistest peamistest orientiiridest, millel on kindel otstarve:
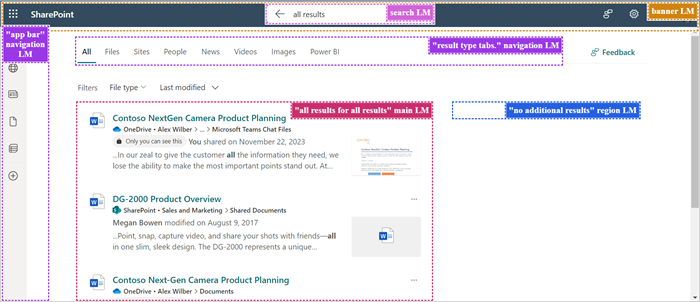
-
Ribaplakati orientiir – see jaotis sisaldab järgmisi linke.
-
Rakendusekäiviti. Võimaldab navigeerimist erinevate lingitud rakendustega (nt Outlook, OneDrive, Word, Excel, OneNote jne). Samuti annab see juurdepääsu teie failidele.
-
SharePointi logo. Võimaldab naasta SharePointi avalehele.
-
Tagasiside. Võimaldab teil Microsoftile tagasisidet anda.
-
Sätted. Hõlbustab näiteks lehe lisamist, rakenduse lisamist, saidi sisule juurdepääsu, saidisätete haldamist ja meiliteatiste sätete konfigureerimist.
-
Spikker – on ressurss Microsoft 365 kontoga seotud päringute jaoks abi otsimiseks.
-
Kontohaldur kasutaja [teie nimi]- kuvab teie profiilipildi ja pakub võimalust kontolt välja logida või mõne muu kontoga sisse logida.
-
-
Otsingu orientiir. Kuvab teie käimasoleva otsingupäringu. Otsinguvälja kohta leiate lisateavet artiklist Ekraanilugeri kasutamine SharePointis otsimiseks.
-
Rakenduseriba navigeerimisala – sisaldab otsesi navigeerimislinke SharePointi avalehele, sageli külastatavaid saite, teile soovitatud uudiseid, faile, loendeid ning võimaldab teil luua uue lehe, saidi, uudistepostituse jpm.
-
Navigeerimissilt "Tulemitüübi vahekaardid" – sisaldab otsingutulemeid kategoriseerivaid vahekaarte, sh:
-
Faile
-
Saite
-
Inimesed
-
Uudised
-
Sõnumid
-
Videod
-
Pildid
-
PowerBI
-
Tulemilehed (kui leitud tulemid hõlmavad mitut lehte).)
Märkus.: Kohandatud tulemite vahekaardid võidakse kuvada administraatorisätete põhjal.
-
-
Peamine orientiir "Kõik tulemid" – otsingutulemeid kuvav esmane sisuala. Õigekirjavigade korral eelneb põhiala tulemiloendile õigekirjasoovitus.
Märkus.: Silt muutub dünaamiliselt olenevalt valitud vahekaardist. Näiteks võidakse vahekaardil Failid kuvada "Faili tulemid", vahekaardil Saidid jne "Saidi tulemid" jne.
Filtrite kasutamine
Rakendage otsingule filtrid, et piiritleda otsingut oma vajaduste järgi. Filtrite lisamiseks tehke järgmist.
-
Tulemiloendist failitüübi ripploendisse liikumiseks kasutage klahvikombinatsiooni Shift+Tab.
-
Ripploendi laiendamiseks vajutage sisestusklahvi (Enter).
-
Ripploendis liikumiseks kasutage alla- ja ülesnooleklahve ning soovitud dokumenditüübi valimiseks vajutage sisestusklahvi (Enter).
-
Liikuge allanooleklahvi abil nupule Rakenda. Seejärel vajutage filtreeritud otsingutulemite saamiseks sisestusklahvi (Enter).
-
Tulemite filtreerimiseks viimase muutmiskuupäeva järgi vajutage üks kord paremnooleklahvi . Seejärel vajutage sisestusklahvi ( Enter), et laiendada ripploendit Viimati muudetud .
-
Valige soovitud ajavahemik (nt möödunud nädal, eelmine kuu või möödunud aasta) või täitke kuupäev, vajutades väljaLe Saatja sisestusklahvi (Enter) ja valides nõutava kuupäeva põhinavigeerimisklahvide abil.
Otsingutulemite lehte värskendatakse vastavalt rakendatud filtritele.
Inimesed keskne otsing
Kui otsite inimest otsinguväljal, keskenduvad kõik tulemid sellele isikule. Kui keegi teie otsinguga seotud isik on faili ühiskasutusse andnud, muutnud või loonud, saate selle isiku nime järgi filtreerida sisu sirvimiseks.
Märkus.: Sisu, millele teil on juurdepääs, leiate ainult siis, kui otsite kellegi sisu.
-
Liikuge SharePointi avalehel tabeldusklahvi (Tab) abil otsinguväljale.
-
Kui kasutate Chrome'i või Edge'i, vajutage otsinguväljale otse juurdepääsuks klahvikombinatsiooni Alt+S.
-
-
Tippige otsitava isiku ees-, perekonnanimi või täisnimi.
-
Rippmenüüs soovituste vahel liikumiseks kasutage allanooleklahvi .
-
Valige soovituste hulgast soovitud isik, vajutades sisestusklahvi (Enter). See toiming viib teid selle inimese profiililehele.
-
Otsinguvälja ees kuvatakse isiku nimega väli, mis näitab, et otsitav teave on suunatud sellele isikule.
-
Kui sisu on palju, saate otsingut täpsemalt piiritleda, lisades otsinguväljale isiku nime kõrval asjakohased märksõnad.
Märkused: Fookuse eemaldamiseks isiku nimele tehke järgmist.
-
Vajutage otsinguvälja sisendi alguses vasaknooleklahvi. Kuulete lauset "Remove person's name from the query" ("Eemaldage päringust isiku nimi"). Isiku nime eemaldamiseks vajutage sisestusklahvi (Enter) või
-
Vajutage otsinguvälja sisendi alguses tagasilükkeklahvi (Backspace).
-
-
-
Profiilileht sisaldab isiku kohta põhjalikku teavet, sh kontaktandmeid, asjakohast sisu, viimatist suhtlusajalugu ja ettevõtte asukohta.
-
Profiililehe erinevate vahekaartide uurimiseks vajutage klahvikombinatsiooni Shift+Tab, kuni kuulete teadet "Vahekaart Ülevaade". Kasutage tabelduskohtade vahel liikumiseks parem- ja vasaknooleklahve ning nende avamiseks vajutage sisestusklahvi (Enter). Saadaval on järgmised vahekaardid.
-
Sisu. Kuvab otsitud isikuga seotud failid.
-
Sõnumid – sisaldab Teamsi ja Outlooki sõnumeid.
-
Kontakt– annab kontaktteavet (nt meili- ja vestlusaadressi).
-
Organisatsioon – kuvab selle inimese organisatsioonihierarhia ja inimesed, kellega nad koostööd teevad.
-
-
Kui soovite filtreerida sisu dokumenditüübi järgi, vajutage failitüübi filtrile liikumiseks klahvikombinatsiooni Shift+Tab. Seejärel piiritlege otsingutulemeid, kontrollides dokumendi tüüpi ja valides nupu Rakenda .
Märkus.: Kui märkate töötamise ajal probleeme või märkate lahknevusi, andke oma tagasiside lehel nupu Tagasiside kaudu.
-
Vt ka
Erivajadustega klientidele mõeldud tehniline tugi
Microsoft soovib parimat võimalikku kasutuskogemust pakkuda kõigile meie klientidele. Kui olete erivajadustega kasutaja või kui teil on hõlbustusfunktsioonide kohta küsimusi, pöörduge tehnilise abi saamiseks Microsofti erivajadustega inimeste tugiteenindusse. Erivajadusega inimeste tugiteeninduse töötajad on kursis paljude populaarsete abi- ja hõlbustusvahenditega ning oskavad abi pakkuda nii inglise, hispaania ja prantsuse keeles kui ka ameerika viipekeeles. Oma piirkonna tugiteeninduse kontaktandmed leiate Microsofti erivajadustega inimeste tugiteeninduse veebisaidilt.
Kui olete riigiasutuses, eraettevõttes või suurettevõttes töötav kasutaja, pöörduge ettevõtetele mõeldud erivajadustega inimeste tugiteenindusse.










