See artikkel on mõeldud inimestele, kes soovivad Windowsis hääle abil juhtida oma arvutit ja luua teksti. Artikkel moodustab osa Windowsi hõlbustusfunktsioonide toe sisukomplektist, kust leiate lisateavet Windowsi hõlbustusfunktsioonide kohta. Üldspikri leiate Microsofti tugiteenuste avalehelt.
Hääljuurdepääsu abil saate hiire juhtimiseks häälkäskudega kasutada erinevaid viise. Liikumispuudega kasutajatel võib häälkäskudega hiire juhtimine olla lihtsam kui füüsilise hiire kasutamine. Häälpääsukäskude loendi leiate artiklist Häälpääsukäskude loend.
Hääljuurdepääs on Windows 11 funktsioon, mis võimaldab kõigil (sh liikumisraskustega inimestel) ainult oma hääle abil ning ilma Interneti-ühenduseta arvutit juhtida ja tekste koostada. Näiteks saate hääle abil rakendusi avada ja vaheldumisi aktiveerida, veebi sirvida ning meilisõnumeid lugeda ja koostada. Lisateavet vaadake teemast Häälpääsu kasutamine hääle abil arvuti juhtimiseks ja teksti koostamiseks.
Häälpääs on saadaval Windows 11 versioonis 22H2 ja uuemates versioonides. Lisateavet Windows 11 22H2 uute funktsioonide ja värskenduse hankimise kohta leiate teemast Mis on hiljutistes Windowsi värskendustes uut?. Kas te pole kindel, milline Windowsi versioon teil on? Vaadake: Windowsi versiooni leidmine.
Selles teemas
Kursori liigutamine ruudustiku ülekatte abil
Koordinaatvõrgu ülekatte abil saate hiirekursorit ekraanil täpselt mis tahes asukohta teisaldada.
-
Koordinaatvõrgu ülekatte aktiveerimiseks kasutage käsku Kuva koordinaatvõrk.
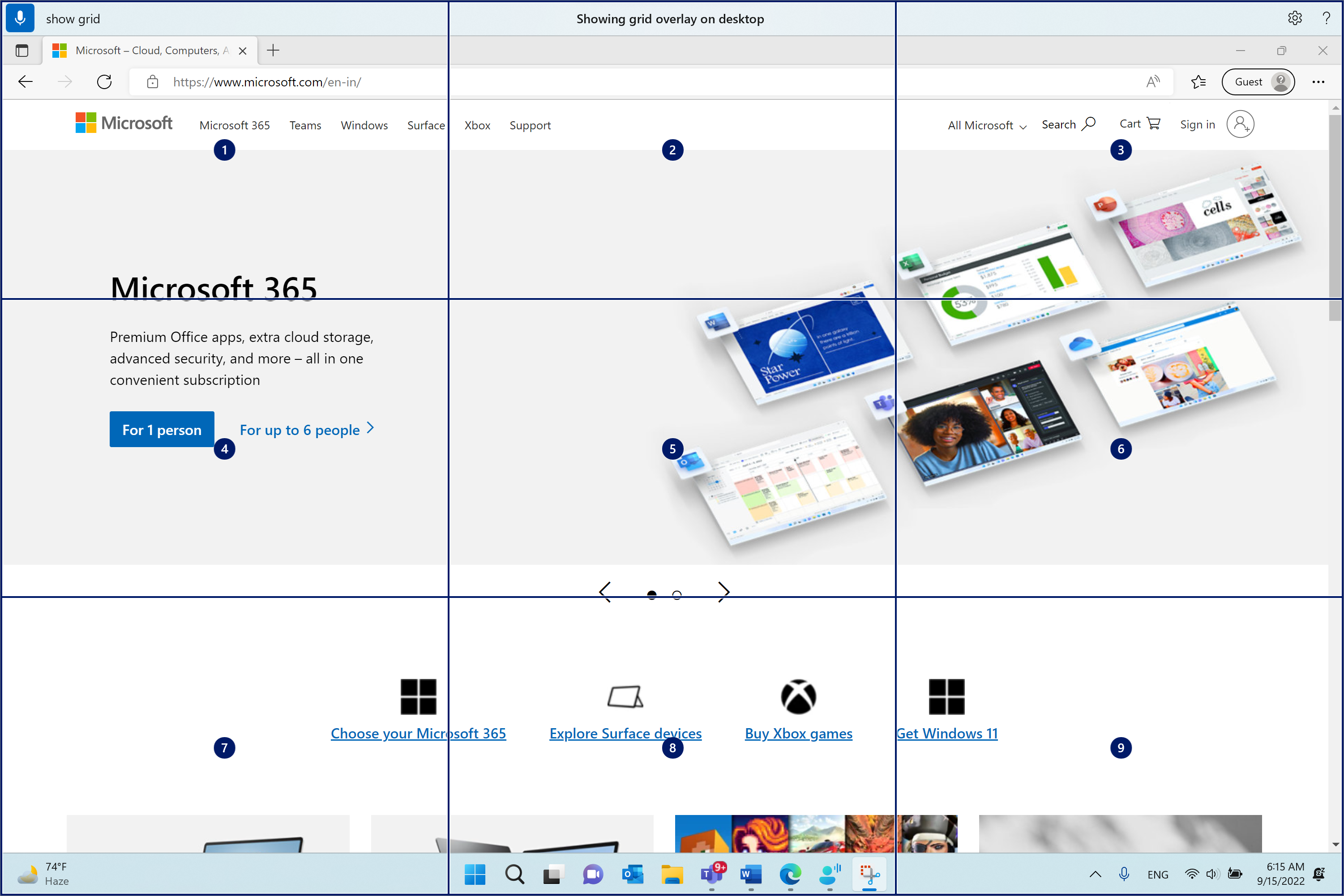
-
Öelge arv vahemikus üks kuni üheksa, et viia hiirekursor määratud paani keskele. Näiteks öelge "One". Seejärel joonistatakse koordinaatvõrk määratud paanil uuesti.
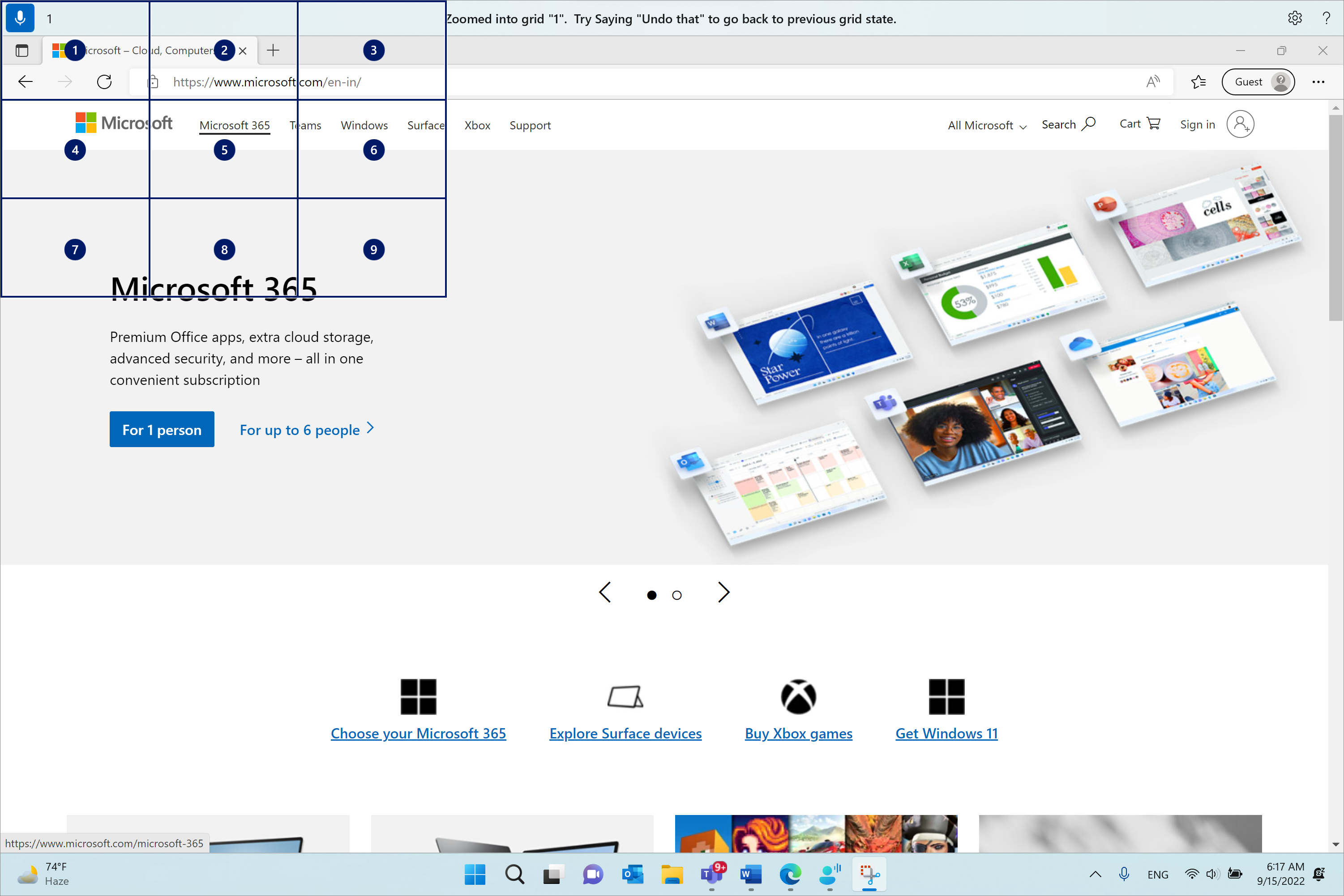
Kui teil on vaja taastada ruudustiku eelmine olek, kasutage käsku Võta tagasi. Hiirekursor asetatakse automaatselt ekraani keskele.
|
Selleks tehke järgmist |
Häälkäsk |
Näide |
|---|---|---|
|
Koordinaatvõrgu ülekatte kuvamine. |
"Show grid" (Kuva ruudustik) |
|
|
Koordinaatvõrgu ülekatte kuvamine kindlas aknas. |
"Kuva koordinaatvõrk siin" või "Kuva koordinaatvõrk kõikjal" |
|
|
Peida ruudustiku ülekate. |
"Peida ruudustik" või "Loobu" |
|
|
Kursori viimine kindlale paanile |
"<Number>" |
"Üks" |
|
Naaske ruudustiku eelmisesse olekusse. |
"Võta tagasi" või "Võta see tagasi" |
Märkus.: Ruudustiku ülekate toimib kõige paremini esmasel kuvaril. Kui fookus on teisesel kuvaril, võidakse kuvada tõrketeade.
Hiirekursori liigutamine hiire liikumiskäskudega
Järgmiste hiire liikumiskäskude abil saate hiirekursorit pidevalt või kindla vahemaa võrra liigutada.
-
Pidevalt: hiirekursorit saate liigutada pidevalt kaheksa määratud suunas. Samuti saate suurendada või vähendada liikumise kiirust.
Selleks tehke järgmist
Häälkäsk
Näide
Liigutage hiirekursorit üles, alla, vasakule, paremale, ülevalt paremale, alt vasakule või alt paremale.
"Move mouse <direction>"
"Move mouse bottom-right"
Peatage hiirekursori liikumine.
"Stop" või "Stop moving"
Suurendage hiirekursori kiirust.
"Kiirem" või "Kiirem"
Vähendage hiirekursori kiirust.
"Liigu aeglasemalt" või "Aeglasem"
-
Kindla vahemaa võrra: hiirekursorit saate kindlas suunas kindla vahemaa võrra liigutada.
Selleks tehke järgmist
Häälkäsk
Näide
Liigutage hiirt kindla vahemaa võrra üles, alla, vasakule, paremale, ülemisse vasakule, alt vasakule või alla paremale.
"Move mouse <direction> <distance>"
"Move mouse left five"
Lohistage hiirt üles, alla, vasakule, paremale, ülemisse vasakusse, alt vasakule või alt paremale.
"Drag mouse <direction>"
"Drag mouse right" (Lohista hiir paremale)
Hiireklõpsude tegemine
|
Selleks tehke järgmist |
Häälkäsk |
|---|---|
|
Valige üksus. |
"Click" or "Tap" (Klõpsa) või "Tap" (Puuduta) |
|
Üksuse vasakklõps või paremklõpsamine. |
"Vasakklõps" või "Paremklõps" |
|
Topeltklõpsake üksust või topeltklõpsake seda kolm korda. |
"Double-click" (Topeltklõpsamine) või "Triple-click" (Kolmikklõps). |
Ruudustiku ülekatte pukseerimine
Ruudustiku ülekattel saate hiirekursorit ühest asukohast teise lohistada. Seda funktsiooni saate kasutada näiteks manuse pukseerimiseks meilisõnumisse või erinevates rakendustes olevatesse failidesse. Seda funktsiooni saate kasutada ka kindlast alguspunktist lõpp-punktini järjestikuste tekstide valimiseks.
-
Koordinaatvõrgu ülekatte aktiveerimiseks öelge "Kuva koordinaatvõrk".
-
Käsu Märgi abil saate liikuda kohta, kust soovite lohistamist alustada. Asukoht tõstetakse pärast üksuse märkimist esile.
Märkus.: Kui teil on vaja märgitud lähtekohta muuta või värskendada, tehke ülaltoodud toimingud uuesti.
-
Pärast lähtekoha märkimist käsuga Märgi muudetakse ruudustik automaatselt täissuuruses ja saate sihtasukohta jõudmiseks koordinaatvõrku süvitsi minna. Käsu Lohista abil saate märgitud üksuse sihtkohta lohistada.
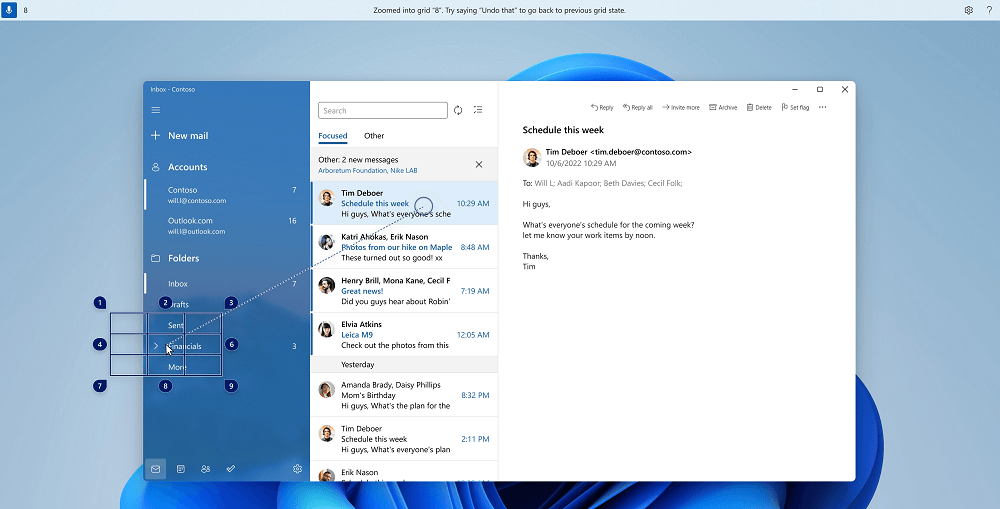
Aktiveerige ruudustik uuesti ja järgige ülaltoodud juhiseid, juhuks kui peate muutma üksust või allikat, kust soovite lohistada.
|
Selleks tehke järgmist |
Häälkäsk |
Näide |
|---|---|---|
|
Lohistatava üksuse märkimine. |
"Mark" or "Mark <number>" |
"Mark four" (Märgi neli) |
|
Kukutage märgitud üksus asukohta. |
"Drag" (Lohista) |
Vt ka
Klaviatuuri kasutamine häälega
Hääle kasutamine ekraanil olevate elementidega suhtlemiseks
Häälfunktsioonide kasutamine windowsi ja rakendustega töötamiseks
Erivajadustega klientidele mõeldud tehniline tugi
Microsoft soovib parimat võimalikku kasutuskogemust pakkuda kõigile meie klientidele. Kui olete erivajadustega kasutaja või kui teil on hõlbustusfunktsioonide kohta küsimusi, pöörduge tehnilise abi saamiseks Microsofti erivajadustega inimeste tugiteenindusse. Erivajadusega inimeste tugiteeninduse töötajad on kursis paljude populaarsete abi- ja hõlbustusvahenditega ning oskavad abi pakkuda nii inglise, hispaania ja prantsuse keeles kui ka ameerika viipekeeles. Oma piirkonna tugiteeninduse kontaktandmed leiate Microsofti erivajadustega inimeste tugiteeninduse veebisaidilt.
Kui olete riigiasutuses, eraettevõttes või suurettevõttes töötav kasutaja, pöörduge ettevõtetele mõeldud erivajadustega inimeste tugiteenindusse.











