Märkus.: Selle artikli kuvatõmmised pärinevad isiklike kontode Clipchampist. Samad põhimõtted kehtivad ka Clipchamp-i kohta.
Videoklipi tasuta tükeldamine
Video, heli, pildi ja mis tahes muu meediumivara lõikamine Clipchampi väiksematesse jaotistesse on lihtne. Kasutage Clipchamp-projekti redigeerimisajaskaala vasakus ülanurgas asuvat kääride ikooni või klõpsake kiirklahvina S-klahvi. Üksikasjaliku juhendi leiate altpoolt.
Esmalt alustage uue video redigeerimist ja lisage video-, pildi- või helifail meediumiteeki. Selle kohta leiate abi video lisamise spikriartiklist.
Toiming 1. Valige tükeldatav videoklipp ja paigutage otsija
Klõpsake ajaskaalal videot, mille soovite tükeldada. Kui video on valitud, tõstetakse see roheliselt esile. Järgmiseks viige otsija ajaskaalal asukohta, kuhu soovite videoklipi tükeldada.
Märkus. Kasutage juhisena ajaskaalade kohal kuvatavat ajakoodi. Näiteks paigutage otsija 30 sekundiks 1min 30 sekundiks kell 01.30.00.
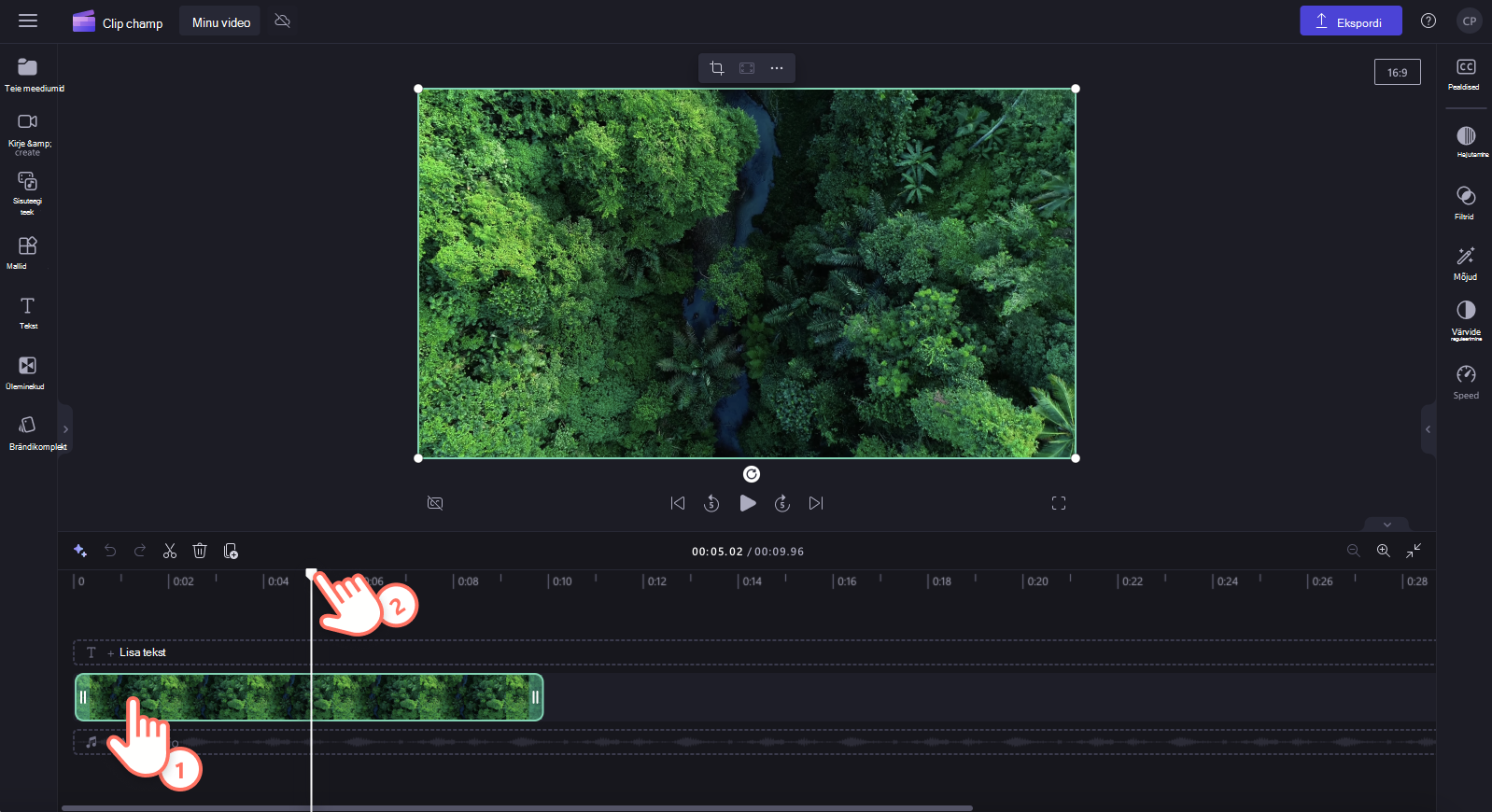
Toiming 2. Kääride ikooni valimine
Järgmiseks klõpsake video tükeldamiseks ajaskaalal video tükeldusnuppu (käärideikooni). Tükeldatud tööriista otseteele juurdepääsemiseks saate kasutada ka klaviatuuri S-klahvi.
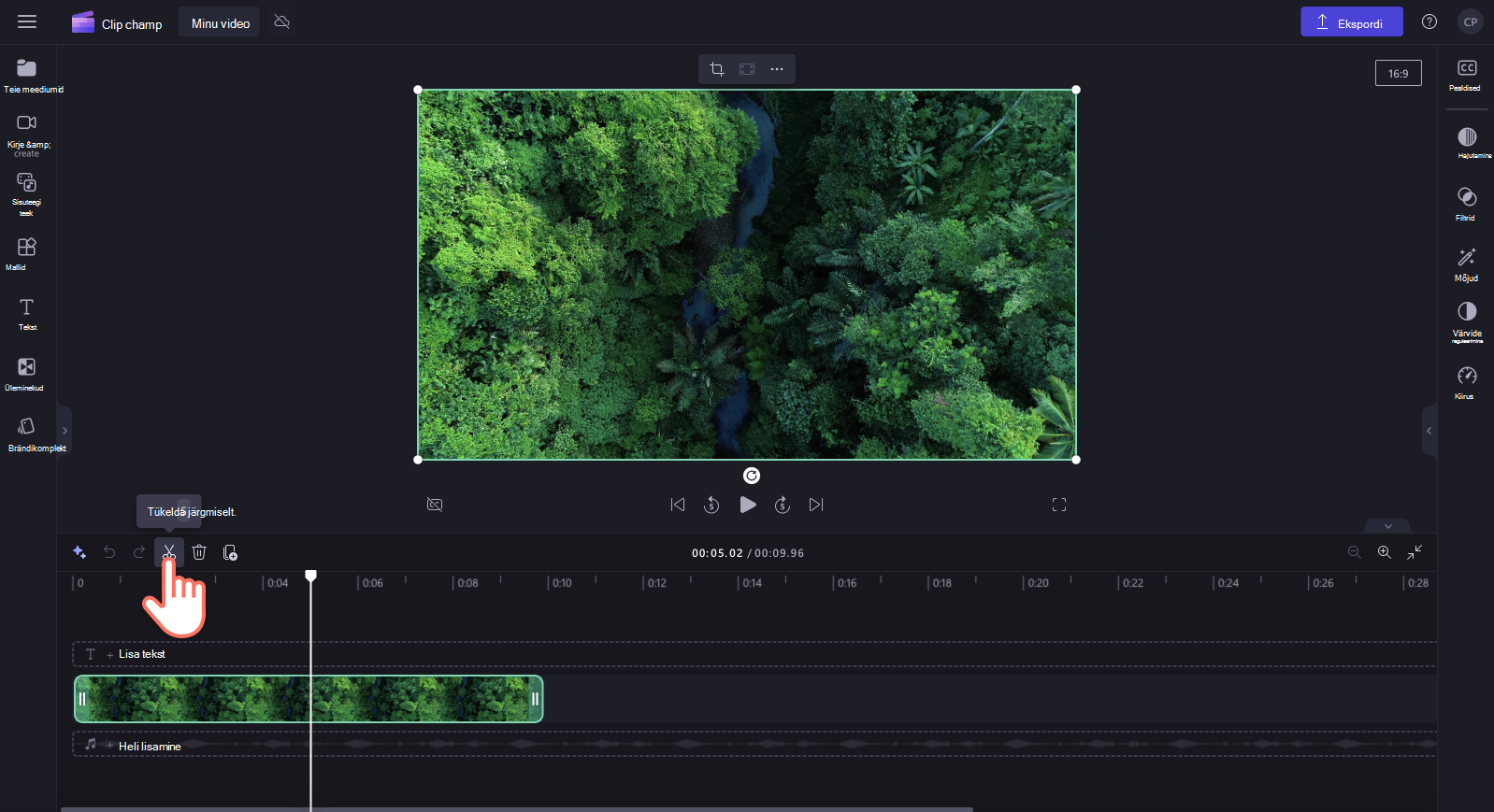
Nüüd jagatakse teie video ajaskaalal kaheks klipiks.
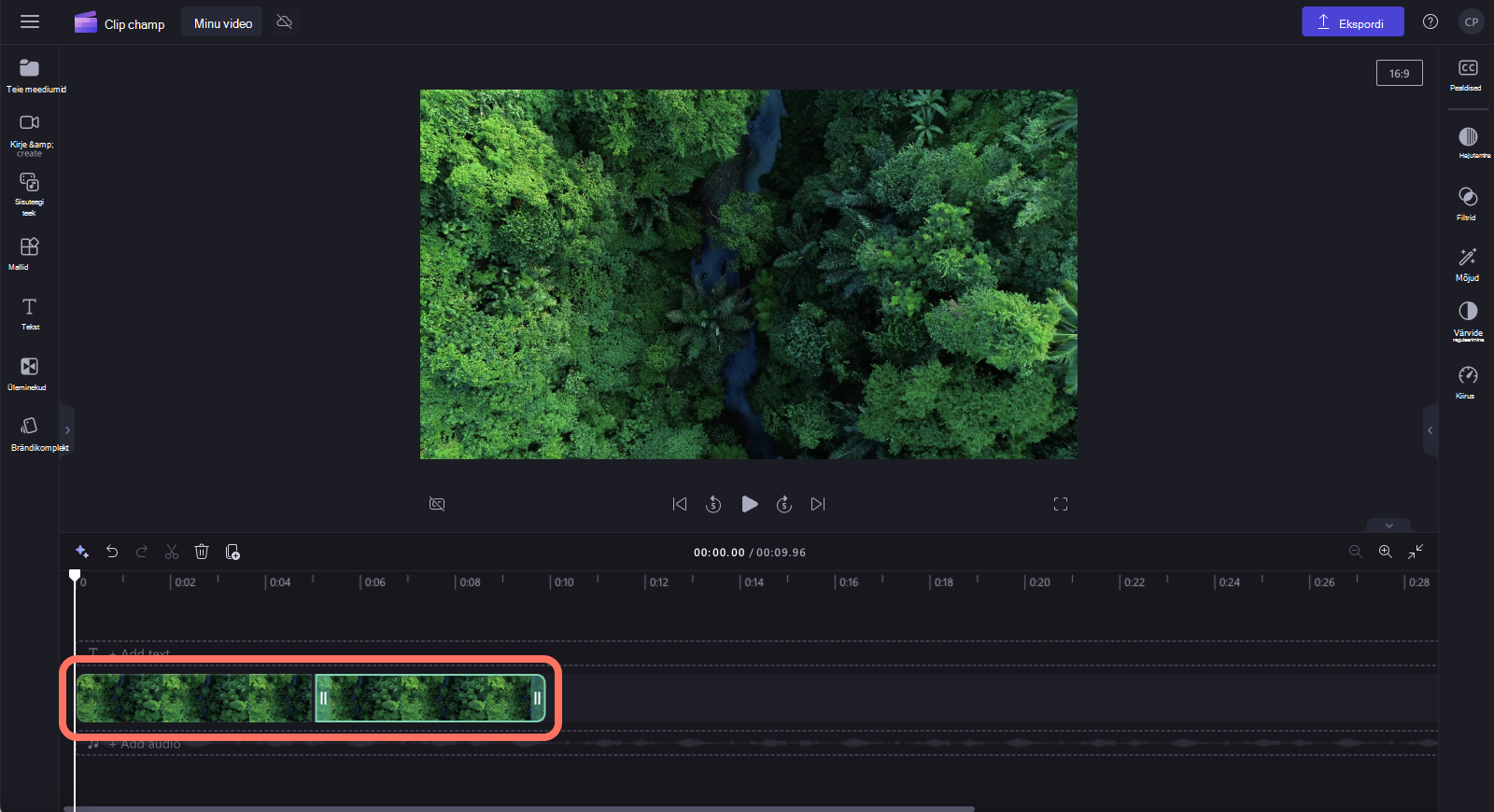
Toiming 3. Soovimatute tükeldatud videoklippide kustutamine
Ajaskaalalt tükeldatud materjali eemaldamiseks klõpsake klippi, et see oleks roheliselt esile tõstetud, ja seejärel klõpsake kustutusnuppu (prügikastiikoon). Teie klipp kustutatakse ajaskaalalt automaatselt.
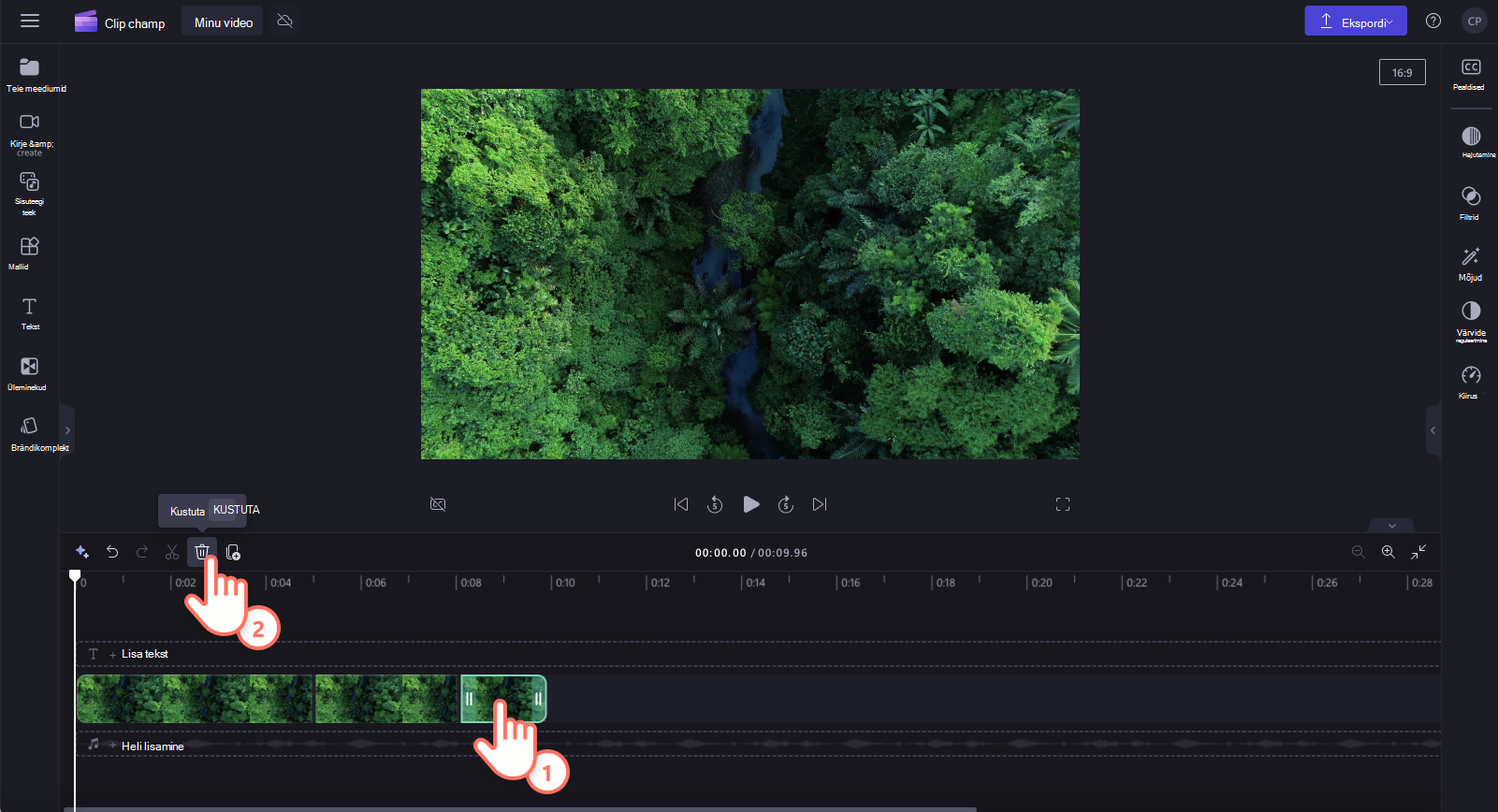
Toiming 4. Video eelvaade ja salvestamine
Enne uue video salvestamist veenduge, et eelvaade kuvatakse, klõpsates nuppu Esita. Kui olete valmis salvestama, klõpsake ekspordinuppu ja valige video eraldusvõime. Soovitame salvestada kõik videod 1080p video eraldusvõimega. Tasulised tellijad saavad 4K-video eraldusvõimega salvestada.
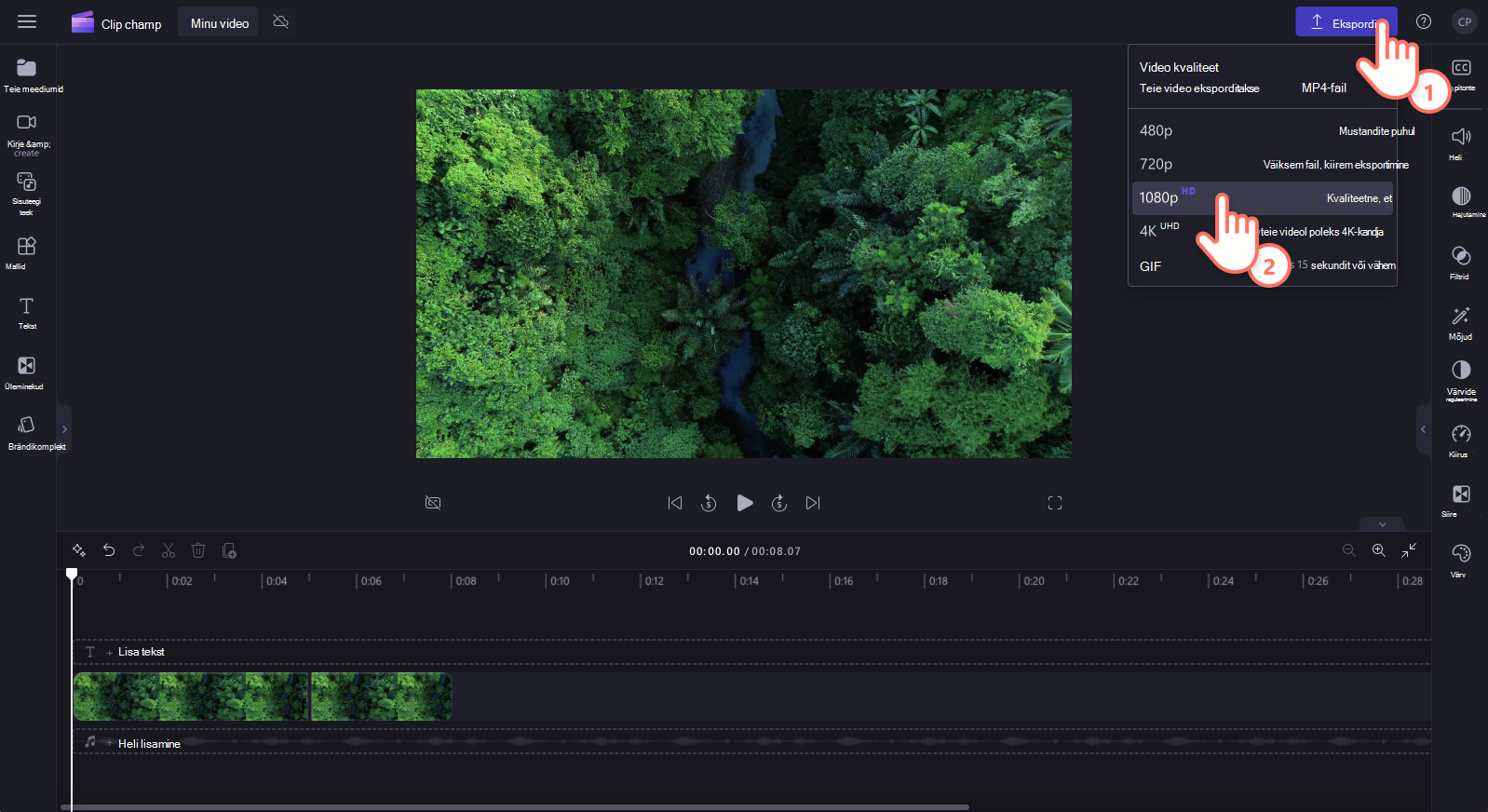
Heliklipi tükeldamine võrgus
Videotööriista abil saate tükeldada ka helifaile (nt muusikapala lugusid, kõnesalvestisi, tehte-kõnepostiteid jpm). Võrgus heli tükeldamiseks järgige alltoodud juhiseid.
Toiming 1. Helifaili lisamine ajaskaalale
Alustuseks importige helifail, valige sisuteegi vahekaardil tavaheli või eraldage heli videost.
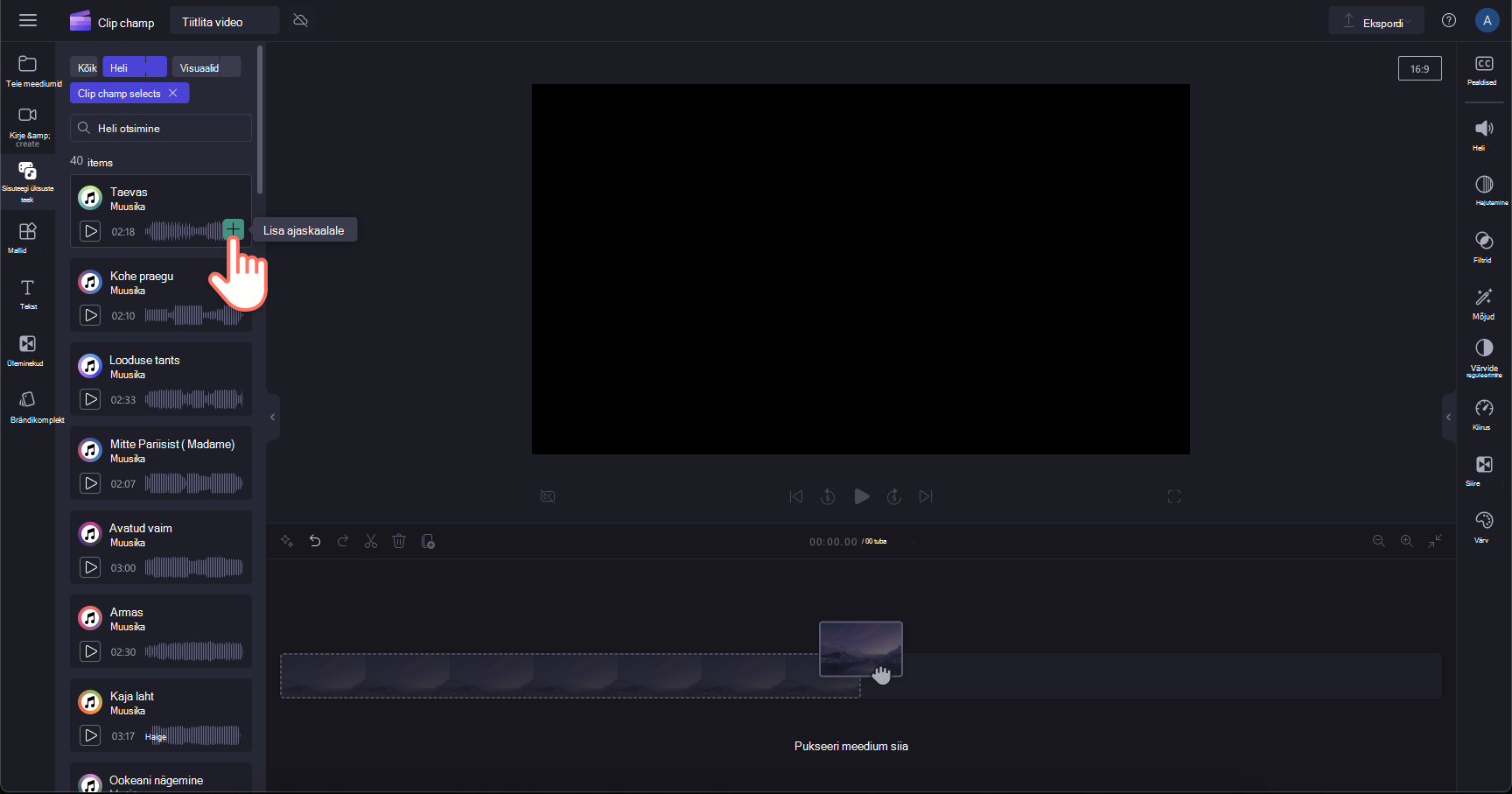
Toiming 2. Heliklipi valimine ja otsija paigutamine
Klõpsake ajaskaalal heliklippi, mille soovite tükeldada. Heliklipp tõstetakse valimisel roheliselt esile. Viige otsija ajaskaalal kohta, kuhu soovite heliklipi tükeldada.
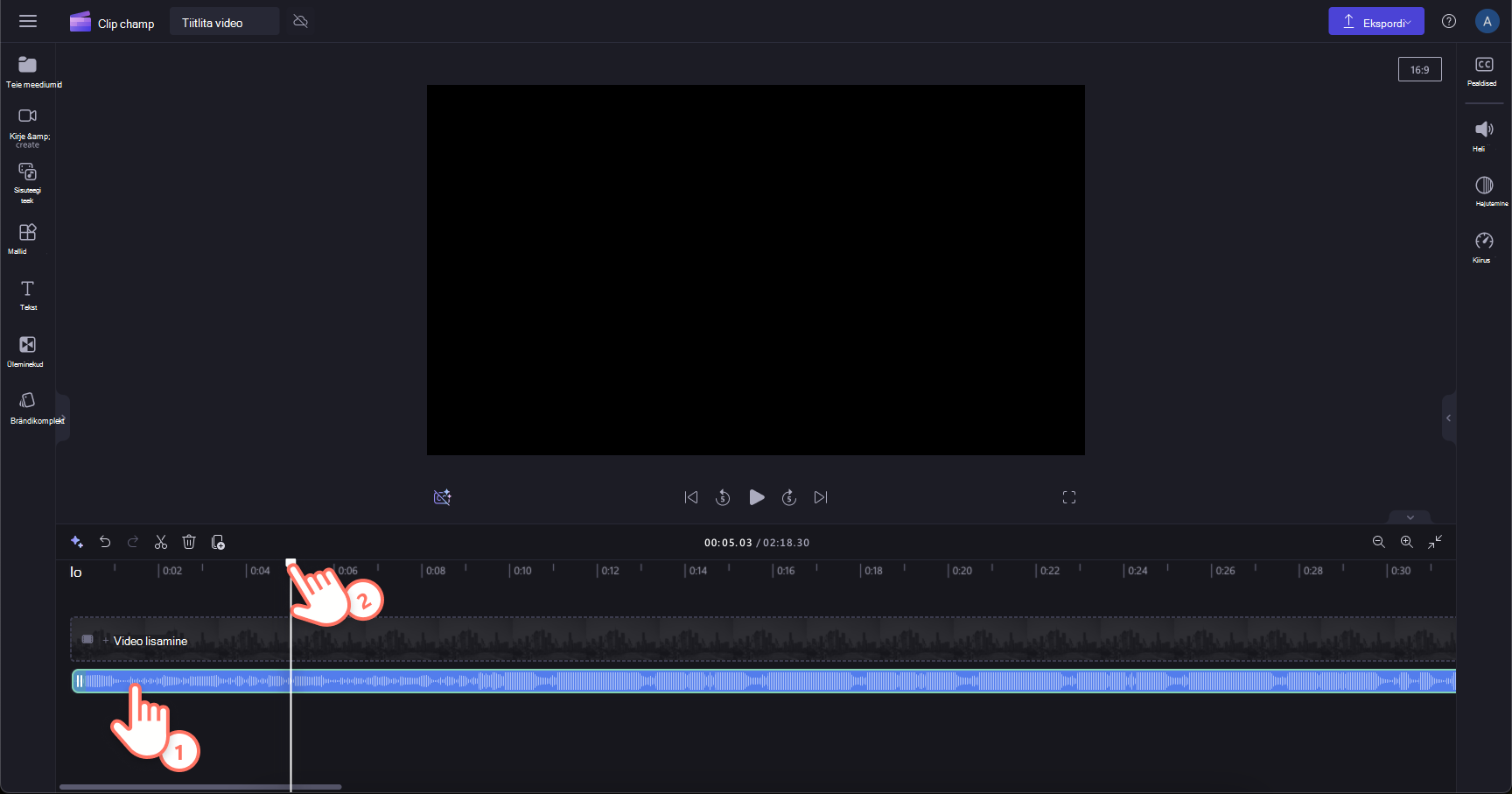
Toiming 3. Kääride ikooni valimine
Seejärel klõpsake heli tükeldamiseks ajaskaala tükeldusnuppu (käärideikooni). Tükeldatud tööriista otseteele juurdepääsemiseks saate kasutada ka klaviatuuri S-klahvi.
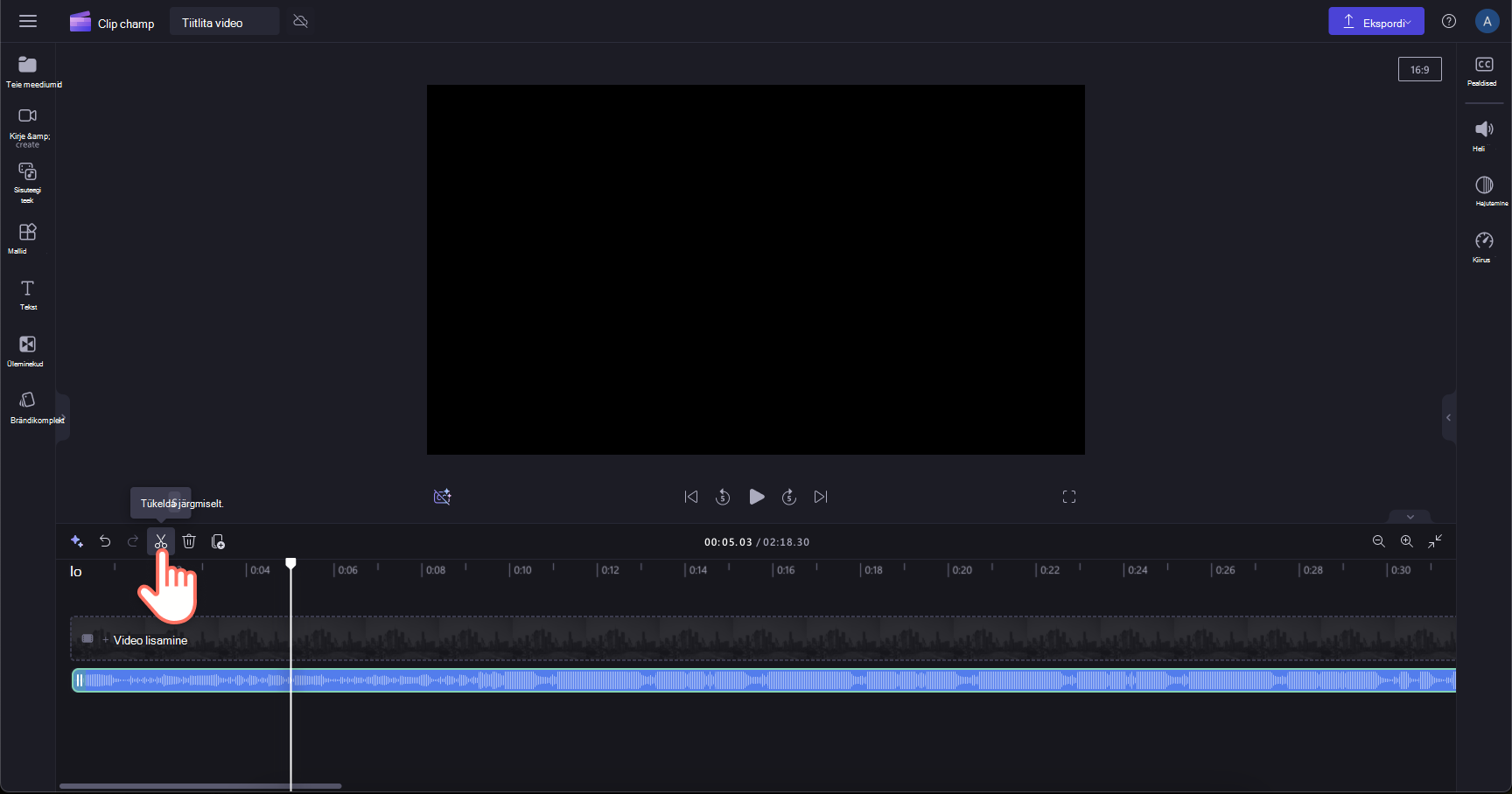
Heli jagatakse ajaskaalal kaheks klipiks.
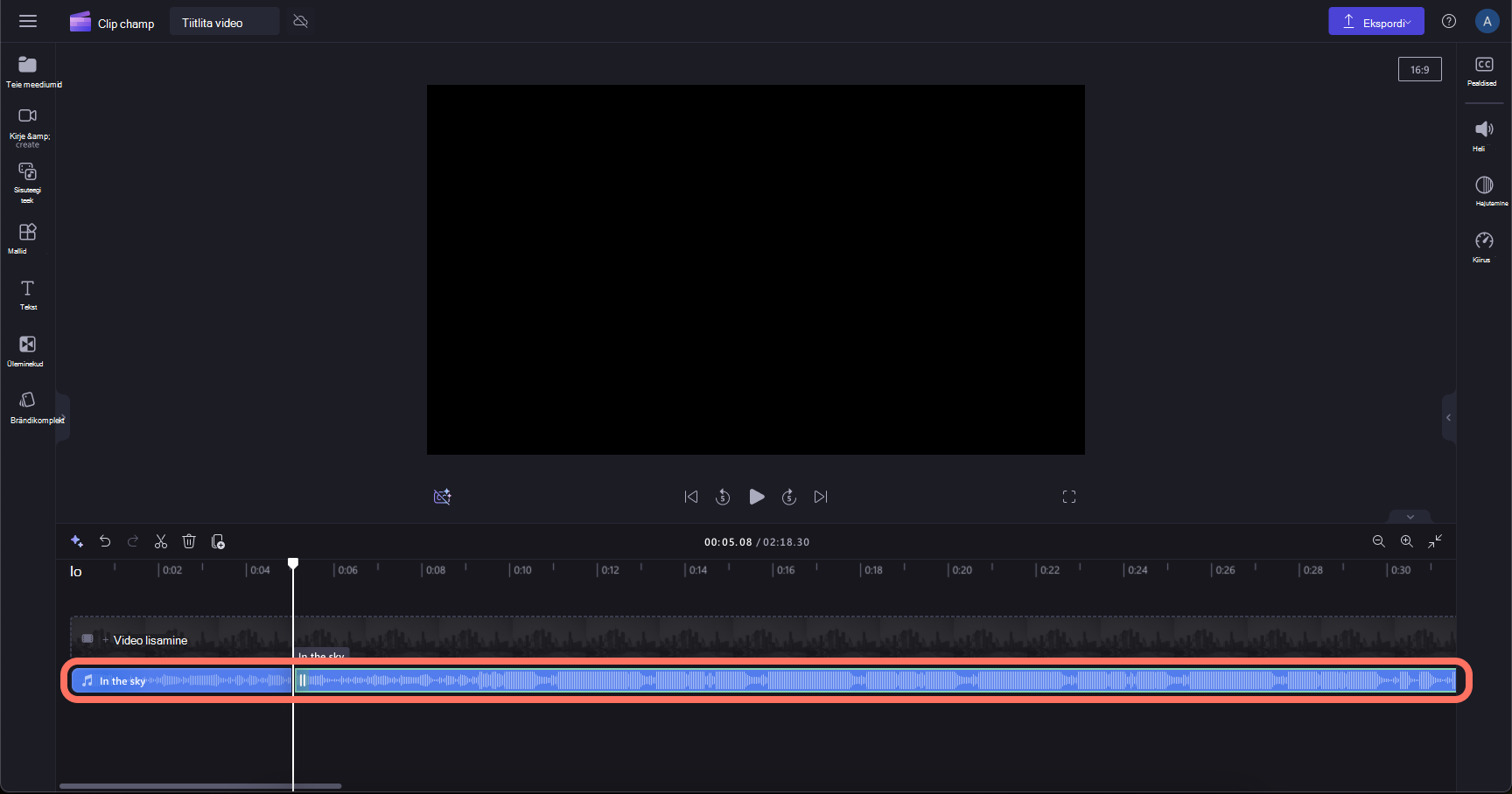
Toiming 4. Soovimatute tükeldatud heliklippide kustutamine
Ajaskaalalt tükeldatud heli eemaldamiseks klõpsake klippi, et see oleks roheliselt esile tõstetud, ja seejärel klõpsake kustutusnuppu (prügikastiikoon). Teie klipp kustutatakse ajaskaalalt automaatselt.
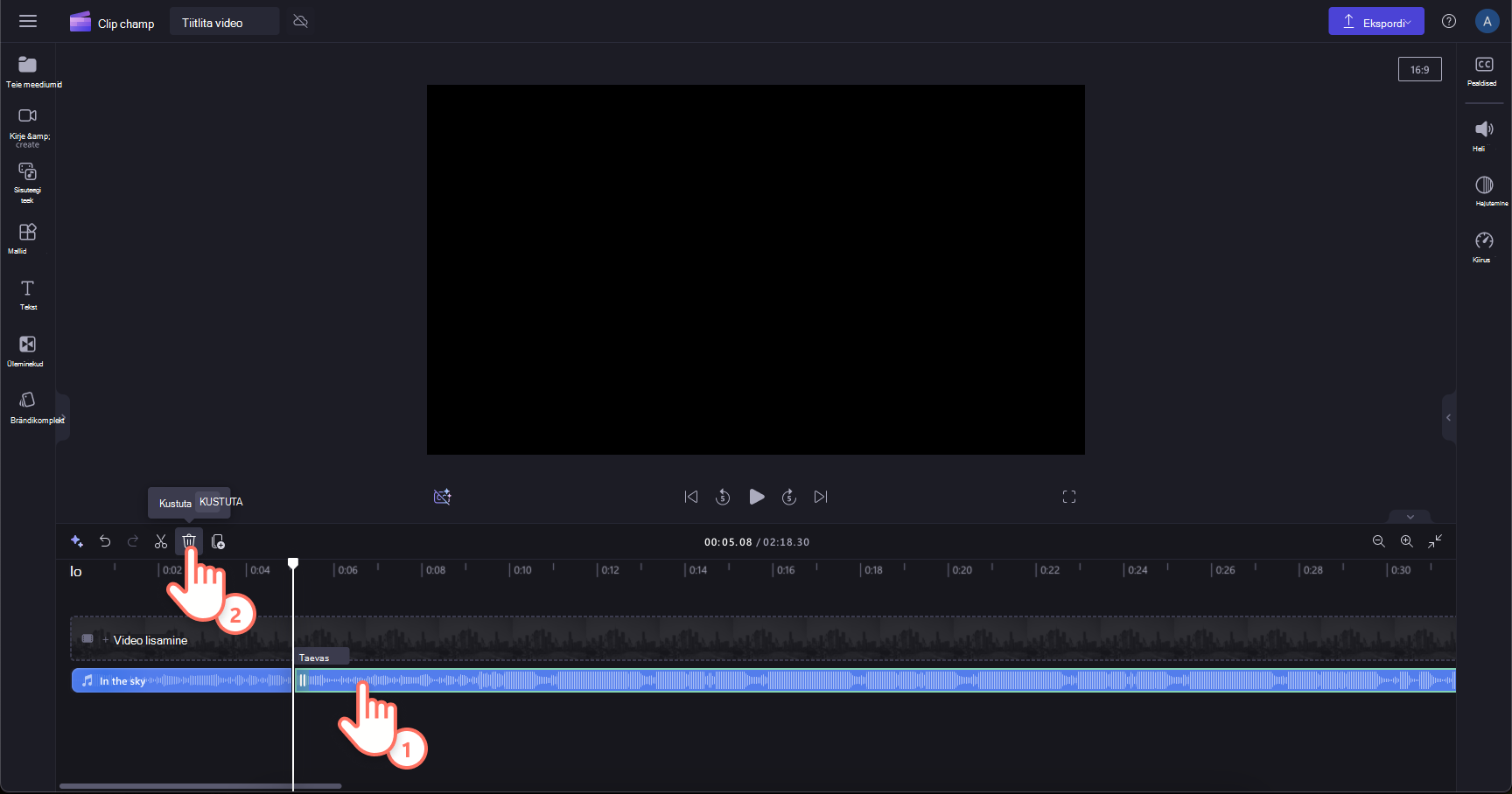
Video- ja heliklippide korraga tükeldamine
Hoidke all klaviatuuri tõstuklahvi ja valige ajaskaalal nii video- kui ka heliklipp. Samuti võite hiirekursorit klõpsata ja lohistada üle mõlema vara, mis valib mõlemad. Järgmiseks viige otsija kohta, kuhu soovite need tükeldada. Seejärel valige nupp Tükelda.
Märkus. Kui heli on videole manustatud, jagatakse heli automaatselt videoga.

Mille poolest erinevad klipi tükeldamine, kärpimine ja kärpimine?
Tükeldamise korral saate lõigata heliklipi või videoklipi kaheks või enamaks osaks, et saaksite neid redigeerida, teisaldada või kustutada.
Kärpimine võimaldab meediumivara külgi sissepoole lohistada, et seda lühendada, või väljapoole, et seda lühendada. Klipi trimmimiseks saate selle ka tükeldada ja seejärel ülejäänud osa kustutada, nagu eespool näidatud. Klipi trimmimise kohta leiate teavet teemast Video-, heli- või pildiklipi trimmimine.
Kärpimine võimaldab eemaldada video kaadris kuvatavad soovimatud servad või mustad ribad, et seda suurendada. Lugege artiklit Videote või piltide kärpimine Clipchampis.










