Clipchampi saate kasutada videote lühendamiseks või videoosade eemaldamiseks videoklippide algusest või lõpust.
Märkus.: Selle artikli kuvatõmmised pärinevad Clipchampi isiklikust versioonist. Samad põhimõtted kehtivad ka töökontode Clipchamp-i kohta.
Video trimmimine Clipchampis
Toiming 1. Meediumiüksuse lohistamine ajaskaalale
Pärast failide importimist pukseerige meediumiteek meediumiteegist ajaskaalale.
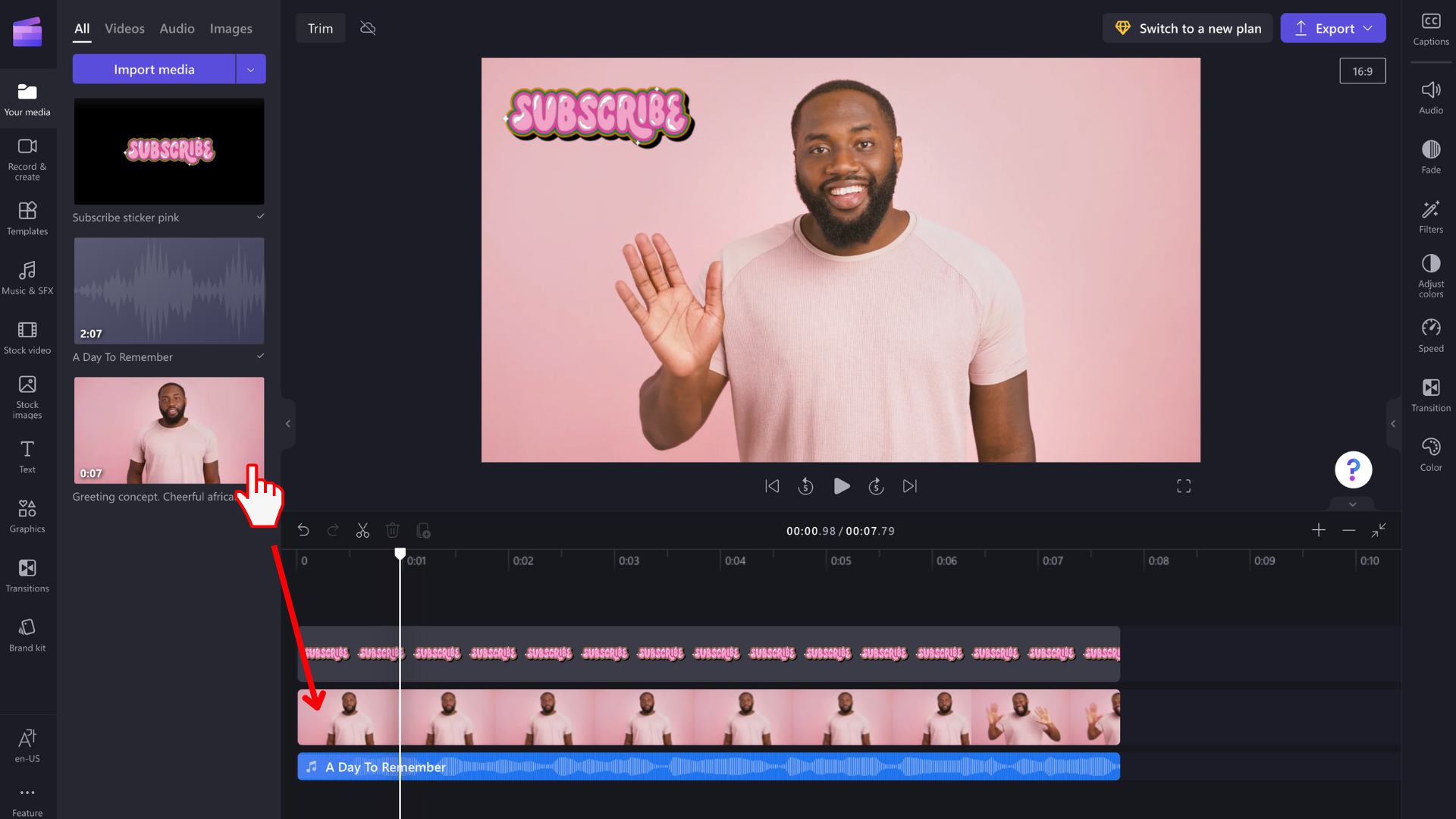
Valige meediumivara, mida soovite trimmida, ja veenduge, et see oleks esile tõstetud.
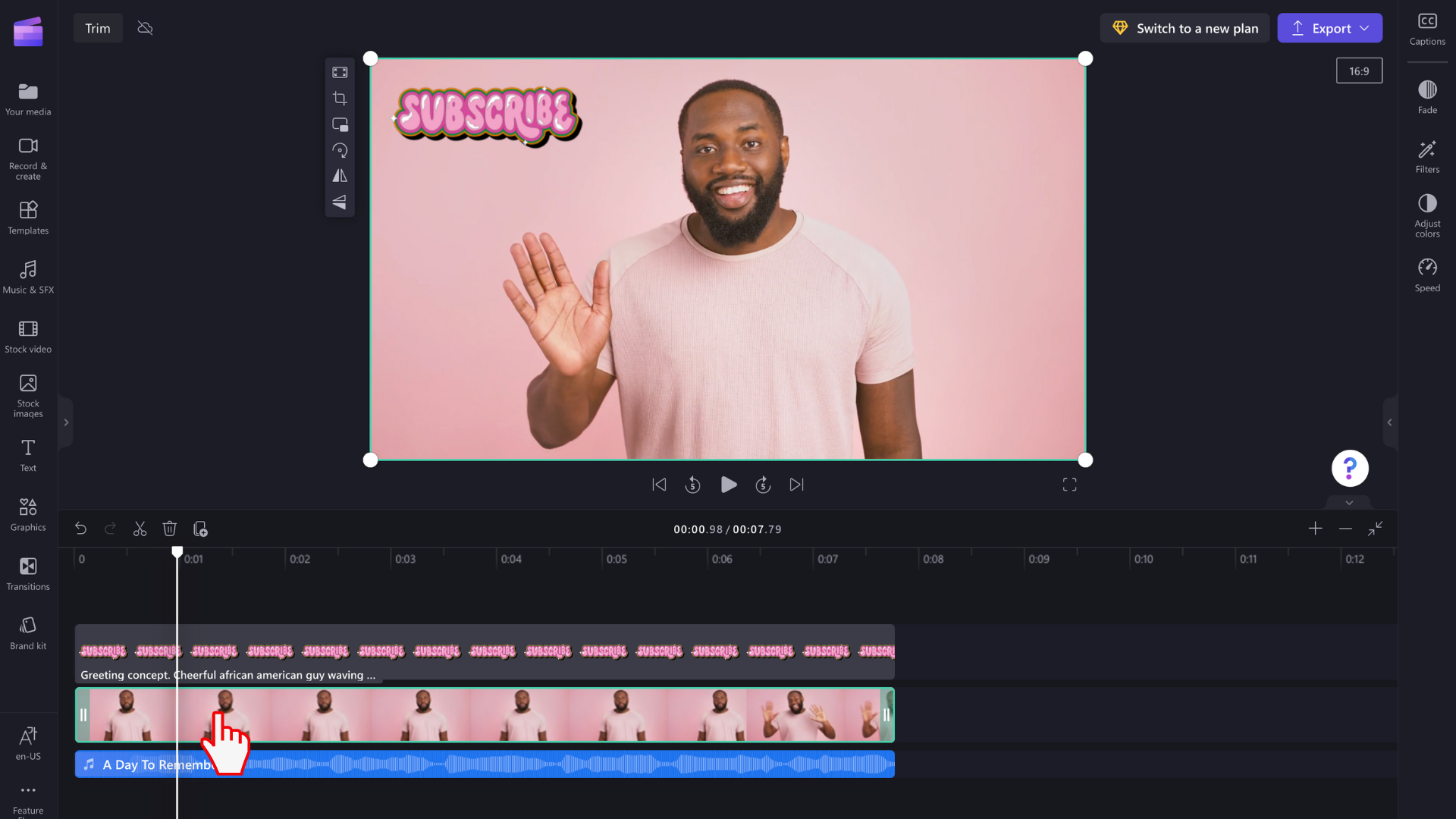
Toiming 2. Trimmimiseks või kestuse pikendamiseks lohistage klipi külgribasid
Kui teie üksus on ajaskaalal esile tõstetud, kuvatakse klipi igas otsas külgribad. Meediumivara trimmimiseks või laiendamiseks saate kursori abil külgribasid vasakule ja paremale lohistada.
Pange tähele, et pilte saab pikendada ka pärast nende algset kestust, mille nad lisati ajaskaalale. Videoid ja heliribasid ei saa pikendada nende tegelikust pikkusest kaugemale, kuid saate neid lühendada.
Ajaskaala ülaosas kuvatavaid ajatempleid saate kasutada juhisena, kui soovite meediumiüksust kärpida või seda täpse ajani laiendada.
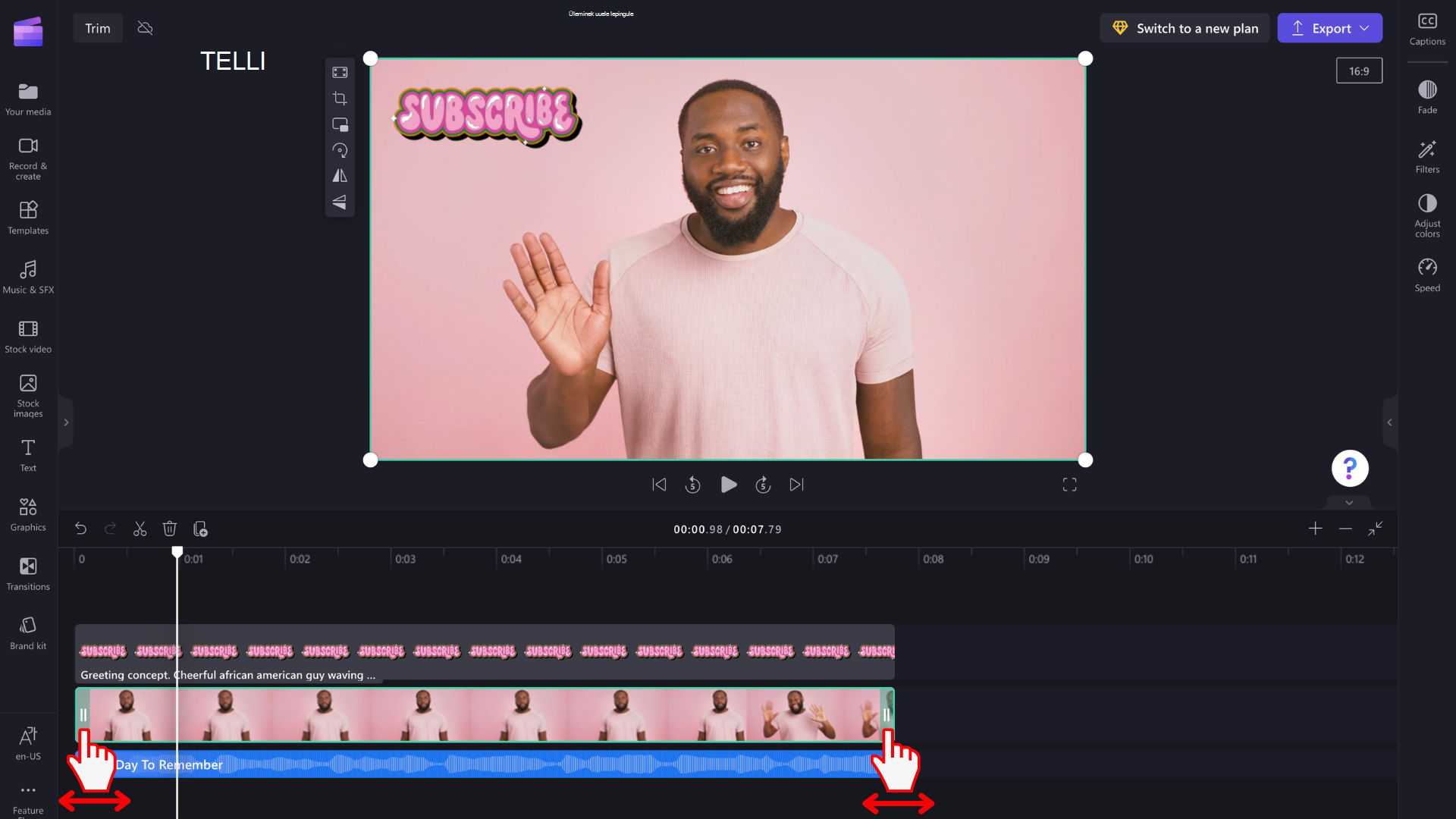
Meie näites oleme meediumi trimminud, lohistades parema külgriba vasakule.
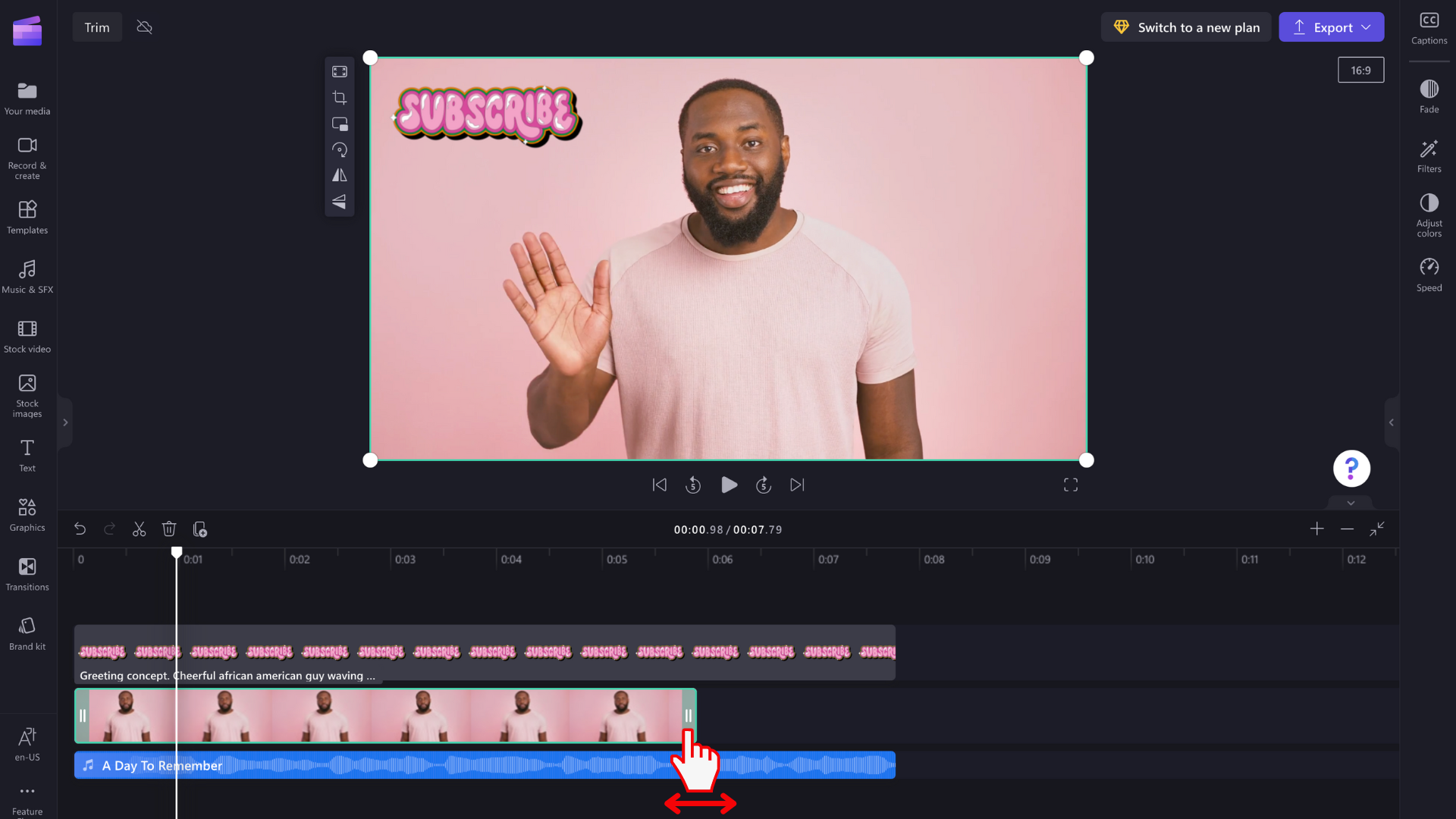
Mitme vara korraga trimmimine
Kui soovite kõik ajaskaala varad korraga trimmida, rühmitage esmalt lihtsalt meediumid .
Hoidke all klaviatuuri tõstuklahvi (Shift) ja valige ajaskaalal kõik meediumifailid. Seejärel paremklõpsake ja valige Rühmita.
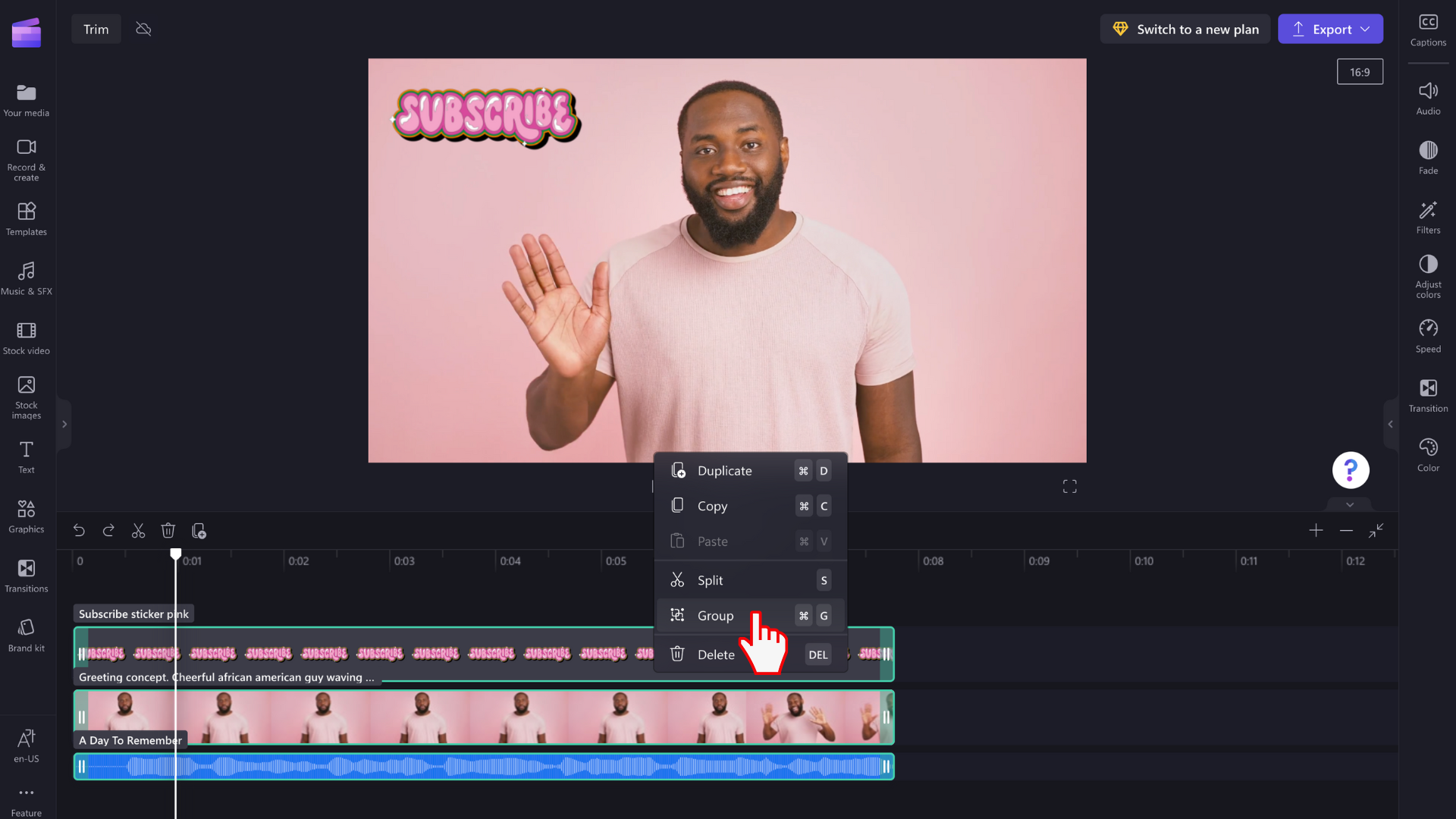
Kui üksused on rühmitatud, lohistage külgribasid vasakule ja paremale, et kogu rühma trimmida või laiendada.
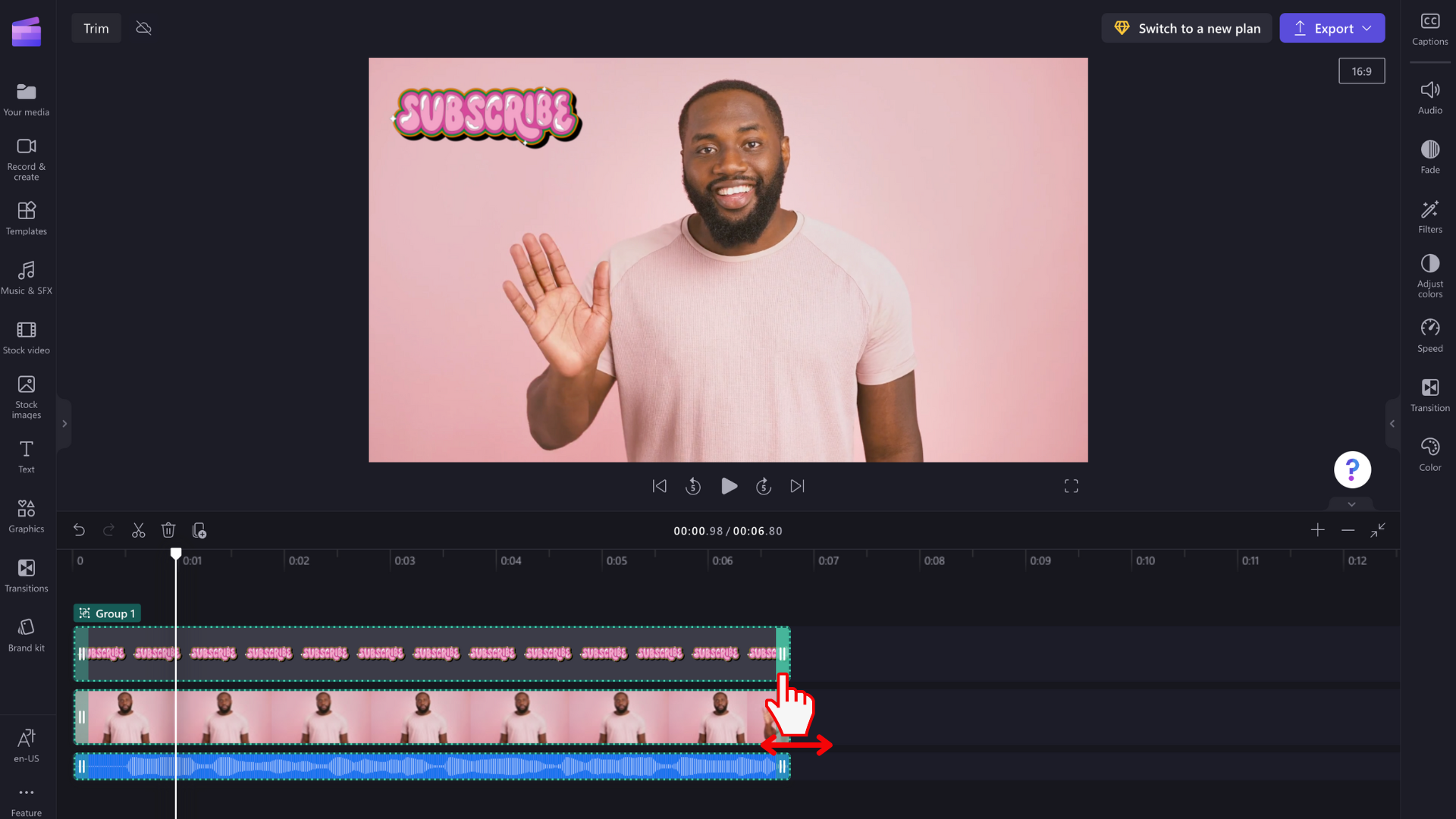
Ajaskaala suurendamine või vähendamine
Üksuste täpsemaks kärpimiseks kasutage sisse- ja väljasuumimise nuppe.
Selleks valige ajaskaala paremas ülanurgas pluss- (+) ja miinusmärgiikoon (-).
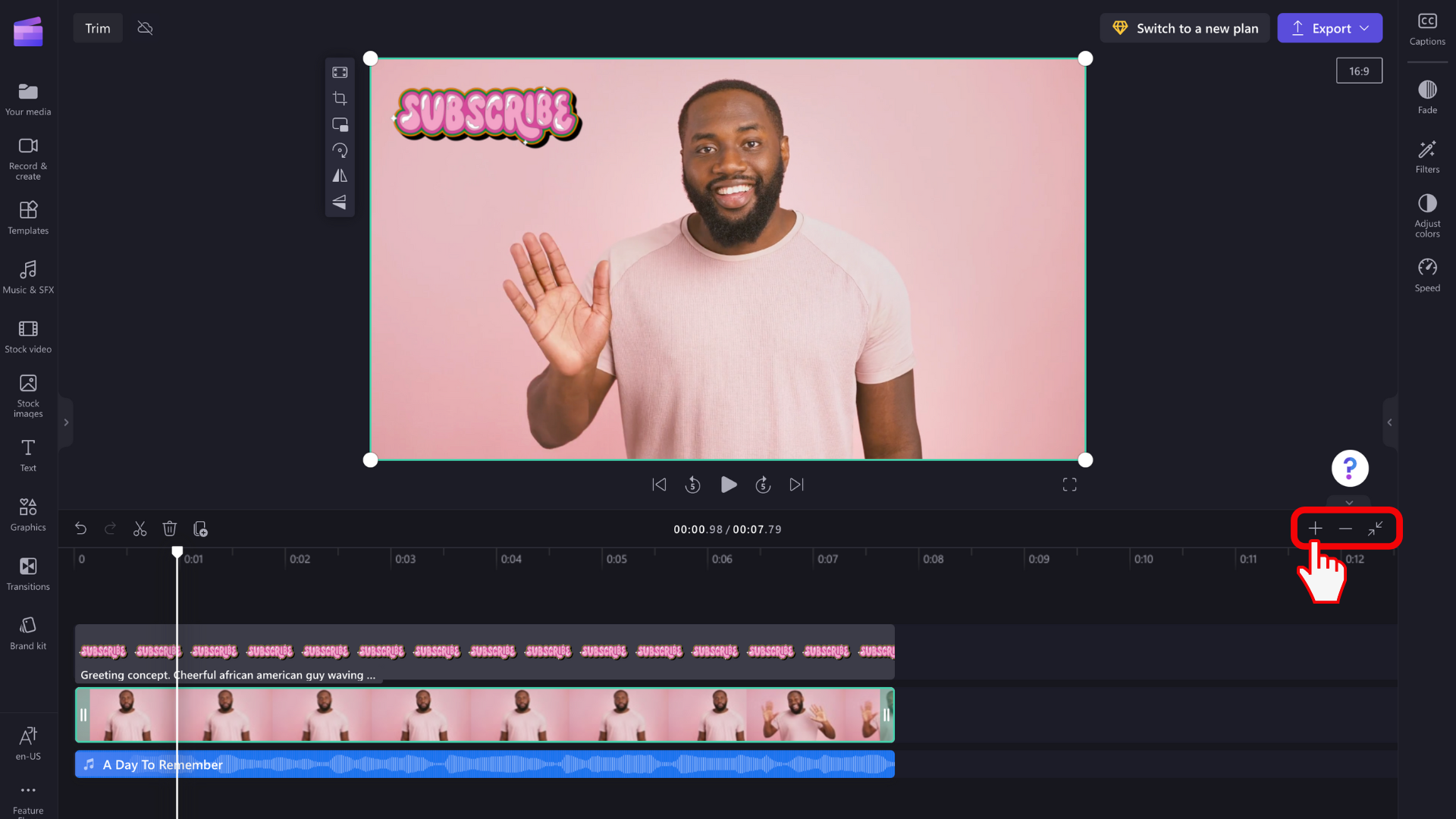
Ajaskaala kasutamise kohta leiate lisateavet teemast Ajaskaalaga töötamine.
Kuidas erineb trimmimine video tükeldamisest ja kärpimisest?
Klipi tükeldamine võimaldab lõigata seda kindlas kohas ja teisaldada kahte osa eraldi. Seda meetodit saate kasutada ka trimmimiseks, tükeldades klipi ja kustutades seejärel ülejäänud osa. Klipi tükeldamise kohta leiate teavet teemast Video- ja heliklippide tükeldamine või lõikamine.
Klipi kärpimine võimaldab eemaldada video või pildi raamilt soovimatud servad või mustad ribad, et seda suurendada. See erineb kärpimisest, mis lühendab klipi kestust. Meediumivara kärpimise kohta leiate teavet teemast Video kärpimine.










