Surface-laajennettava laitteisto-ohjelmiston liittymä (UEFI) korvaa vakio BIOSin uusilla ominaisuuksilla, kuten nopeammalla käynnistymisellä ja paremmalla suojauksella. Surface UEFIn avulla voit hallita Surfacen laiteohjelmiston ominaisuuksia.
Nämä Surface-mallit käyttävät uutta laiteohjelmiston UEFI-liitäntää:
-
Surface Pro 6, Surface Pro 7, Surface Pro 7+, Surface Pro 8, Surface Pro 9 (kaikki mallit), Surface Pro 10 for Business, Surface Pro X
-
Surface Laptop 2, Surface Laptop 3, Surface Laptop 4, Surface Laptop 5, Surface Laptop 6 for Business, Surface Laptop Go, Surface Laptop Go 2, Surface Laptop Go 3, Surface Laptop Studio, Surface Laptop Studio 2, Surface Laptop SE
-
Surface Studio 2, Surface Studio 2+
-
Surface Book 2, Surface Book 3
-
Surface Go 2, Surface Go 3, Surface Go 4
Huomautus: Jos et näe laitettasi luettelossa, siirry tämän artikkelin alussa Windows 10-välilehteen.
Valitse se valikkovaihtoehto, josta haluat lisätietoja.
Tärkeää: Normaaleissa olosuhteissa UEFI-asetuksia ei tarvitse muuttaa. Jos muutat näitä asetuksia, Surfacen suojaus ja toiminnallisuus saattavat vaarantua.
Näin pääset UEFI-asetuksiin Surfacella

Huomautus: Video on saatavilla vain englanniksi.
Voit säätää UEFI-asetuksia vain järjestelmän käynnistyksen aikana. Lataa UEFI-laiteohjelmiston asetusvalikko seuraavasti:
-
Sammuta Surface ja odota noin 10 sekuntia varmistaaksesi, että se on pois käytöstä.
-
Paina pitkään Surfacen äänenvoimakkuuden lisäyspainiketta kun samanaikaisesti painat virtapainiketta ja sitten vapautat sen.
-
Microsoft- tai Surface-logo ilmestyy näyttöön. Pidä äänenvoimakkuuden lisäyspainiketta painettuna. Vapauta painike, kun UEFI-näyttö tulee näkyviin.
Voit myös ladata UEFI-laiteohjelmiston asetusvalikon Windowsin kautta. Toimi seuraavasti:
-
Valitse Käynnistä > Asetukset > Järjestelmän > palautus .
-
Valitse Käynnistyksen lisäasetukset -kohdan vierestä Käynnistä uudelleen nyt.
-
Valitse Valitse vaihtoehto -kohdassa Vianmääritys > lisäasetukset > UEFI-laiteohjelmistoasetukset ja valitse sitten Käynnistä uudelleen.
UEFI-valikkoasetukset
Voit muokata UEFI-asetuksia sen mukaan, mikä Surface sinulla on.
Tietokoneen tiedot
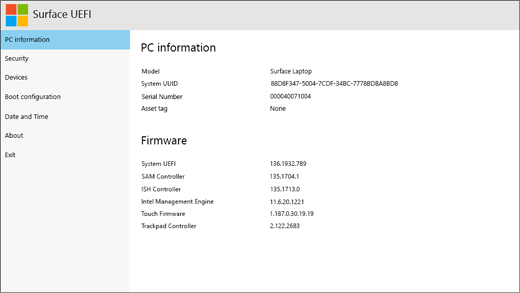
Tietokoneen tiedot -osassa näet tärkeitä tietoja Surface-laitteestasi, kuten sen Universally Unique -tunniste (UUID), sarjanumero ja laiteohjelmiston versio. Voit käyttää näitä tietoja vianmääritystä varten tai kun käytät takuuajan tukea.
Suojaus
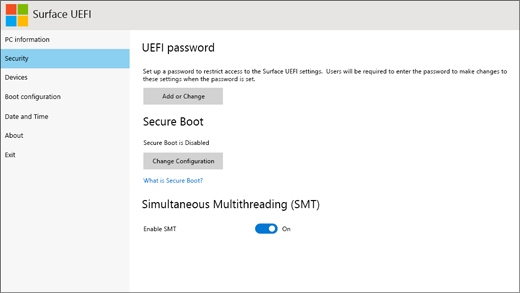
Suojaus-kohdassa voit määrittää tai muuttaa UEFI-salasanasi, ottaa suojatun käynnistyksen käyttöön tai poistaa sen käytöstä ja muuttaa symmetrisen monisäikeistyksen (SMT) asetuksia. Yleensä vain yritysten täytyy muuttaa suojausasetuksia, oletusasetukset ovat sopivat useimmille käyttäjille.
Huomautus: UEFI-salasanoja käyttävät pääasiassa yritykset ja IT-asiantuntijat rajoittamaan sitä, minkä tyyppisiä muutoksia työntekijät voivat tehdä laitteisiinsa. Jos kuulut yritykseen, ota yhteyttä IT-järjestelmänvalvojaan, jos sinulla on kysyttävää tai ongelmia UEFI-salasanasi kanssa. Jos et kuulu yritykseen ja haluat luoda UEFI-salasanan, muista dokumentoida salasana turvalliseen paikkaan. Et voi palauttaa UEFI-salasanaasi, eikä Microsoft voi noutaa sitä.
Laitteet
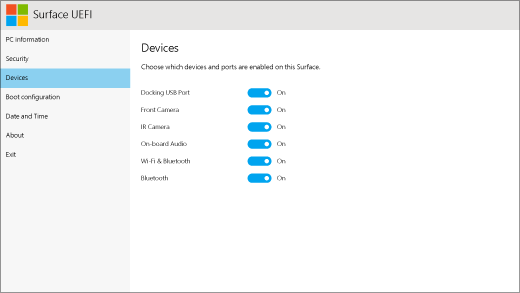
Laitteet-osassa voit ottaa käyttöön tai poistaa käytöstä surfacen useita yhdistettyjä laitteita ja laitteita, kuten infrapunakameran, Bluetoothin® ja äänilaitteen.
Huomautukset:
-
Jos poistat laitteen käytöstä Surface UEFI-liittymässä, voit ottaa sen takaisin käyttöön Windowsissa. Sinun on otettava se takaisin käyttöön Surface UEFI-liittymässä.
-
Laitteet-valikko ei näy Surface Pro X:ssä.
Käynnistysmääritykset
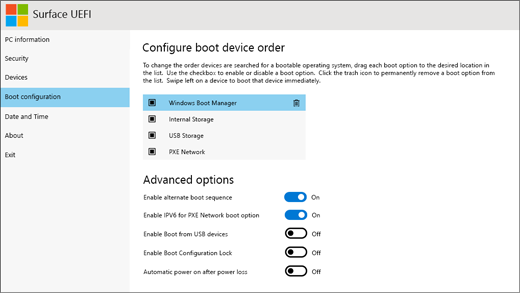
Käynnistysmääritykset-osassa voit muuttaa miten Surface käynnistää Windowsin.
Jos Surface-laitteesi on kuuluu yritykselle, nämä asetukset voidaan lukita tai määrittää yritysmääritysten mukaisesti. Saat lisätietoja järjestelmänvalvojalta. Jos et ole yrityksen työntekijä, oletusasetusten pitäisi olla sinulle sopivat.
Huomautus: Jos poistat vahingossa Windowsin käynnistyksen hallintaohjelman pääkäynnistystietueesta, käynnistä Surface uudelleen ja Windowsin käynnistyksen hallintaohjelma asennetaan uudelleen automaattisesti. Jos poistat Windowsin käynnistyksen hallintaohjelman ja Surface-laitteesi kuuluu yritykselle, pyydä tukea järjestelmänvalvojalta.
Päivämäärä ja aika
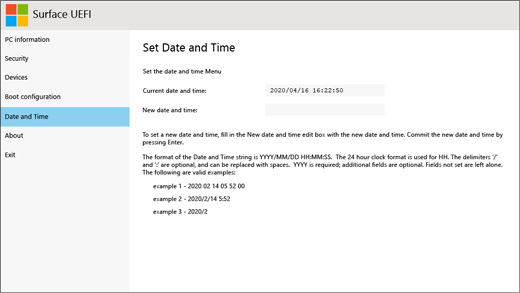
Päivämäärä ja aika -osassa voit asettaa uuden päivämäärän ja kellonajan manuaalisesti.
Tietoja
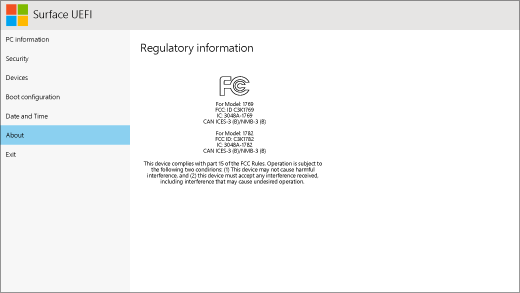
Kun valitset Tietoja, näet säädöstiedot. Lisätietoja on ohjeaiheessa Tuotteen turvallisuusvaroitukset ja -ohjeet.
Lopeta
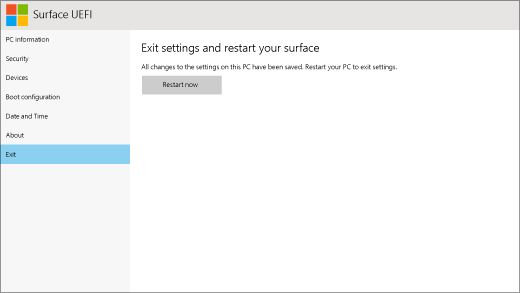
Voit tallentaa muutokset ja käynnistää Surfacen uudelleen valitsemalla Lopeta > Käynnistä uudelleen nyt .
Aiheeseen liittyvät artikkelit
Surface-laajennettava laitteisto-ohjelmiston liittymä (UEFI) korvaa vakio BIOSin uusilla ominaisuuksilla, kuten nopeammalla käynnistymisellä ja paremmalla suojauksella. Surface UEFIn avulla voit hallita Surfacen laiteohjelmiston ominaisuuksia.
Nämä Surface-mallit käyttävät uutta laiteohjelmiston UEFI-liitäntää:
-
Surface Pro 4, Surface Pro (5. sukupolvi), Surface Pro 6, Surface Pro 7, Surface Pro 7+, Surface Pro X
-
Surface Laptop (1. sukupolvi), Surface Laptop 2, Surface Laptop 3, Surface Laptop 4, Surface Laptop Go
-
Surface Studio (1. sukupolvi), Surface Studio 2
-
Surface Book, Surface Book 2, Surface Book 3
-
Surface Go, Surface Go 2
Valitse se valikkovaihtoehto, josta haluat lisätietoja.
Tuemme edelleen vakio-BIOSia Surface Pro-, Surface Pro 2-, Surface Pro 3- ja Surface 3 -laitteille.
Tärkeää: Normaaleissa olosuhteissa UEFI-asetuksia ei tarvitse muuttaa. Jos muutat näitä asetuksia, Surfacen suojaus ja toiminnallisuus saattavat vaarantua.
Näin pääset UEFI-asetuksiin Surfacella

Huomautus: Video on saatavilla vain englanniksi.
Voit säätää UEFI-asetuksia vain järjestelmän käynnistyksen aikana. Lataa UEFI-laiteohjelmiston asetusvalikko seuraavasti:
-
Sammuta Surface ja odota noin 10 sekuntia varmistaaksesi, että se on pois käytöstä.
-
Paina pitkään Surfacen äänenvoimakkuuden lisäyspainiketta kun samanaikaisesti painat virtapainiketta ja sitten vapautat sen.
-
Microsoft- tai Surface-logo ilmestyy näyttöön. Pidä äänenvoimakkuuden lisäyspainiketta painettuna. Vapauta painike, kun UEFI-näyttö tulee näkyviin.
Voit myös ladata UEFI-laiteohjelmiston asetusvalikon Windowsin kautta. Toimi seuraavasti:
-
Valitse Käynnistä > Asetukset > Päivitä & suojaus > palautus.
-
Valitse Käynnistyksen lisäasetukset -kohdasta Käynnistä uudelleen nyt.
-
Valitse Valitse vaihtoehto -kohdassa Vianmääritys > lisäasetukset > UEFI-laiteohjelmistoasetukset ja valitse sitten Käynnistä uudelleen.
UEFI-valikkoasetukset
Voit muokata UEFI-asetuksia sen mukaan, mikä Surface sinulla on. Tämän osan valikkovaihtoehdot koskevat Surface-malleja, jotka käyttävät uutta laiteohjelmiston UEFI-liittymää.
Tietokoneen tiedot
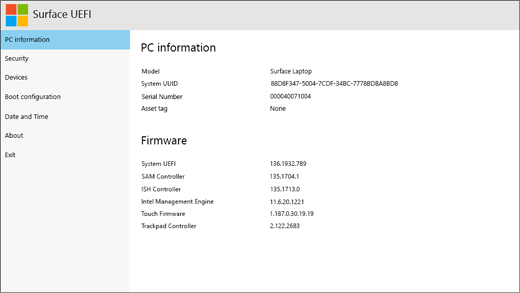
Tietokoneen tiedot -osassa näet tärkeitä tietoja Surface-laitteestasi, kuten sen Universally Unique -tunniste (UUID), sarjanumero ja laiteohjelmiston versio. Voit käyttää näitä tietoja vianmääritystä varten tai kun käytät takuuajan tukea.
Suojaus
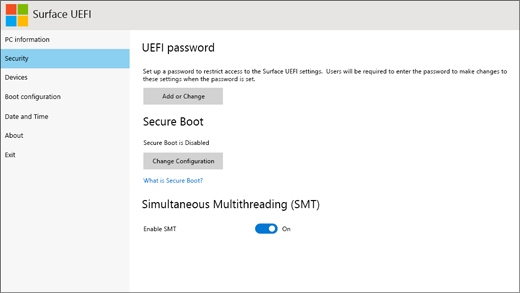
Suojaus-kohdassa voit määrittää tai muuttaa UEFI-salasanasi, ottaa suojatun käynnistyksen käyttöön tai poistaa sen käytöstä ja muuttaa symmetrisen monisäikeistyksen (SMT) asetuksia. Yleensä vain yritysten täytyy muuttaa suojausasetuksia, oletusasetukset ovat sopivat useimmille käyttäjille.
Huomautus: UEFI-salasanoja käyttävät pääasiassa yritykset ja IT-asiantuntijat rajoittamaan sitä, minkä tyyppisiä muutoksia työntekijät voivat tehdä laitteisiinsa. Jos kuulut yritykseen, ota yhteyttä IT-järjestelmänvalvojaan, jos sinulla on kysyttävää tai ongelmia UEFI-salasanasi kanssa. Jos et kuulu yritykseen ja haluat luoda UEFI-salasanan, muista dokumentoida salasana turvalliseen paikkaan. Et voi palauttaa UEFI-salasanaasi, eikä Microsoft voi noutaa sitä.
Laitteet
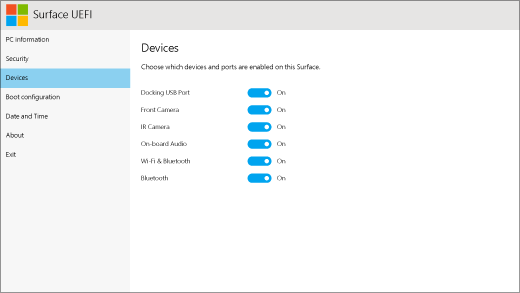
Laitteet-osassa voit ottaa käyttöön tai poistaa käytöstä surfacen useita yhdistettyjä laitteita ja laitteita, kuten infrapunakameran, Bluetoothin® ja äänilaitteen.
Huomautukset:
-
Jos poistat laitteen käytöstä Surface UEFI-liittymässä, voit ottaa sen takaisin käyttöön Windowsissa. Sinun on otettava se takaisin käyttöön Surface UEFI-liittymässä.
-
Laitteet-valikko ei näy Surface Pro X:ssä.
Käynnistysmääritykset
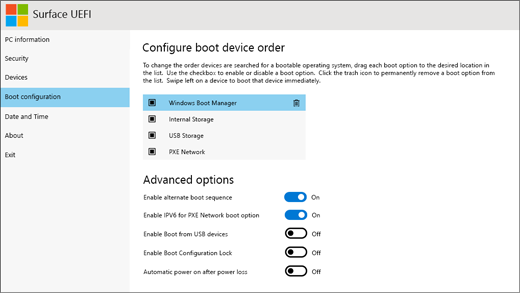
Käynnistysmääritykset-osassa voit muuttaa miten Surface käynnistää Windowsin.
Jos Surface-laitteesi on kuuluu yritykselle, nämä asetukset voidaan lukita tai määrittää yritysmääritysten mukaisesti. Saat lisätietoja järjestelmänvalvojalta. Jos et ole yrityksen työntekijä, oletusasetusten pitäisi olla sinulle sopivat.
Huomautus: Jos poistat vahingossa Windowsin käynnistyksen hallintaohjelman pääkäynnistystietueesta, käynnistä Surface uudelleen ja Windowsin käynnistyksen hallintaohjelma asennetaan uudelleen automaattisesti. Jos poistat Windowsin käynnistyksen hallintaohjelman ja Surface-laitteesi kuuluu yritykselle, pyydä tukea järjestelmänvalvojalta.
Päivämäärä ja aika
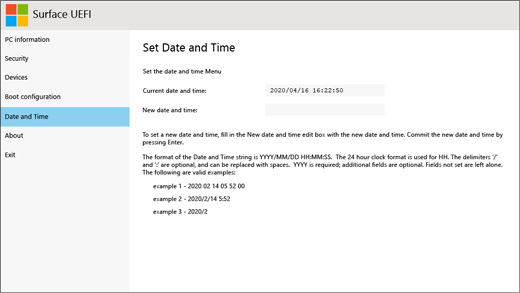
Päivämäärä ja aika -osassa voit asettaa uuden päivämäärän ja kellonajan manuaalisesti.
Tietoja
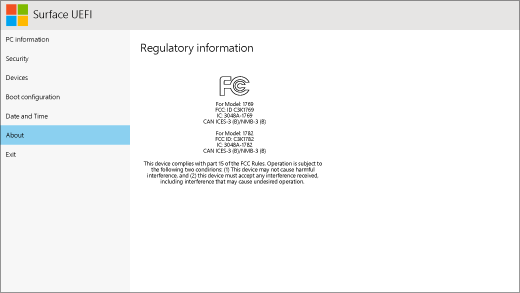
Kun valitset Tietoja, näet säädöstiedot. Lisätietoja on ohjeaiheessa Tuotteen turvallisuusvaroitukset ja -ohjeet.
Lopeta
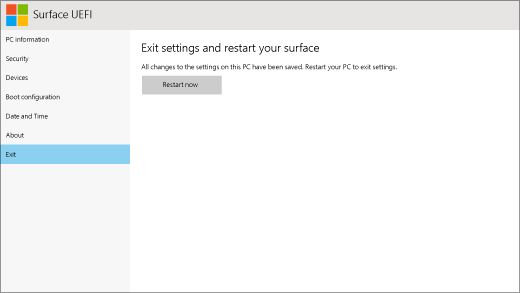
Voit tallentaa muutokset ja käynnistää Surfacen uudelleen valitsemalla Lopeta > Käynnistä uudelleen nyt .
Vakio-BIOS tukee edelleen näitä Surface-laitteita
UEFI korvaa vakio-BIOSin vain tässä artikkelissa luetelluissa Surface-malleissa. Seuraavissa malleissa ei ole UEFI-ominaisuutta, ja ne käyttävät edelleen aiempaa BIOSia.
Trusted Platform Module (TPM)
Tällä hetkellä määritetty TPM-turvapiirin tila (käytössä tai poissa käytöstä) näkyy korostettuna. Jos haluat muuttaa tilaa, valitse valitsematon vaihtoehto. Kun olet valmis, valitse Lopeta asennus > Kyllä.
Suojatun käynnistyksen hallinta
Suojatun käynnistyksen tällä hetkellä määritetty tila (käytössä tai poissa käytöstä) näkyy korostettuna. Jos haluat muuttaa tilaa, valitse valitsematon vaihtoehto. Kun olet valmis, valitse Lopeta asennus > Kyllä.
Poista kaikki suojatun käynnistyksen näppäimet
Jos haluat poistaa kaikki asennetut suojatun käynnistyksen näppäimet, mukaan lukien Windowsin mukana asennetut oletusnäppäimet, valitse Kyllä. Kun olet valmis, valitse Lopeta asennus > Kyllä.
Huomautus: Kun suojatun käynnistyksen avaimet poistetaan, Windows näyttää punaisen näytön käynnistyksen aikana.
Suojatun käynnistyksen oletusavainten
asentaminen
Jos haluat asentaa uudelleen kaikki suojatun käynnistyksen näppäimet, jotka oli alun perin asennettu Windowsin mukana (ja vain ne), valitse Kyllä. Kun olet valmis, valitse Lopeta asennus > Kyllä.
Huomautus: Jos annat väärän järjestelmänvalvojan salasanan kolme kertaa, sinut lukitaan ulos UEFIstä. Käynnistä Surface uudelleen, jonka jälkeen voit antaa salasanan uudelleen.
Trusted Platform Module (TPM)
Tällä hetkellä määritetty TPM-turvapiirin tila (käytössä tai poissa käytöstä) näkyy korostettuna. Jos haluat muuttaa tilaa, valitse valitsematon vaihtoehto. Kun olet valmis, valitse Lopeta asennus > Kyllä.
Suojatun käynnistyksen hallinta
Ota tämä toiminto käyttöön tai poista se käytöstä valitsemalla Suojatun käynnistyksen hallinta . Kun suojatun käynnistyksen ohjausobjekti on käytössä, valittavana on kaksi lisävaihtoehtoa:
-
Jos suojatun käynnistyksen avaimet on asennettu, voit poistaa ne valitsemalla Poista kaikki suojatun käynnistyksen avaimet.
-
Jos suojatun käynnistyksen avaimia ei ole asennettu, voit valita Asenna kaikki oletusavaimet, ja valitse sitten joko Windowsin ja kolmannen osapuolten UEFI-myöntäjä (oletus) tai Vain Windows.
Vaihtoehtoisen järjestelmän käynnistysjärjestyksen
määrittäminen
Jos haluat valita järjestyksen, jossa Surface käynnistyy, valitse Määritä vaihtoehtoinen järjestelmän käynnistysjärjestys ja valitse jokin seuraavista vaihtoehdoista:
-
Vain SSD
-
Verkon > USB-> SSD
-
USB > Network > SSD
-
USB > SSD
-
Verkon > SSD
Advanced Device Security
Tämän asetuksen avulla voit poistaa käytöstä portit ja toiminnot, joita et halua kenenkään käyttävän. Voit esimerkiksi poistaa microSD-korttien lukulaitteen käytöstä, jotta kukaan ei voi kopioida tietoja microSD-kortilla.
Nykyinen asetus näkyy lihavoituna. Valitse Laitteen suojauksen lisäasetukset ja valitse haluamasi vaihtoehto.
Sivu-USB:n valitseminen poistaa käytöstä mahdollisuuden käynnistyä USB-laitteesta. USB-portti pysyy käytössä Windowsissa.
WLANin poistaminen käytöstä poistaa käytöstä myös Bluetoothin®.
-
Verkon käynnistys
-
Sivu-USB
-
Telakointiportti
-
Etukamera
-
Takakamera
-
Oma ääni
-
microSD
-
Wifi
-
Bluetooth
Laitteen tiedot
Tämä asetus näyttää Surfacen yleisesti yksilöivän tunnisteen (UUID) ja sarjanumeron.
Järjestelmänvalvojan salasana
Tämän asetuksen avulla voit luoda salasanan, joka estää muita muuttamasta UEFI-asetuksia. Järjestelmänvalvojan salasanaa käytetään tavallisesti organisaatioissa, joiden on suojattava luottamuksellisia tietoja.
Lopeta asennus
-
Tallenna ja sulje. Voit tallentaa tekemäsi muutokset ja poistua valitsemalla Lopeta asennus > Kyllä.
-
Lopeta tallentamatta. Jos haluat lopettaa muutoksia tallentamatta Surfacen näppäimistösuojaa käyttäessäsi, paina Esc-näppäintä ja valitse Kyllä. Jos et käytä suojaa, paina virtapainiketta.
Trusted Platform Module (TPM)
Tällä hetkellä määritetty TPM-turvapiirin tila (käytössä tai poissa käytöstä) näkyy korostettuna. Jos haluat muuttaa tilaa, valitse valitsematon vaihtoehto. Kun olet valmis, valitse Lopeta asennus.
Suojatun käynnistyksen hallinta
Ota tämä toiminto käyttöön tai poista se käytöstä valitsemalla Suojatun käynnistyksen hallinta . Kun Suojatun käynnistyksen suojausobjekti on otettu käyttöön ja suojatun käynnistyksen avaimet on asennettuna, voit poistaa ne valitsemalla Poista kaikki suojatun käynnistyksen avaimet -vaihtoehdon.
Vaihtoehtoisen järjestelmän käynnistysjärjestyksen
määrittäminen
Jos haluat valita järjestyksen, jossa Surface käynnistyy, valitse Määritä vaihtoehtoinen järjestelmän käynnistysjärjestys ja valitse jokin seuraavista vaihtoehdoista:
-
Vain SSD
-
Verkon > USB-> SSD
-
USB > Network > SSD
-
USB > SSD
-
Verkon > SSD
-
Järjestelmänvalvojan salasana
Tämän vaihtoehdon avulla voit luoda salasanan, joka estää muita käyttäjiä muuttamasta UEFI-asetuksia. Järjestelmänvalvojan salasanaa käytetään tavallisesti organisaatioissa, joiden on suojattava luottamuksellisia tietoja.
Lopeta asennus
-
Tallenna ja sulje. Voit tallentaa tekemäsi muutokset ja poistua valitsemalla Lopeta asennus > Kyllä.
-
Lopeta tallentamatta. Jos haluat poistua tallentamatta muutoksia, kun käytät Surface Type Cover -suojaa, paina Esc-näppäintä ja valitse Kyllä.











