Ainutkertaisten arvojen suodattaminen tai kaksoiskappaleiden poistaminen

Excel on useita tapoja suodattaa yksilölliset arvot tai poistaa arvojen kaksoiskappaleet:
-
Jos haluat suodattaa yksilölliset arvot, valitse Tiedot > Lajittele & Suodata > Lisäasetukset.
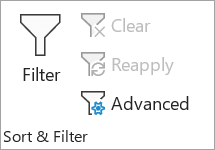
-
Jos haluat poistaa arvojen kaksoiskappaleet, valitse Tiedot > Tietotyökalut > Poista kaksoiskappaleet.
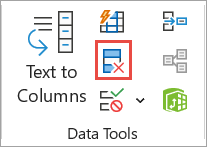
-
Jos haluat korostaa ainutkertaiset arvot tai arvojen kaksoiskappaleet, käytä Ehdollinen muotoilu -komentoa Aloitus-välilehdenTyyli-ryhmässä.
Yksilöllisten arvojen suodattaminen ja arvojen kaksoiskappaleiden poistaminen ovat kaksi samanlaista tehtävää, koska tavoitteena on esittää yksilöllisten arvojen luettelo. On kuitenkin olemassa kriittinen ero: Kun suodatat yksilölliset arvot, arvojen kaksoiskappaleet piilotetaan vain väliaikaisesti. Arvojen kaksoiskappaleiden poistaminen tarkoittaa kuitenkin sitä, että kaksoiskappaleet poistetaan pysyvästi.
Arvon kaksoiskappale on arvo, jossa kaikki vähintään yhden rivin arvot ovat samat kuin kaikki toisen rivin arvot. Arvojen kaksoiskappaleiden vertailu riippuu siitä, mitä solussa näkyy, ei soluun tallennetusta pohjana olevasta arvosta. Jos esimerkiksi eri soluissa on sama päivämääräarvo, toinen muodossa "8.3.2006" ja toinen "8. maaliskuuta 2006", arvot ovat yksilöllisiä.
Tarkista ennen kaksoiskappaleiden poistamista: Ennen arvojen kaksoiskappaleiden poistamista kannattaa ensin yrittää suodattaa yksilöllisten arvojen perusteella tai ehdollisesti niiden perusteella, jotta saavutat odotetut tulokset.
Toimi seuraavasti:
-
Valitse solualue tai varmista, että aktiivinen solu on taulukossa.
-
Valitse Tiedot > Lisäasetukset ( Lajittele & suodatin -ryhmässä).
Tärkeää: Lisää ilmoitusteksti tähän.
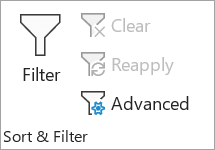
-
Tee Suodattimen lisäasetukset -ponnahdusikkunassa jompikumpi seuraavista:
Voit suodattaa solualueen tai taulukon paikallaan seuraavasti:
-
Valitse Suodata luettelo paikallaan.
Voit kopioida suodattimen tulokset toiseen sijaintiin seuraavasti:
-
Valitse Kopioi toiseen sijaintiin.
-
Kirjoita Kopioi sijaintiin -ruutuun soluviittaus.
-
Vaihtoehtoisesti voit piilottaa ponnahdusikkunan tilapäisesti valitsemalla Kutista valintaikkuna


-
Tarkista vain yksilölliset tietueet ja valitse sitten OK.
Alueen yksilölliset arvot kopioidaan uuteen sijaintiin.
Kun poistat arvojen kaksoiskappaleet, ainoa vaikutus on solualueen tai taulukon arvoihin. Muut solualueen tai taulukon ulkopuoliset arvot eivät muutu tai siirry. Kun kaksoiskappaleet poistetaan, luettelon arvon ensimmäinen esiintymä säilytetään, mutta muut samat arvot poistetaan.
Koska poistat tietoja pysyvästi, alkuperäinen solualue tai taulukko kannattaa kopioida toiseen laskentataulukkoon tai työkirjaan ennen arvojen kaksoiskappaleiden poistamista.
Toimi seuraavasti:
-
Valitse solualue tai varmista, että aktiivinen solu on taulukossa.
-
Valitse Tiedot-välilehdessäPoista kaksoiskappaleet ( Tietotyökalut-ryhmässä ).
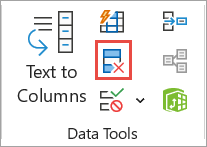
-
Voit käyttää seuraavia toimintoja:
-
Valitse Sarakkeet-kohdassa vähintään yksi sarake.
-
Jos haluat valita nopeasti kaikki sarakkeet, valitse Valitse kaikki.
-
Jos haluat tyhjentää kaikki sarakkeet nopeasti, valitse Poista kaikkien valinta.
Jos solualue tai taulukko sisältää useita sarakkeita ja haluat valita vain muutaman sarakkeen, sinun on ehkä helpompi valita Poista kaikkien valinta ja valita sitten sarakkeet Sarakkeet-kohdasta.
Huomautus: Tiedot poistetaan kaikista sarakkeista, vaikka et valitsisikaan kaikkia sarakkeita tässä vaiheessa. Jos esimerkiksi valitset Sarake1 ja Sarake2, mutta et Sarake3, kaksoiskappaleiden etsimiseen käytetty "avain" on MOLEMPIEN Sarakkeiden1 & Sarake2 arvo. Jos näistä sarakkeista löytyy kaksoiskappale, koko rivi poistetaan, mukaan lukien taulukon tai alueen muut sarakkeet.
-
-
Valitse OK, niin näkyviin tulee sanoma, joka ilmaisee, kuinka monta arvojen kaksoiskappaleita on poistettu tai kuinka monta yksilöllisiä arvoja on jäljellä. Hylkää viesti valitsemalla OK .
-
Kumoa muutos valitsemalla Kumoa (tai painamalla näppäinyhdistelmää Ctrl+Z).
Et voi poistaa arvojen kaksoiskappaleita jäsennystiedoista, jotka on jäsennetty tai joissa on välisummia. Kaksoiskappaleiden poistamiseksi sekä jäsennys että välisummat on poistettava. Lisätietoja on artikkelissa Laskentataulukon tietoluettelon jäsennys ja Välisummien poistaminen.
Huomautus: Pivot-taulukkoraportin Arvot-alueen kenttiä ei voi muotoilla ehdollisesti yksilöllisten arvojen tai arvojen kaksoiskappaleiden perusteella.
Vihje: Kun käytät Arvojen kaksoiskappaleet -muotoilusääntöä, jos Officen sisällöntuhoamisen kielet ja tekstintarkistus -asetus on määritetty kieleksi, joka käyttää DBCS (Double-tavu) -merkistökoodausta, kuten japanilaisia, puolileveys- ja kokowidth-merkkejä, käsitellään samalla tavalla. Jos haluat erotella ne toisistaan, voit käyttää LASKE.JOS-kaavan avulla Kaavaa määrittämään, missä tämä kaava on tosi -sääntötyyppiä. Jos esimerkiksi haluat tunnistaa alueen A2:A400 arvojen kaksoiskappaleet, käytä ehdollista muotoilua kaavalla "=LASKE.JOS($A$2:$A$400,A2)> 1".
Pikamuotoilu
Toimi seuraavasti:
-
Valitse vähintään yksi solu alueesta, taulukosta tai pivot-taulukkoraportista.
-
Napsauta Aloitus-välilehdenTyyli-ryhmässäehdollista muotoilua varten pientä nuolta, valitse Korosta solujen säännöt ja valitse Sitten Arvojen kaksoiskappaleet.
Tärkeää: Lisää ilmoitusteksti tähän.
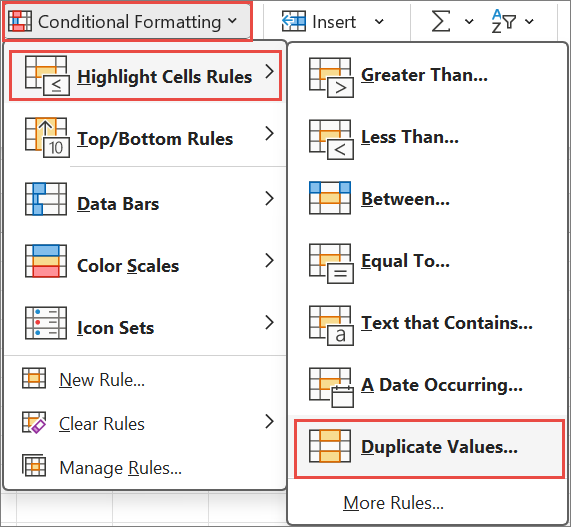
-
Kirjoita arvot, joita haluat käyttää, ja valitse sitten muoto.
Lisämuotoilu
Toimi seuraavasti:
-
Valitse vähintään yksi solu alueesta, taulukosta tai pivot-taulukkoraportista.
-
Napsauta Aloitus-välilehdenTyylit-ryhmässäEhdollinen muotoilu -nuolta ja valitse sitten Hallitse sääntöjä , jolloin Näkyviin tulee Ehdollisen muotoilun sääntöjen hallinta - ponnahdusikkuna.
Tärkeää: Lisää ilmoitusteksti tähän.
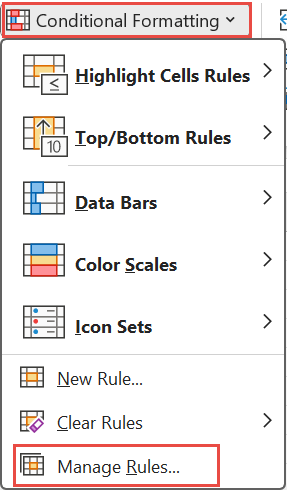
-
Toimi seuraavasti:
-
Jos haluat lisätä ehdollisen muotoilun, tuo Näkyviin Uusi muotoilusääntö -ponnahdusikkuna valitsemalla Uusi sääntö.
-
Jos haluat muuttaa ehdollista muotoilua, aloita varmistamalla, että haluamasi laskentataulukko tai taulukko on valittu Näytä muotoilusäännöt - luettelossa. Valitse tarvittaessa toinen solualue napsauttamalla Kutista


-
-
Valitse Valitse säännön laji -kohdasta Muotoile vain yksilölliset arvot tai samat arvot.
-
Valitse Muokkaa säännön kuvausta-kohdan Muotoile kaikki -luettelosta joko yksilöllinen tai päällekkäinen.
-
Tuo Muotoile solut -ponnahdusikkuna näkyviin valitsemalla Muotoile.
-
Valitse luku-, fontti-, reuna- tai täyttömuotoilu, jota haluat käyttää, kun solun arvo täyttää ehdon, ja valitse sitten OK. Voit valita useita muotoiluja. Valitsemasi muodot näkyvät Esikatselu-paneelissa .
Excelin verkkoversio voit poistaa arvojen kaksoiskappaleet.
Kaksoiskappaleiden poistaminen
Kun poistat arvojen kaksoiskappaleet, ainoa vaikutus on solualueen tai taulukon arvoihin. Muut solualueen tai taulukon ulkopuoliset arvot eivät muutu tai siirry. Kun kaksoiskappaleet poistetaan, luettelon arvon ensimmäinen esiintymä säilytetään, mutta muut samat arvot poistetaan.
Tärkeää: Voit aina palauttaa tietosi kaksoiskappaleiden poistamisen jälkeen valitsemalla Kumoa . Alkuperäinen solualue tai taulukko kannattaa kuitenkin kopioida toiseen laskentataulukkoon tai työkirjaan ennen arvojen kaksoiskappaleiden poistamista.
Toimi seuraavasti:
-
Valitse solualue tai varmista, että aktiivinen solu on taulukossa.
-
Valitse Tiedot-välilehdessäPoista kaksoiskappaleet .
-
Poista Poista kaksoiskappaleet -valintaikkunassa niiden sarakkeiden valinta, joista et halua poistaa arvojen kaksoiskappaleita.
Huomautus: Tiedot poistetaan kaikista sarakkeista, vaikka et valitsisikaan kaikkia sarakkeita tässä vaiheessa. Jos esimerkiksi valitset Sarake1 ja Sarake2, mutta et Sarake3, kaksoiskappaleiden etsimiseen käytetty "avain" on MOLEMPIEN Sarakkeiden1 & Sarake2 arvo. Jos sarake1 ja sarake2 sisältävät kaksoiskappaleen, koko rivi poistetaan, mukaan lukien tiedot Sarakkeesta3.
-
Valitse OK, niin näkyviin tulee sanoma, joka ilmaisee, kuinka monta arvojen kaksoiskappaleita on poistettu. Hylkää viesti valitsemalla OK .
Huomautus: Jos haluat palauttaa tiedot, valitse Kumoa (tai paina näppäimistön Ctrl+Z-näppäinyhdistelmää).
Tarvitsetko lisätietoja?
Voit aina kysyä neuvoa Excel Tech Community -yhteisön asiantuntijalta tai saada tukea tukiyhteisöltä.










