=======ROGER'S NOTES TO SELF========
Tämä artikkeli näiden muistiinpanojen alla esitettynä lomakkeena on parempi verkossa (51 %) kuin ohjeen katseluohjelmassa (37 %). Se ei silti toimi hyvin.
Artikkelin kommentti, "Suodatinruutu ja näkymän suodatus ovat hyvin erilaisia toimintoja, jotka tässä tukisivustossa ovat jatkuvasti sekaisin ja hämmentäneet, mikä vie paljon aikaa käyttäjiltä." Luulen, että tämä kommentti on oikein, ja tämän artikkelin ensimmäisessä menettelyssä Luo näkymä -alaotsikko vastaa tätä. Se kuvaa sarakkeen suodatusta SPO:ssa, ei suodatetun näkymän luomista. Muutan siis asynkronisen A/B-testin, jotta näen, parantaako se jotain. Säilytän tätä alkuperäistä sisältöä (muistiinpanojen alla) siinä tapauksessa, että olen väärässä, jotta voin palauttaa alkuperäisen sisällön tai sen kaiken tarvittaessa.
Esittelen myös ehdollisen sisällön, koska yli 40 prosenttia tämän artikkelin televisioista tulee Ohjeen katseluohjelmassa, eikä tämän artikkelin pitkä sisältö sovellu hyvin LUKEMISEEN, joten ehkä luokitus on pienempi tässä yhteydessä.
=======MUISTIINPANOJEN LOPPU========
Suodattaminen vähentää näkymässä näkyvien kohteiden määrän vain haluamistasi tiedoista. Suodatin valitsee kohteet, jotka vastaavat tiettyjä ehtoja, kuten sijaintia, kohteen tyyppiä tai hintaaluetta. Indeksien ja suodattimien avulla voit myös palata tietoihin tai estää luettelonäkymän raja-arvon ylittämisen. Suodatin voi palauttaa tietoja yksinään tai ryhmitellä tai lajitella muotoilun edeten.
Indeksit toimivat suodattimien kanssa suorituskyvyn parantamiseksi. Jos luettelon tai kirjaston kohteiden määrä ylittää luettelonäkymän raja-arvon ,voit lisätä indekseja aiemmin luotuihin sarakkeisiin. Voit sitten hakea näytettävät tiedot suodattimilla Luettelonäkymän raja-arvo -asetuksen alle, joka on 5 000 kohdetta.
Suodattimet vähentävät palautettujen tietojen määrää valitsemalla kohteita toimintojen perusteella (kuten suurempi tai pienempi kuin) ja täsmäämällä tietoja. Kun luot suodatetun näkymän, ensimmäisen indeksoidun sarakkeen pitäisi pienentää suodatinlausekkeen tietojoukkoa mahdollisimman paljon. Esimerkiksi osavaltion tai päivämääräkentän suodattaminen voi usein pienentää tietojoukkoa huomattavasti. Jos sinulla on 15 000 kohdetta, haluat ensimmäisen indeksin palauttavan alle 5 000 kohdetta. Jos tietojoukko ei ole yli 5 000 kohdetta, se on silti hyvä käytäntö.
SharePoint valitsee kyselyn ensimmäisen indeksoidun sarakkeen ja valitsee sitten tiedot muiden sarakkeiden avulla. Muut näkymäsuodattimessa määritettävät sarakkeet voidaan indeksoida tai olla indeksoitu. Näkymässä ei ole kyseisiä indekseja, vaikka suodattimen näkymän tulos palauttau luettelonäkymän raja-arvoa vähemmän.
Sinulla on esimerkiksi kysely: koko = suuri JA väri = punainen. Luettelossa kokoa ei indeksoida, mutta väri on. Jos luettelossa on alle 5 000 punaista kohdetta, kysely onnistuu suuressa luettelossa. Jos kyselyn koko on suuri TAI väri = punainen, tietokanta saattaa kuitenkin löytää kaikki punaiset kohteet, mutta sen on etsittävä kaikki suuret kohteet koko luettelosta. Jos palautettuja kohteita on yli 5 000, kyselyä on muokattu.
Jos käytät suodatinlausekkeessa vähintään kahta saraketta, määräävässä indeksissä tai indeksit-lausekkeessa on käytettävä AND-operaattoria. Jos esimerkiksi haluat palauttaa Koirat suuresta eläinluettelosta. Sinulla on indeksoitu sarake nimeltä Laji, jossa koira on arvona. Jos kyse on vain Laji = Koira-kyselystä, kyselyäsi ei ole. Jos sinulla on indeksoitu sarake nimeltä Luokka, kyselystä tulee Luokka = Nisäkkäät JA Laji = Koira. Voit myös etsiä kissoja ja koiraa kyselyllä Luokka = Nisäkkäät JA (Laji = KOIRA TAI Laji = Kissat). Toinen kysely valitsee kaikki Nisäkkäät ja suodattaa sitten Koirat ja Kissat.
Huomautus: Jos siirrät kohteita roskakoriin, kyseiset kohteet lasketaan yhä mukaan määritettäessä sitä, ylittääkö suodatinlauseke luettelonäkymän raja-arvon. Jos tyhjennät roskakorin, niitä ei enää lasketa mukaan. Lisätietoja on kohdassa Roskakorin tyhjentäminen tai tiedostojen palauttaminen.
Jos suodatettavien sarakkeiden indeksit eivät ole käytössä, aloita luomalla indeksit. Lisätietoja on kohdassa Indeksin lisääminen SharePoint sarakkeeseen.
Kun olet indeksoinut sarakkeen, voit lisätä sen, kun luot tai muokkaat näkymää, ja suodattaa sitten näkymän sen avulla. Ennen näkymän luomista luetteloon voi lisätä sarakkeita, jotta lajittelu, ryhmittely ja suodatus ovat joustavampia. Lajittelua ja suodatusta varten voit valita sarakkeet, jotka ovat tietojoukkossa, mutta joita ei näytetä.
Näkymän luominen
Avaa luettelo tai kirjasto, johon haluat luoda näkymän.
Tee versiostasi riippuen jokin seuraavista:
-
TeeSharePoint-luettelossa seuraavasti:
-
Napsauta sen sarakkeen otsikkoa, jonka mukaan haluat suodattaa, ja valitse valikkovaihtoehdoista Suodata.
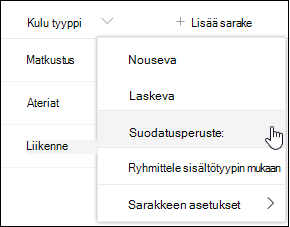
-
Valitse sivun oikeaan reunaan avautuu suodatinruutu, jonka mukaan haluat suodattaa luettelon. Kun olet valmis, napsauta Käytä-painiketta.
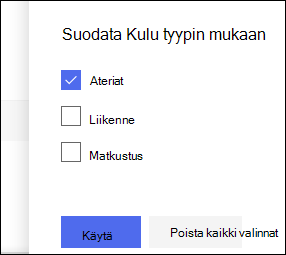
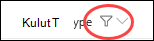
-
Katso näkymävalikkoa luettelon tai kirjaston oikeassa yläkulmassa. Huomaa nykyisen näkymän nimi, ja sen vieressä pitäisi olla tähti (*). Tämä tarkoittaa, että näkymää ei ole tallentanut. Jos haluat luoda uuden näkymän, valitse nykyisen näkymän nimi ja valitse sitten valikosta Tallenna näkymä nimellä.
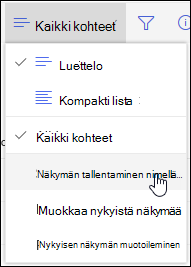
-
Kirjoita näkyviin tulevaan Tallenna nimellä -ruutuun näkymän uusi nimi. (Jos haluat, että kaikki voivat nähdä näkymäsi, jätä Tee tästä julkiseksi näkymäksi -valintaruutu valittuna. Jos haluat tehdä näkymästä yksityisen niin, että vain sinä näet sen, poista valintaruudun valinta.) Luo uusi näkymä napsauttamalla Tallenna-painiketta.
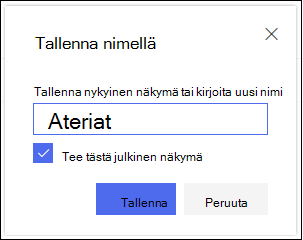
Huomautus: Luetteloa tai kirjastoa voi suodattaa tallentamatta sitä näkymäksi.
-
Tee SharePoint 2016:ssa, 2013:ssa, 2010:ssä tai SharePoint perinteisessä käyttökokemuksessa seuraavasti.
-
Valitse Luettelo- taiKirjasto-välilehti ja valitse sitten Luo näkymä.
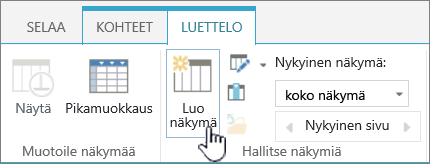
-
Valitse Näkymän tyyppi -sivulla näkymä, jota haluat käyttää. Jos et ole varma, valitse Vakionäkymä.
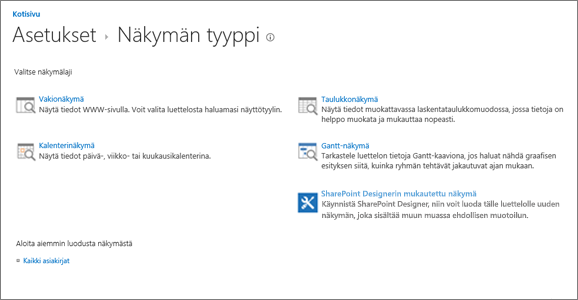
-
Kirjoita näkymän nimi.
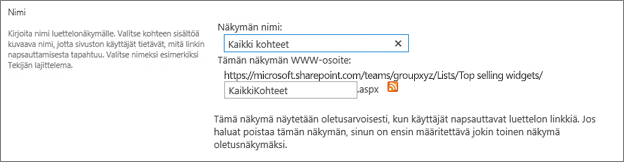
-
Muokkaa näkymän verkko-osoitetta tai hyväksy oletusosoite. Voit palata takaisin ja muuttaa tätä myöhemmin.
-
Valitse Suodatin-osassa Näytä kohteet vain,kun seuraava on tosi , ja valitse sitten, miten haluat suodattaa kohteet yhden indeksoidun sarakkeen perusteella.
Jos esimerkiksi haluat luoda näkymän vain kohteista, jotka ovat muuttuneet tänään, valitse Muokattu (indeksoitu) -sarake ja on yhtä suuri kuin -ehto ja kirjoita sitten [tänään].
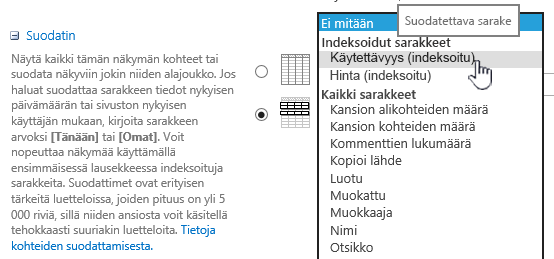
Huomautus: Jos nimen perässä ei ole indeksoituja sarakkeita, luettelossa tai kirjastossa ei ole indeksoituja sarakkeita. Sinun on ensin luotava yksinkertainen indeksi tai yhdistelmäindeksi.
-
Voit rajoittaa jokaisella sivulla näytettä olevien kohteiden määrää vierittämällä alaspäin Kohderajoitus-kohtaan ja asettamalla näytettä olevien kohteiden määrä -arvon. Kun luot näkymän, näytettä olevien kohteiden oletusmäärä on 30.

-
Voit valita sivun kohderajoituksen kahdella eri vaihtoehdolla:
-
Näytä kohteet määritetyn koon erissä, mikä luo tiedoista sivu by-sivu-näytön, josta on hyötyä, kun selaat kohteita ei-vuorovaikutteisella tavalla.
Jos rajoitusasetustasi enemmän kohteita on, näyttö sivutetaan.
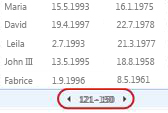
-
Rajoita palautettujen kohteiden kokonaismäärä määritettyyn määrään luo kovan rajan, joka saattaa palauttaa koko suodatustoiminnon tulokset tai olla palauttattatta. Tästä voi olla hyötyä, kun testaat näkymää, luot prototyypin tai haluat noutaa vain näkymän ylimmät arvot.
-
-
Tyyli-kohdassavoit valita Esikatseluruutu, jos haluat nähdä luettelon kohteiden kaikki tiedot pystysuuntaisessa ruudussa. Esikatseluruutu on yksi näkymätyyleistä, jotka voit valita Tyyli-kohdassa muokatessasi tai luodessasi näkymää.
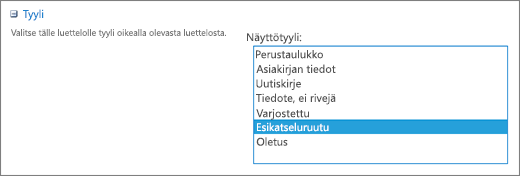
Voit siirtyä tiedoista nopeammin viemällä hiiren näppäimen kohteen otsikon päälle sivun vasemmassa reunassa olevassa vieritysalueella, jotta näet nykyisen kohteen kaikki sarakearvot pystysuunnassa sivun oikeassa reunassa. Näkyvissä on vähemmän alustavia tietoja, mikä nopeuttaa näkymän näyttämista. Tämä tyyli on myös erittäin hyödyllinen silloin, kun luettelo on leveä tai siinä on useita sarakkeita, ja tietojen tarkasteleminen edellyttää vaakasuuntaista vieritystä.
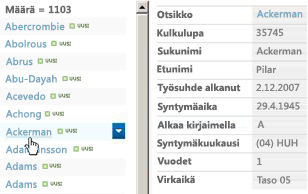
-
Valitse OK.
Voit tehdä näkymän avulla lisää toimia, mutta tämä riittää luettelonäkymän raja-arvon ylittymiseen, jos sinut estetään. Voit myös lajitella tai ryhmitellä, määrittää summat, laajentaa kansioita ja optimoida näkymän katselun mobiililaitteella.
Näkymän muokkaaminen
Avaa luettelo tai kirjasto, johon haluat luoda näkymän.
TeeSharePoint-luettelossa seuraavasti:
-
Tee näkymään lisämuutos, kuten lajittelu, ryhmittely tai lisäsuodattimien lisääminen.
-
Noudata edellä vaiheissa 3 ja 4 annettuja ohjeita, mutta älä tällä kertaa muuta näkymän nimeä. Napsauta Tallenna-painiketta. Tämä korvaa aiemmin luodun näkymän.Jos haluat hallita näkymää tarkemmin, voit tehdä sen muokkaamalla näkymää perinteisessä näkymäeditorissa. Voit tehdä tämän valitsemalla näkymävalikosta nykyisen näkymäsi nimen ja valitsemalla sitten valikkovaihtoehdoista Muokkaa nykyistä näkymää ja noudattamalla edellä lueteltuja ohjeita, jotka koskevat SharePoint perinteistä käyttöliittymää.
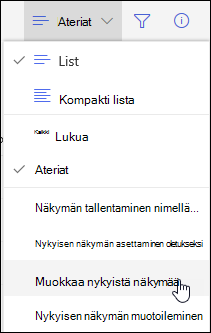
Tee SharePoint 2016:ssa, 2013:ssa, 2010:ssä tai SharePoint perinteisessä käyttökokemuksessa seuraavasti:
-
Valitse Luettelo- taiKirjasto-välilehti, valitse näkymä Nykyinen näkymä -kohdassaja valitse sitten Muokkaa näkymää.
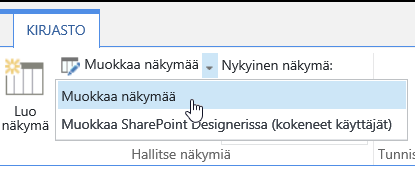
-
Vieritä alaspäin Näkymät-osaan ja valitse näkymä.
-
Sen jälkeen voit muuttaa asetuksia edellä olevassa Luo näkymä -ohjeen vaiheissa 5–9 kuvatuilla tavalla.
-
Valitse OK.
Jotta näkymä voi suodattaa nopeasti useita kohteita, suodattimen ensimmäinen sarake on indeksoitu. Muut näkymäsuodattimessa määritettävät sarakkeet voidaan indeksoida tai niitä ei ehkä indeksoida, mutta näkymä ei käytä näitä indekseja. Suodattimen ensimmäisen sarakkeen pitäisi palauttaa luettelonäkymän raja-arvoa vähemmän kohteita.
Jos suodattimen ensimmäinen sarake palauttaa enemmän kohteita kuin Luettelonäkymän raja-arvo -arvo on, voit käyttää suodatinta, jossa on vähintään kaksi saraketta. Kun määrität suodatetun näkymän, jossa käytetään vähintään kahta saraketta, rajoita palautettujen kohteiden kokonaismäärää AND-operaattorin avulla. Myös tässä tapauksessa sinun on silti määritettävä suodattimen ensimmäiseksi sarakkeeksi sarake, joka todennäköisesti palauttaa pienimmän tietomäärän. TAI-suodattimen käyttö lisää lähes aina palautettujen kohteiden määrää, eikä se ole voimassa näissä tilanteissa.
Lisätietoja näkymistä on kohdassa Luettelon tai kirjaston näkymän luominen,muuttaminen tai poistaminen.
Tärkeää: Voit parantaa suorituskykyä indeksoidulla hakusarakkeesta, mutta indeksoitua hakusaraketta ei voi käyttää luettelonäkymän raja-arvon ylittämiseen. Käytä ensisijaisena tai toissijaisena indeksinä muuntyyppistä saraketta.
Tärkeää: Jos suodatat luettelon indeksoidun kentän mukaan, tarkista, onko luettelosta tai kirjastosta poistettuja kohteita roskakorissa. Roskakorin kohteet lasketaan luettelonäkymän raja-arvon mukaan, eikä niitä poisteta taustatietokannasta, ennen kuin ne poistetaan roskakorista. Jos luettelossa ja roskakorissa olevien suodatit kohteiden kokonaismäärä ylittää luettelon raja-arvon, saatat saada puutteellisen tulosjoukon tai sinut saatetaan estää. Lisätietoja on kohdassa Roskakorin tyhjentäminen tai tiedostojen palauttaminen.
Voit suodattaa kahden avainsanan perusteella nykyisen päivän perusteella [tänään] tai nykyisen käyttäjän perusteella [minä]. Nämä ovat dynaamisia, kun ne muuttuvat käyttäjän tai päivämäärän mukaan.
Huomautus: [Tänään] - tai [Minä]-suodattimia ei voi käyttää suodattaessa sarakeotsikon avulla. Sarakkeiden suodattaminen näillä avainsanoilla on käytettävä perinteistä näkymäeditoria.
[Minä]-vaihtoehdot voivat olla hyödyllisiä, kun haluat vain tarkastella tiedostoja suuressa kirjastossa. [Minä] toimii henkilöpohjaisia sarakkeita, kuten Tekijä tai Muokkaaja. Jos esimerkiksi haluat nähdä kaikki luomasi tiedostot, määritä Suodatin, jonka Tekijä-sarakkeen arvo on [minä]. Jos olet muokkaaja ja haluat nähdä viimeksi työstäsit tiedostoja, määritä Muokkaaja-sarakkeeseen suodatin, joka on yhtä suuri kuin [minä]. Jos haluat nähdä molemmat, luo kaksi Tai-suodattimella yhdistettyä suodatinta.
![Suodattimet, joissa on käytössä [Minä]](https://support.content.office.net/fi-fi/media/7b829421-7e05-403d-9804-15b1153725e9.png)
Avainsana [tänään] toimii päivämääräpohjaisia sarakkeita varten. Matemaattisten laskujen avulla saat alueet, jotka muuttuvat tämän päivän päivämäärän mukaan. Jos esimerkiksi haluat nähdä kaikki tiedostot, joita on muokattu viimeisen 30 päivän aikana, voit luoda Päivämäärä-sarakkeeseen suodattimen, joka on suurempi tai yhtä suuri kuin [tänään] - 30. Jos haluat poistua nykyisestä päivästä, määritä Päivämäärä-sarakkeeseen toinen suodatin, joka on pienempi kuin [tänään] ja yhdistä ne Ja-suodattimella.
![Suodattaminen käyttämällä [tänään]](https://support.content.office.net/fi-fi/media/f41e58fc-8744-4f50-939d-3bff475c892d.png)
Voit suodattaa SharePoint, jossa on metatietosarake.
Metatietosarakkeen lisääminen luetteloon
Siirry luetteloon ja valitse +Lisää sarake.
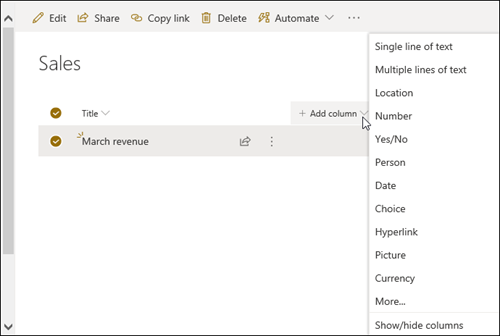
Valitse Lisää...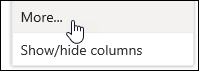
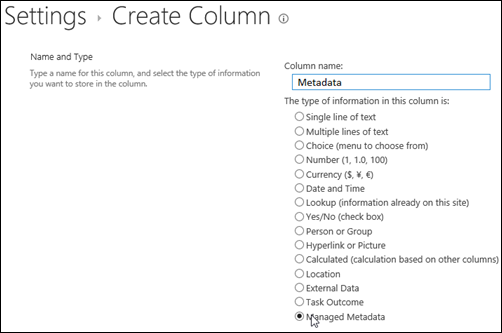
Kun olet luonut Hallitut metatiedot -sarakkeen ja lisännyt kohteita luetteloon, voit myös lisätä metatietotunnisteita napsauttamalla Tunniste-kuvaketta 
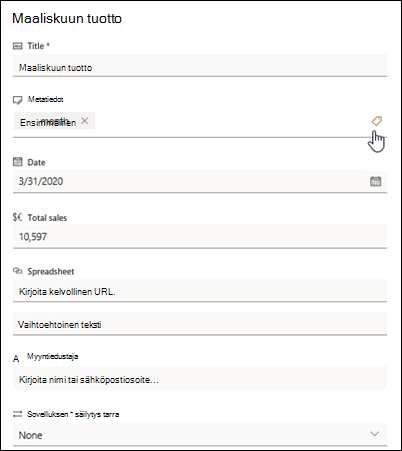
Käytä metatietotunnisteita Puunäkymä-ruudussa.
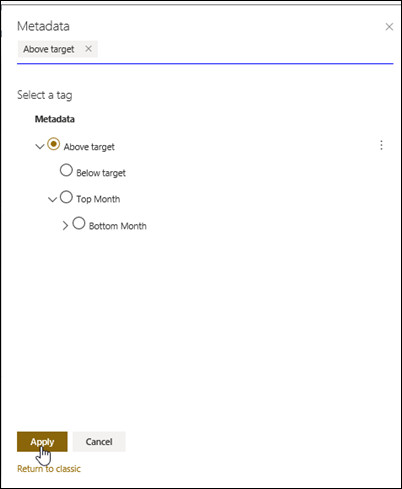
Hallittujen metatietojen tunnisteiden suodattaminen
-
Valitse suodatinkuvake

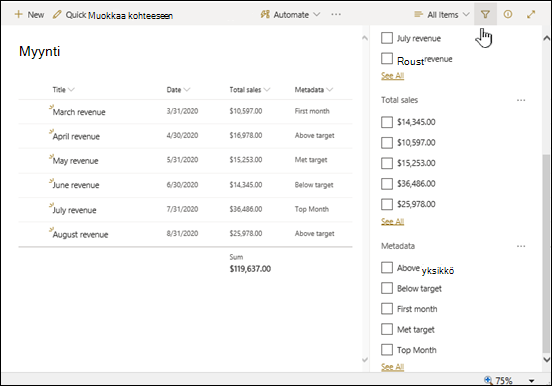
Huomautus: Voit valita Puunäkymä-vaihtoehdon ruudun yläreunassa olevasta avattavasta luettelosta, jossa näkyy valittuun sarakkeeseen liittyvät termit hierarkkisessa näkymässä.
-
Valitse metatietotunniste(t), jonka perusteella haluat suodattaa.
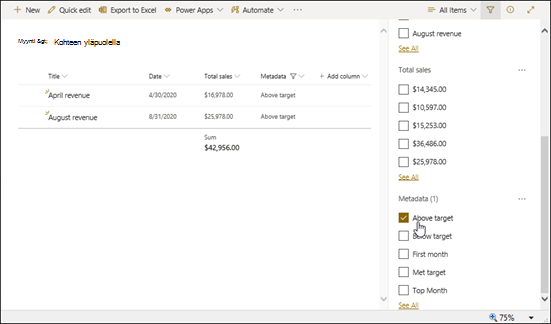
-
Jos Hallitut metatiedot -sarakkeessa on määritettynä vähintään viisi arvoa, voit tarkastella suodatinruutua valitsemalla Näytä kaikki -linkin.
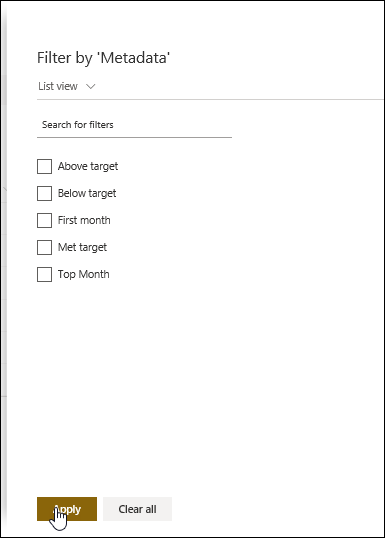
-
Tarkista metatietotunniste(t), joita haluat suodattaa, ja valitse Käytä.
Seuraavassa on joitakin ehdotuksia tavallisille näkymissä, jotka toimivat hyvin indeksoiduissa sarakkeissa:
|
Suodatus: |
Indeksoi seuraavat: |
Esimerkki: |
|---|---|---|
|
Viimeksi muuttuneet kohteet |
Muokattu-sarake |
Jos haluat tarkastella vain kohteita, jotka ovat muuttuneet viime viikon aikana, käytä suodatinta Muokattuonsuurempi kuin[tänään]-7. |
|
Uudet kohteet |
Luotu sarake |
Jos haluat luoda näkymän vain viime viikon aikana lisätyistä kohteista, käytä suodatintaLuotu onsuurempi kuin[tänään]-7. |
|
Omat kohteet |
Tekijä-sarake |
Jos haluat luoda näkymän vain lisätyista kohteista, käytä suodatintaTekijäon yhtä suuri kuin[minä]. |
|
Kohteet, jotka erääntyy tänään |
Määräpäivä-sarake (jonka olet luonut luettelossa tai kirjastossa) |
Jos haluat luoda näkymän vain kohteista, joiden määräpäivä on tänään, käytä suodattimen Määräpäiväonyhtä suuri kuin[tänään]. |
|
Keskustelupalstan päivitykset |
Viimeksi päivitetty -sarake |
Jos haluat luoda näkymän vain viime kuussa päivitetyistä keskusteluista, käytä suodatinta Viimeksi päivitetty on suurempi kuin [tänään]-30. |
|
Tiedostokirjaston tiedostojen arkistoiminen |
Muokkauspäivämäärä |
Jos haluat luoda näkymän tiedostoista, joita ei ole muutettu vuoden 2016 jälkeen (jonka haluat arkistoida), käytä suodatinta Muokkauspäivämäärä on pienempi kuin 31.12.2016. |
|
Taloustietojen alijoukon etsiminen |
Alue, Vuosi (kahtena yksinkertaisena indeksinä) |
Jos haluat luoda näkymän koillisen alueen taloustiedot vuonna 2015, käytä suodatinta Alue on yhtä suuri kuin NE JA Vuosi on yhtä suuri kuin 2015, koska Alue-sarakkeessa on todennäköisesti vähemmän arvoja kuin Vuosi-sarakkeessa. |
|
Metatiedot |
Hallitut metatiedot -sarake |
Jos haluat luoda hallittujen metatietojen näkymän, käytä suodatinta, joka perustuu luettelo- ja kirjastosuodattimet -ruudussa määrittämiasi metatietotunnisteisiin. Lisätietoja on kohdassa Mikä on luettelon ja kirjaston suodattimet -ruutu? |
Huomautus: Vaikka luot suodatettua näkymää sarakeindeksien perusteella ja luettelonäkymän raja-arvo on ylitettynä, tietyt toiminnot voidaan silti estää, koska ne vaativat koko luettelon tai kirjaston käytön. Näitä toimintoja ovat esimerkiksi indeksin lisääminen tai poistaminen, lajittelun luominen näkymän määrityksessä; sarakkeen summan näyttäminen laskettujen kenttien lisääminen, päivittäminen tai poistaminen. Jos näin käy, yritä suorittaa toiminto Päivittäinen kellonaika -ikkunassa,kun rajoitukset on ylitetty.
|
Tuetut saraketyypit
|
Saraketyypit, joita ei tueta
|
Kuuntelemme
Oliko tästä artikkelista apua? Jos näin on, kerro siitä meille tämän sivun alareunassa. Jos ei ollut apua, kerro, mitä puuttui tai mitä puuttui. Anna käyttämäsi SharePoint, käyttöjärjestelmäsi ja selainversiosi. Käytämme palautettasi tosiasioiden tarkistamiseksi uudelleen, tietojen lisäämiseksi ja tämän artikkelin päivittämiseksi.










