Word for Mac voit valita valmiin paperikoon luettelosta ja muuttaa asiakirjan kaikkien sivujen, tietyn sivun tai tietyn osan paperikokoa. Voit myös muuttaa uusissa asiakirjoissa käytettävää oletuspaperikokoa.
Kun luot uuden asiakirjan, Word käyttää oletuspaperikokoa ja malliin (normal.dotm) tallennettuja reunuksia. Jos käytät usein oletuskoosta poikkeavaa paperikokoa (kuten US Legal), voit määrittää uudet oletusasetukset, joita Word käyttää uusien asiakirjojen luomiseen. Jos nykyisessä asiakirjassa on haluamasi reunukset, voit määrittää uudet oletusreunukset sen avulla.
Word 2016 for Mac voit myös luoda mukautetun paperikoon ja valita asiakirjan sivuille eri paperilähteitä. Valitsemalla eri paperilokeroja voit tulostaa ensimmäisen sivun erilaiselle paperille, joka voi olla esimerkiksi eri väristä paperia tai paksumpaa kuin muiden sivujen paperit.
-
Valitse Tiedosto-valikosta Sivun asetukset.
-
Valitse Sivun asetukset -kohdan Paperikoko-luettelosta paperin koko.
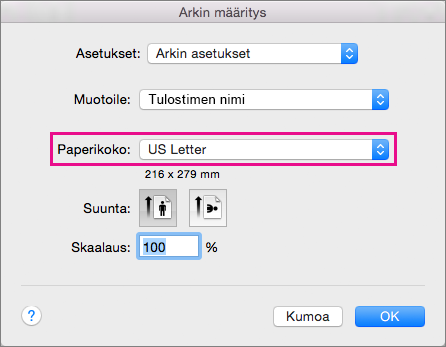
Jos valitset luettelosta Hallitse mukautettuja kokoja , voit määrittää mukautetun paperikoon. Luo uusi paperimääritys napsauttamalla plusmerkkiä ja kirjoita sitten leveyden, korkeuden ja ei-tulostettavan alueen koot.
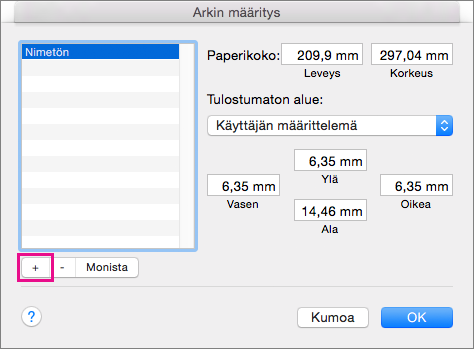
-
Kun olet valinnut paperikoon, valitse OK.
-
Valitse teksti, jota haluat muotoilla.
-
Valitse Muotoile-valikossaAsiakirja > Sivun asetukset.
-
Valitse paperikoko Paperikoko-luettelosta ja valitse sitten OK.
-
Valitse Asiakirja-sivun Käytä kohteeseen -luettelosta Valittu teksti ja valitse sitten OK.
Word lisää osanvaihdot tarpeen mukaan ennen valitsemaasi tekstiä ja sen jälkeen ja muuttaa osan paperikokoa.
-
Valitse Näytä-valikossa Tulostusasettelu.
-
Jos haluat näyttää tulostumattomat merkit, kuten kappalemerkit (¶), valitse Aloitus-välilehdessä Näytä kaikki tulostumattomat merkit

-
Valitse muutettavan osan osanvaihto.
-
Valitse Muoto-valikossa Dokumentti ja valitse sitten Sivun asetukset.
-
Valitse Paperin koko - luettelosta paperikoko ja valitse sitten OK.
-
Valitse Käytä kohteeseen -luettelosta Valitut osat.
-
Valitse Muotoile-valikossa Asiakirja.
-
Valitse Poista ja valitse sitten Kyllä.
Huomautus: Jos muutat paperikoon tai reunukset mallissa, jonka perusteella Word luo uudet asiakirjat (normal.dotm), kaikissa uusissa normal.dotm-mallia käyttävissä asiakirjoissa käytetään uusia asetuksia. Jos muutat toiseen mallin perustuvan asiakirjan paperikoon tai reunukset, vain uusissa kyseiseen malliin perustuvissa uusissa asiakirjoissa käytetään uusia asetuksia.
Valitse paperilähde asiakirjan ensimmäiselle sivulle ja sen jälkeen muille sivuille. Käytettävissä olevien lähteiden luettelon tarjoaa tietokoneen tulostinohjain, ja se voi poiketa tässä esitetyistä lähteistä.
Jos sivun lähteeksi on määritetty Automaattinen valinta, Word valitsee automaattisesti paperilähteen sivun koon ja tulostinohjaimen antamien paperikokojen perusteella.
-
Valitse Tiedosto-valikossa Tulosta.
-
Valitse Tulosta-kohdassa Paperinsyöttö.
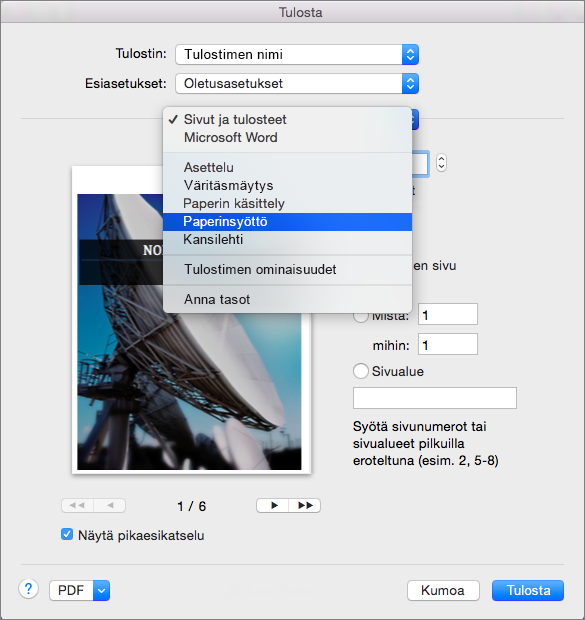
Word näyttää Paperinsyöttö-asetukset.
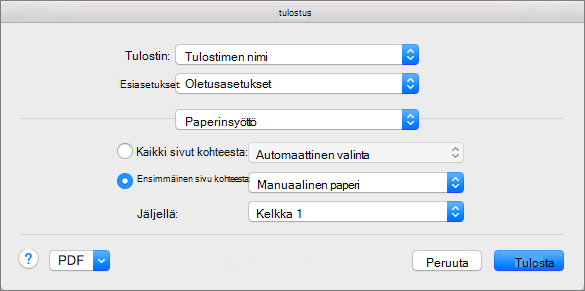
-
Voit määrittää asiakirjan ensimmäiselle sivulle paperilähteen valitsemalla vaihtoehdon First Page From (Ensimmäinen sivu kohteesta) ja valitsemalla sitten lähteen First Page From (Ensimmäinen sivu kohteesta) -luettelosta.
-
Kun haluat muuttaa asiakirjan ensimmäistä sivua seuraavien sivujen paperilähdettä, valitse lähde Remaining From (Loput kohteesta) -luettelosta.
-
Kun olet valmis tulostamaan, valitse Tulosta.
Jos haluat tehdä lisää muutoksia, muuta Paperinsyöttö-kohdassa muita asetuksia.
-
Valitse Muotoile-valikossa Asiakirja.
-
Valitse Sivun asetukset.
-
Valitse paperin koko Paperin koko -ponnahdusvalikossa.
-
Valitse OK.
-
Valitse Käytä kohteeseen -ponnahdusvalikko, valitse Koko dokumentissa ja sitten OK.
-
Valitse teksti, jota haluat muotoilla.
-
Valitse Muotoile-valikossa Asiakirja.
-
Valitse Sivun asetukset.
-
Valitse paperin koko Paperin koko -ponnahdusvalikossa.
-
Valitse OK.
-
Valitse Käytä kohteeseen -ponnahdusvalikossa Valittu teksti ja valitse sitten OK.
Word lisää tarvittaessa sivunvaihdon (osanvaihto) valitun tekstin eteen tai sen perään ja muuttaa osan paperikoon.
-
Valitse Näytä-valikosta Normaali.
-
Jos haluat näyttää tulostumattomat merkit, kuten kappalemerkit (¶), valitse Vakiotyökalurivillä Näytä kaikki tulostumattomat merkit

-
Valitse muutettaville osille osanvaihto.
-
Valitse Muoto-valikossa Dokumentti ja valitse sitten Sivun asetukset.
-
Valitse paperin koko Paperin koko -ponnahdusvalikossa.
-
Valitse OK.
-
Valitse Käytä kohteeseen -ponnahdusvalikossa Valituissa osissa.
-
Valitse Muotoile-valikossa Asiakirja.
-
Valitse Poista ja valitse sitten Kyllä.
Huomautus: Jos muutat paperikoon tai reunukset mallissa, jonka perusteella Word luo uudet asiakirjat (normal.dotm), kaikissa uusissa normal.dotm-mallia käyttävissä asiakirjoissa käytetään uusia asetuksia. Jos muutat toiseen mallin perustuvan asiakirjan paperikoon tai reunukset, vain uusissa kyseiseen malliin perustuvissa uusissa asiakirjoissa käytetään uusia asetuksia.










