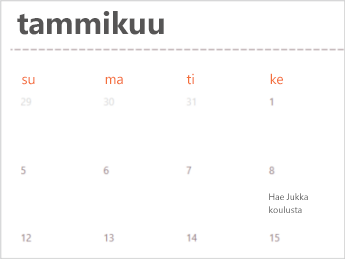Monet kalenterimallit ovat käytettävissä Excelissä. Kukin malli sisältää peruskalenteriasettelun, jota voit helposti muokata omiin tarpeisiisi.
Voit ladata hyödyllisiä ja luovia teemoja sisältäviä kalenterimalleja, kun valitset Excelissä Tiedosto > Uusi .
-
Valitse Hae online-malleja, kirjoita kalenteri ja valitse suurennuslasi

-
Napsauta mallia, josta olet kiinnostunut, ja valitse sitten Luo.
-
Valitse Tiedosto-välilehdessä Uusi mallista.
-
Kirjoita oikeanpuoleisimmassa reunassa Hae kaikista malleista - hakuruutuun Kalenteri.
-
Valitse haluamasi kalenterimalli ja valitse Luo.
Voit helposti käyttää kalenterissa omaa ilmettäsi. Kalenterimallit muotoillaan käyttämällä teemoja, joiden avulla voit käyttää fontteja, värejä ja graafisia muotoilutehosteita koko työkirjassa yhdellä napsautuksella. Valitse Sivun asettelu -välilehden Teemat-kohdassa kymmeniä valmiita teemoja, jotka ovat käytettävissä Teemat-valikoimassa, tai etsi vaihtoehtoja, joiden avulla voit muuttaa vain teeman fontteja tai teeman värejä.
Tärkeää: Kaavat ovat olemassa kaikissa soluissa, jotka näyttävät päivämäärän, sekä niissä soluissa, joiden päivämäärärivit näkyvät tyhjinä. Näiden kaavojen avulla kalenteri päivittyy automaattisesti. Jos muutat kyseisten solujen tietoja manuaalisesti, kalenteri ei voi enää päivittyä automaattisesti.
Tutustu myös seuraaviin ohjeaiheisiin
Tällaisen kalenterin luominen online-tilassa on nopeaa ja helppoa.
Valitse jokin kalenterimalleistamme ja avaa se Officen verkkoversio ohjelmassa, jotta voit tehdä siitä omasi (jotkin kalenterit on tarkoitettu muokattavaksi Excelin verkkoversio, osa Wordin verkkoversio ja toiset PowerPointin verkkoversio ).
Vihje: Jos olet jo Excelin verkkoversio, tutustu kaikkiin kalenterimalleihin valitsemalla Tiedosto > Uusi ja valitsemalla sitten mallikuvien alapuolella Lisää Office.com.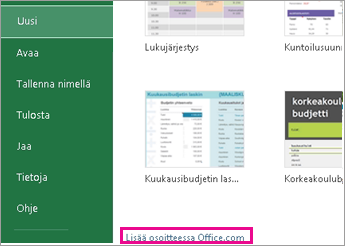
Kun käsittelet kalenteria, haluat luultavasti nimetä sen uudelleen .
Kalenterin jakaminen
Kun olet valmis, tulosta se tai jaa se verkossa. Voit tehdä tämän, kun kalenteri on edelleen avoinna Excelin verkkoversio. Sinun ei tarvitse tallentaa sitä ensin (kirje on jo tallennettu).
Tulosta
Voit tulostaa sen painamalla näppäinyhdistelmää Ctrl+P ja valitsemalla Tulosta , jotta näet esikatselun. Tulosta laskentataulukko valitsemalla Uudelleen Tulosta .
Vihje: Jos haluat tulostaa kaikki mallin taulukot, napsauta kutakin taulukonvalitsinta ja tulosta ne yksi kerrallaan.
Jaa se
Jos haluat jakaa sen verkossa, lähetä linkki:
-
Valitse Jaa näytön yläreunassa.
-
Valitse Jaa-kohdassa Hae linkki.
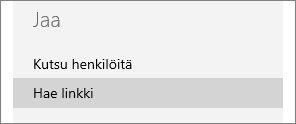
-
Valitse Valitse vaihtoehto -kohdassa Vain tarkastelu.
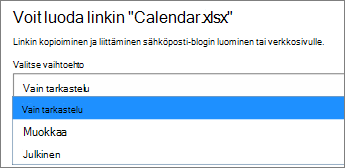
-
Valitse Luo linkki.
-
Valitse verkko-osoite napsauttamalla. Kopioi ja liitä se sitten sähköpostiin, viestiin tai julkaisuun.
Vihje: Jos sinulla on blogi tai sivusto, voit upottaa kalenterinäkymän sinne.
Katso myös
Tarvitsetko lisätietoja?
Voit aina kysyä neuvoa Excel Tech Community -yhteisön asiantuntijalta tai saada tukea tukiyhteisöltä.