Jotkut näkövammaiset lukevat dian tiedot näytönlukuohjelman avulla. Kun luot dioja, objektien asettaminen loogiseen lukujärjestykseen on ratkaisevan tärkeää, jotta näytönlukuohjelman käyttäjät ymmärtävät dian.
Diojen lukujärjestyksen tarkistaminen
-
Kun esitys on auki, valitse Tarkista > Tarkista helppokäyttöisyys.
-
Avaa luettelo valitsemalla Tarkista lukujärjestys-luokka Varoitukset-osassa . Kun dian objektien lukujärjestys ei vastaa yhtä yleisistä tavoista, joilla objektit järjestetään tilallisesti, Helppokäyttöisyyden tarkistus luettelee dian tässä.
-
Osoita dian numeroa luettelossa ja valitse sitten vierekkäinen avattava nuoli. Valitse Vahvista objektien järjestys -komento.
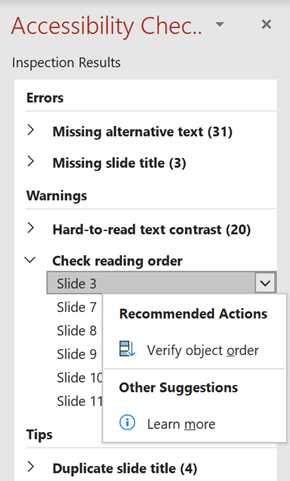
Lukujärjestys-ruutu avautuu:
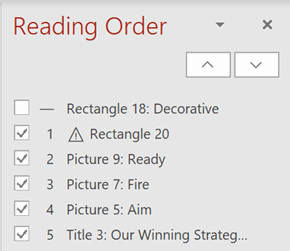
Objektien järjestyksen muuttaminen
Objektit on lueteltu siinä järjestyksessä, jossa näytönlukuohjelma lukee ne. Kunkin objektin vieressä oleva luku osoittaa sijainnin järjestyksessä. Objektit, joilla ei ole numeroa, ohitetaan, koska ne on merkitty koristeellisina.
Jos objektien järjestys ei ole looginen, näytönlukuohjelmia käyttävien henkilöiden on vaikea ymmärtää diaa.
Voit muuttaa objektien lukemisjärjestystä seuraavasti:
-
Valitse vähintään yksi kohde luettelosta. (Käytä Ctrl+Napsautus-näppäinyhdistelmää, jos haluat valita useita valikoita).
-
Vedä valintaa ylös- tai alaspäin tai napsauta ylänuolta (Siirrä ylös) tai alanuolta (Siirrä alas).
Huomautus: Objektien järjestyksen muuttaminen voi vaikuttaa siihen, miltä dia näyttää, kun objektit ovat päällekkäisiä. Jos dia ei näytä haluamaltasi, kun olet muuttanut järjestystä, kumoa muutos painamalla näppäinyhdistelmää Ctrl+Z. Voit ehkä edelleen parantaa dian lukemista ryhmittelemällä objekteja loogisiin yksiköihin ja poistamalla objekteja lukujärjestyksestä merkitsemällä ne koristeellisiksi.
Objektien ryhmitteleminen loogisiksi yksiköiksi
Jos sinulla on monimutkaisia kaavioita tai kuvia, jotka on tehty monista objekteista, ryhmittele objektit loogisiksi mittayksiköiksi. Näin näytönlukuohjelman käyttäjä voi lukea ryhmiteltyjä yksiköitä eikä kaikkia niissä olevia yksittäisiä objekteja. Lisäksi sinun tarvitsee vain tilata yksiköt, ei kaikkia niissä olevia objekteja.
Jos ryhmittelystä voi olla hyötyä, diojen Lukujärjestys-ruudun alareunassa näkyy vihje:
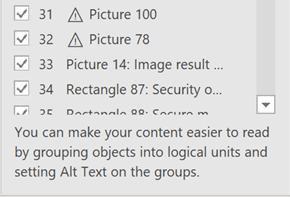
Objektien ryhmitteleminen:
-
Valitse ryhmitettäviä kohteita ruudussa painamalla Ctrl+Napsautus-näppäinyhdistelmää.
-
Valitse ... Muodossa -välilehti valintanauhan oikeassa reunassa, valitse Ryhmittele>-ryhmä (tai Järjestä > Ryhmä > Ryhmä).
Ryhmittelyn jälkeen vain ryhmä näkyy Lukujärjestys-ruudussa sen kaikkien objektien sijaan. Napsauta kohdetta ja kirjoita sitten ryhmän kuvaus.
Varoitus: Jos objekteilla on animaatiotehosteita, animaatiot eivät säily ryhmittelyn jälkeen.
Vaihtoehtoisen tekstin lisääminen objekteihin
Vaihtoehtoinen teksti (vaihtoehtoinen teksti) on kuvaava teksti, joka välittää dian visuaalisen kohteen merkityksen ja kontekstin. Näytönlukuohjelmat lukevat vaihtoehtoisen tekstin ääneen, jolloin ihmiset voivat ymmärtää paremmin, mitä näytössä on.
Sinun ei tarvitse lisätä vaihtoehtoista tekstiä tekstiruutuihin ja muotoihin, joissa on tekstiä, mutta kaikki muut objektit tarvitsevat vaihtoehtoista tekstiä. Lukujärjestys-ruudussa varoitusmerkki näkyy minkä tahansa vaihtoehtoista tekstiä tarvitsevan kohteen vieressä.
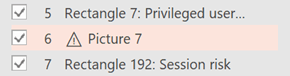
Vaihtoehtoisen tekstin lisääminen objektiin:
-
Valitse kohde lukujärjestysruudussa napsauttamalla sitä.
-
Napsauta sitä uudelleen, jos haluat avata tekstin muokkausruudun ja kirjoittaa objektin kuvauksen. Paina sitten Enter-näppäintä.
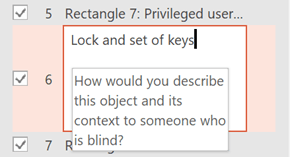
Varoitusmerkki katoaa, kun olet lisännyt vaihtoehtoisen tekstin.
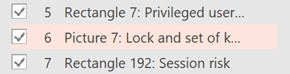
Automaattisesti luodun vaihtoehtoisen tekstin tarkistaminen
Microsoft 365 lisätyissä kuvissa voi olla automaattisesti luotu vaihtoehtoinen teksti. Näiden kohteiden viereen ilmestyy varoitusmerkki, joka muistuttaa sinua tarkistamaan ja muokkaamaan vaihtoehtoista tekstiä.
-
Valitse kohde Lukujärjestys-ruudussa napsauttamalla sitä.
-
Avaa tekstin muokkausruutu napsauttamalla sitä uudelleen, tarkista ja muokkaa kuvausta. Poista kaikki siihen lisätyt kommentit, kuten Automaattisesti luotu Kuvaus. Paina sitten Enter-näppäintä.
Varoitusmerkin pitäisi kadota, kun kommentit on poistettu.
Objektien poistaminen lukujärjestyksestä
Koristeelliset objektit lisäävät visuaalista mielenkiintoa, mutta eivät ole informatiivisia (esimerkiksi tyylireunat). Näytönlukuohjelmat ohittavat koristeelliset objektit, kun luet diaesitystilassa.
Jos haluat merkitä koristeellisen objektin ja poistaa sen lukujärjestyksestä, poista kohteen vieressä olevan valintaruudun valinta.
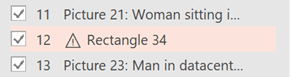
Sinun ei tarvitse muuttaa kohteen sijaintia luettelossa. Kohteen vieressä oleva numero poistuu, mikä ilmaisee, että se ei ole enää osa lukujärjestystä.
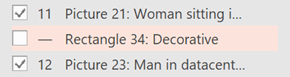
Lukujärjestys-ruudun pikanäppäimet
Voit käyttää seuraavia pikanäppäimiä Lukujärjestys-ruudussa :
|
Toiminto |
Näppäin |
|---|---|
|
Siirrä näppäimistön kohdistus tärkeimpien alueiden läpi, kunnes se on Lukujärjestys-ruudussa |
F6 |
|
Siirry näppäimistön avulla ruudun painikkeiden läpi ja sitten luetteloon |
Sarkain |
|
Siirrä kohdistus luettelon kohteiden välillä |
Ylänuoli |
|
Valitse kohde luettelosta |
Enter tai välilyönti |
|
Kohdistuksen sisältävän luettelon kohteen vaihtoehtoisen tekstin muokkaaminen |
F2 |
|
Kohteen lisääminen tai poistaminen valinnasta (eli monivalinta) |
Vaihto+Enter tai Vaihto+välilyöntinäppäin |
|
Valitse nykyinen kohde ja vaihda, onko se lukujärjestyksessä |
Ctrl+Vaihto+R |
|
Valitse nykyinen kohde ja siirrä se ylöspäin |
Ctrl+Ylänuoli |
|
Valitse nykyinen kohde ja siirrä se alaspäin |
Ctrl+Alanuoli |
|
Valitse nykyinen kohde ja siirrä se alkuun |
Ctrl+Vaihto+Ylänuoli |
|
Valitse nykyinen kohde ja siirrä se loppuun |
Ctrl+Vaihto+Alanuoli |
Katso myös
Tee PowerPoint-esityksistä helppokäyttöisiä toimintarajoitteisille käyttäjille
Kaikki, mitä sinun tulee tietää vaihtoehtoisen tekstin kirjoittamisesta
Helppokäyttöisyyden tarkistuksen säännöt
Muotojen, kuvien tai muiden objektien ryhmittely ja ryhmittelyn purku










