Huomautus: Tässä artikkelissa luetellut vaiheet päivitetään pian vastaamaan uutta Microsoft Planner -käyttökokemusta, joka otetaan parhaillaan käyttöön asiakkaille. Lisätietoja uudesta Plannerista on Planneria koskevissa usein kysytyissä kysymyksissä. Jos työskentelet Government Cloud Communities- (GCC), GCC High- tai Department of Defense (DoD) -ympäristössä, jatka viittaamista tämän artikkelin ohjeisiin.
Plannerissa Taulu-näkymän jokaisessa tehtävässä on esikatselu, jonka avulla tehtävän tunnistaminen ja työn aloittaminen on nopeaa. Voit käyttää esimerkiksi Office-tiedostoa, PDF-tiedostoa, valokuvaa, linkkiä, tarkistusluetteloa tai vaikkapa yksinkertaista kuvaustekstiä.
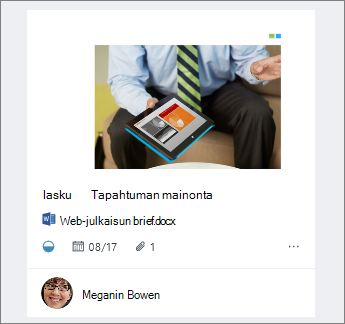
Esikatselun lisääminen
Jos haluat lisätä tehtävän esikatselun, sinun tarvitsee vain liittää tiedosto, valokuva tai linkki tehtävään tai lisätä tarkistusluettelo. Kun liität valokuvan tehtävään ensimmäisen kerran, valokuvasta tulee esikatselu. Jos haluat lisätä tiedoston, linkin, tarkistusluettelon tai kuvauksen esikatseluna, valitse Näytä kortissa kohteen vieressä.
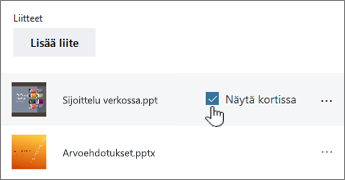
Esikatselun muuttaminen
Jos haluat käyttää esikatseluna jotakin muuta liitettä tai luetteloa tai kuvaustekstiä, avaa tehtävän tiedot valitsemalla tehtävä.
Jos haluat käyttää esikatseluna toista liitettä, korosta liite ja valitse sitten Näytä kortissa.
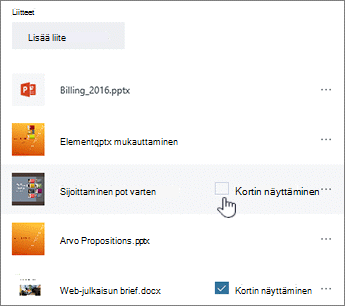
Jos haluat käyttää tarkistusluetteloa esikatseluna, valitse Näytä kortissa -valintaruutu Tarkistusluettelo-kohdassa.
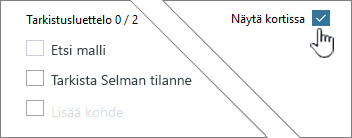
Jos haluat käyttää tehtävän kuvaustekstiä esikatseluna, valitse Näytä kortissa -valintaruutu kuvauksen vierestä.
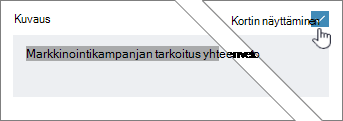
Esikatselun poistaminen
Jos haluat tehtävän näkyvän Taulu-näkymässä ilman esikatselua, avaa tehtävän tiedot valitsemalla tehtävä.
Poista Näytä kortissa -valintaruudun valinta.
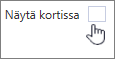
Esikatselun käyttäminen käynnistimenä
Jos käytät Office-tiedostoa esikatseluna, voit avata sen valitsemalla kortin linkin Microsoft 365:n verkkoversio.
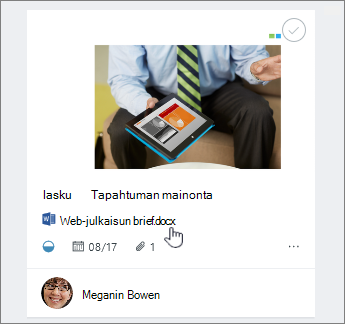
Microsoft 365:n verkkoversion reaaliaikaisen yhteyskäytön avulla voit tehdä tiedostoon muutoksia samanaikaisesti ryhmän muiden jäsenten kanssa eikä sinun tarvitse olla huolissasi siitä, että tiedot katoavat! Lisätietoja.










