Mukautetun kentän luominen projektissa
Lisää enintään kymmenen mukautettua kenttää, joiden avulla voit hallita ja suodattaa työtäsi Projectissa.

Mukautetun kentän luominen
-
Valitse RuudukkonäkymässäLisää sarake > Uusi kenttä.
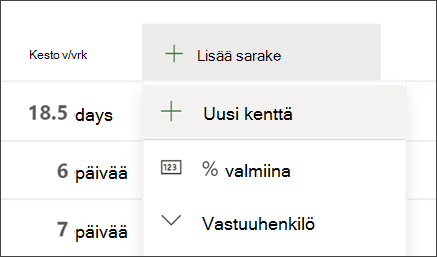
-
Valitse kentän tyyppi:
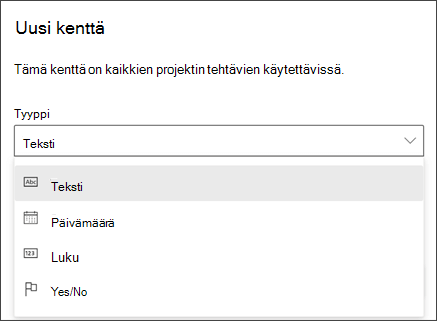
Tärkeää: Mukautetun kentän tyyppiä ei voi muuttaa sen luomisen jälkeen. Jos mukautettu kenttä on vääräntyyppinen, poista kenttä ja luo se sitten uudelleen oikealla tyypillä.
-
Kirjoita kentän nimi ja valitse sitten Luo.
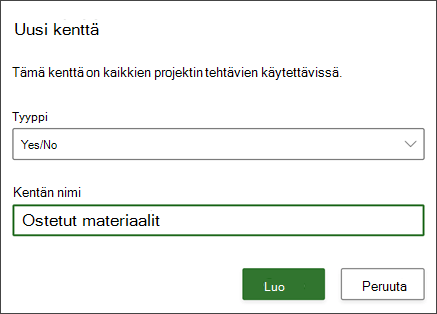
Huomautukset:
-
Jos haluat käyttää mukautettuja kenttiä uudelleen, luo projektista kopio. Mukautettuja kenttiä ei tällä hetkellä voi käyttää projekteissa tai PowerBI-raporteissa.
-
Et voi luoda kaavoja mukautettujen kenttien avulla tällä hetkellä. Jos haluat nähdä tämän, lähetä meille palautetta, jotta voimme priorisoida uusia ominaisuuksia tulevissa päivityksissä. Katso Miten voin antaa palautetta Microsoft Officesta?, jos haluat lisätietoja.
Mukautetun kentän valitseminen
Mukautettuja kenttiä on useita eri tyyppejä. Näin ne toimivat:
-
Teksti: Voi sisältää mitä tahansa merkkejä.
-
Päivämäärä: Voi sisältää vain päivämäärän. Kirjoita se itse tai valitse kalenterista.
-
Luku: Voi sisältää vain lukuja, ja se voi olla joko lukuja tai yksinkertaisia koontikaavoja, kuten Maks, Min, Summa ja Keskiarvo. Kun luot lukukentän, voit valita Koonti-tyypin ja varmistaa sitten, että kaikki tehtävät, jotka haluat sisällyttää funktioon, ovat tämän tehtävän alitehtäviä.
-
Kyllä/Ei: Voit valita avattavasta luettelosta Kyllä ja Ei. "Ei" näkyy oletusarvoisesti.
-
Valinta: Luo 2–20 vaihtoehdon avattava luettelo, joka voi sisältää merkkejä ja hymiöitä. Voit muuttaa niiden järjestystä vetämällä ja pudottamalla asetuksia. Huomaa, että jos poistat vaihtoehdon Valinta-kentästä, kyseisessä Valinta-kentässä näkyy nyt tyhjä tehtävä, jossa kyseinen vaihtoehto on. Et voi myöskään käyttää tätä kenttää raporttien luomiseen.
-
Jos haluat lisätä hymiöitä, paina Windowsissa Win + ; (Windows-näppäin plus puolipiste) ja Macissa Ctrl + Komento + välilyönti.
-
Voit lisätä kuhunkin valintaan värejä, jotta työtilan tarkistaminen ruudukkonäkymässä on helpompaa. Voit tehdä tämän valitsemalla maalisäilön kuvakkeen tai voit poistaa värit valitsemalla roskakorikuvakkeen.
-
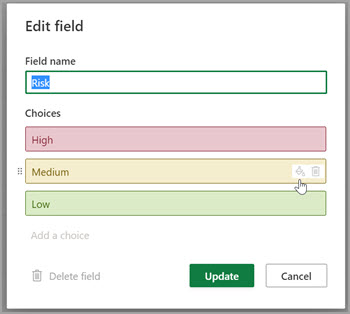
Mukautetun kentän arvon muokkaaminen
Tee jompikumpi seuraavista:
-
Valitse mukautettu kentän arvo Ruudukko-näkymässä ja aloita muokkaaminen valitsemalla se sitten uudelleen.
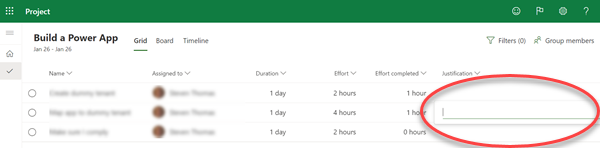
-
Valitse tehtävän tehtävän tietoruudun Mukautetut kentät -kohdassa arvo, jota haluat muokata.
Mukautetun kentän ominaisuuden muuttaminen
-
Valitse Ruudukkonäkymässä mukautettu kenttä ja valitse sitten näkyviin tulevasta valikosta muutos, jonka haluat tehdä.
Suodattaminen mukautettujen kenttien avulla
Projectin verkkoversio voit suodattaa minkä tahansa kentän avainsanan mukaan, mukaan lukien mukautetut kentät.
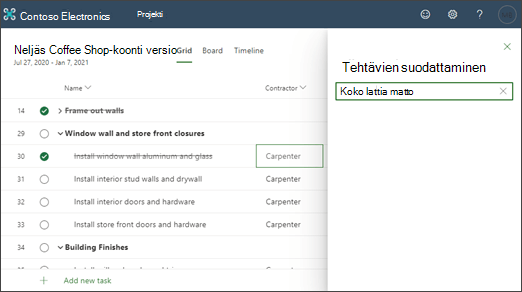
Projectin työpöytäversiossa on useita mukautettuja kenttiä, jotka voit määrittää organisaatiosi tarpeiden mukaan. Voit mukauttaa kenttää ja lisätä sen sitten projektiin.
Sisältö
Kentän mukauttaminen
-
Avaa projektitiedosto Projectin työpöytäversiossa, napsauta kentän nimeä hiiren kakkospainikkeella ja valitse Mukautetut kentät.
-
Valitse Tehtävä , jos haluat kentän olevan käytettävissä tehtävänäkymissä, tai valitse Resurssi , jos haluat kentän olevan käytettävissä resurssinäkymissä.
-
Valitse mukautettavan kentän tyyppi Tyyppi-luettelosta .
-
Valitse Nimeä uudelleen, jos haluat nimetä tämän projektin kentän pysyvästi uudelleen. Kirjoita uusi nimi näkyviin tulevaan valintaikkunaan ja valitse sitten OK.
-
Valitse Mukautetut määritteet -kohdassa, miten haluat lisätä kentän tiedot.
-
Jos haluat, että mukautettu kenttä käyttää luetteloa , esimerkiksi luoda luettelon organisaation eri kustannuskeskuksista, valitse Haku. Kirjoita näkyviin tulevaan valintaikkunaan kukin luettelokohde Arvo-sarakkeeseen , valitse, haluatko jonkin luettelokohteista näkyvän oletusarvoisesti, ja valitse sitten Sulje.
-
Jos haluat, että mukautettu kenttä täytetään kaavan avulla, valitse Kaava. Muodosta kaava näkyviin tulevassa valintaikkunassa Kenttä - ja Funktio-ruutujen avulla ja valitse sitten OK.
-
-
Valitse Tehtävän ja ryhmän yhteenvetorivien laskeminen -kohdassa, miten haluat mukautetun kentän arvojen koottavan. Näin arvot esitetään yhteenvetona tämän mukautetun kentän tehtävä- ja ryhmäyhteenvetotasoissa.
Huomautus: Jäsennyskoodia ja tekstikenttiä ei koota. Käytä kaavaa -vaihtoehto on käytettävissä vain, jos olet määrittänyt kentälle kaavan Mukautetut määritteet -kohdassa.
-
Valitse Kuormitusrivien laskenta -kohdassa, miten haluat jakaa mukautetun kentän arvot.
-
Valitse Ei mitään , jos tämän mukautetun kentän sisältöä ei jaeta varauksiin.
-
Valitse Rullaa alas, ellei sitä ole syötetty manuaalisesti , jos tämän mukautetun kentän sisältö jaetaan varauksiin, esimerkiksi Tehtävien käyttö- tai Resurssien käyttö -näkymässä. Tässä tapauksessa tiedot jaetaan varausten kesken, ellei tietoja syötetä manuaalisesti varausriville.
-
-
Valitse Näytettävät arvot -kohdassa, miten haluat mukautetun kentän tietojen näkyvän.
-
Valitse Tiedot , jos haluat näyttää kentän sisällön todelliset tiedot kaikissa näkymissä, joissa kenttä näkyy.
-
Valitse Graafiset ilmaisimet , jos haluat määrittää ehdot ja niihin liittyvät ilmaisinkuvat, jotka näytetään kentässä tietojen sijasta.
-
Kun kenttä on mukautettu, voit lisätä sen projektin asianmukaisiin tehtävä- tai resurssinäkymiin.
Mukautetun kentän tuominen
Jos toisessa projektissa tai mallissa on mukautettu kenttä, josta voisi olla hyötyä projektissasi, voit tuoda sen säästääksesi aikaa, joka kuluu samanlaisen uuden mukautetun kentän luomiseen.
-
Napsauta kentän nimeä hiiren kakkospainikkeella ja valitse Mukautetut kentät.
-
Valitse Tuo kenttä.
-
Valitse projekti, joka sisältää tuotavan kentän Projekti-luettelosta .
-
Valitse Kentän tyyppi -alueella Tehtävä, Resurssi tai Projekti.
-
Valitse tuotavan kentän nimi Kenttä-luettelosta .
-
Valitse OK, jolloin kentän nimi, arvoluettelo, kaava ja graafiset ilmaisimet tuodaan projektiin. Voit muokata näitä arvoja tarpeen mukaan ja lisätä sitten kentän projektin näkymiin.
Mukautetun kentän lisääminen
Kun olet mukauttanut kentän, seuraava vaihe on lisätä se näkymään.
-
Napsauta hiiren kakkospainikkeella sen sarakkeen sarakeotsikkoa, jonka haluat näkyvän mukautetun kentän oikealla puolella, valitse Lisää sarake ja valitse sitten mukautetun kentän nimi luettelosta.
Jos nimesit kentän pysyvästi uudelleen sitä mukautettaessa, se näkyy sen uuden nimen alapuolella. Jos et halua käyttää mukautetun kentän pysyvää nimeä, kirjoita kenttään uusi nimi.
Mukautetun kentän luominen
-
Kun projekti on avattuna, varmista Tehtävät-välilehdessä , että Ruudukko on valittuna.
-
Valitse ruudukon viimeisen sarakkeen jälkeen Lisää sarake > Uusi-kenttä.
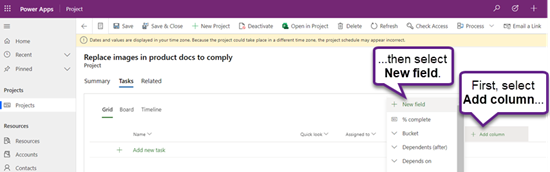
-
Kirjoita Tyyppi ja Kentän nimi ja valitse sitten Luo.
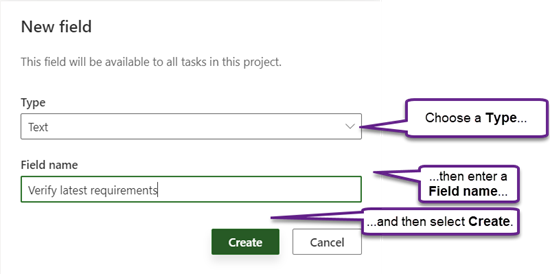
Mukautetun kentän nimen muuttaminen
-
Kun projekti on avattuna, varmista Tehtävät-välilehdessä , että Ruudukko on valittuna.
-
Valitse ruudukosta sarakeotsikko ja valitse sitten Muokkaa.
-
Kirjoita Muokkaa kenttää -valintaikkunaan kentän nimelle uusi arvo ja valitse sitten Päivitä.
Tehtävän mukautetun kentän arvon muuttaminen
-
Kun projekti on avattuna, varmista Tehtävät-välilehdessä , että Ruudukko on valittuna.
-
Valitse ruudukossa muutettava kentän arvo ja muokkaa sitten arvoa valitsemalla se uudelleen.
-
Lopeta muokkaaminen valitsemalla ENTER.










