OneDriven palauttaminen
OneDrive 's Restore your OneDrive feature helps Microsoft 365 subscribers undo all the actions that occurred on any files and folders in the last 30 days.
Jos OneDrive tiedostoja tai kansioita on poistettu, korvattu, vioittunut tai haittaohjelmatartuntanut, voit palauttaa koko OneDrive edelliseen kertaan.
Jos et halua palauttaa kaikkea, voit myös palauttaa poistetut tiedostot OneDrive-roskakorista tai palauttaa tiedoston aiemman version.
Tärkeää:
-
Jos tiedosto on poistettu pysyvästi OneDrive roskakorista, sitä ei voi koskaan palauttaa.
-
Palautettaessa palautuspisteen päivämäärän jälkeen luodut tiedostot tai kansiot lähetetään OneDrive roskakoriin.
OneDriven palauttaminen aiempaan tilaan
Jos haluat palauttaa kokoOneDrive, sinulla on oltava Microsoft 365.
-
Siirry OneDrive-sivustolle. (Varmista, että olet kirjautunut sisään oikealla tilillä.)
-
Jos olet kirjautunut sisään henkilökohtaisella tilillä Microsoft 365-tilauksella, valitse sivun yläreunassa Asetukset

Huomautus: Tämä vaihtoehto ei ole käytettävissä ilmanMicrosoft 365 tilausta. Katso palvelupaketit.
-
Valitse Palauta OneDrive-sivulla päivämäärä avattavasta luettelosta, kuten Eilen, tai valitse Mukautettu päivämäärä ja kellonaika. Jos palautat tiedostoja automaattisen kiristysohjelmien tunnistuksen jälkeen, sinulle ehdotetaan sopivaa palautuspäivämäärää.
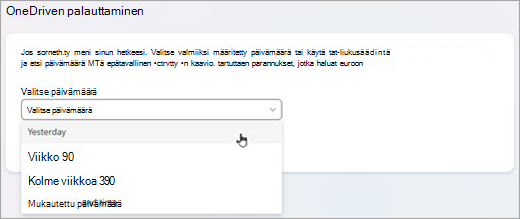
-
Toimintakaavion ja -syötteen avulla näet viimeisimmät toiminnot, jotka haluat kumota.
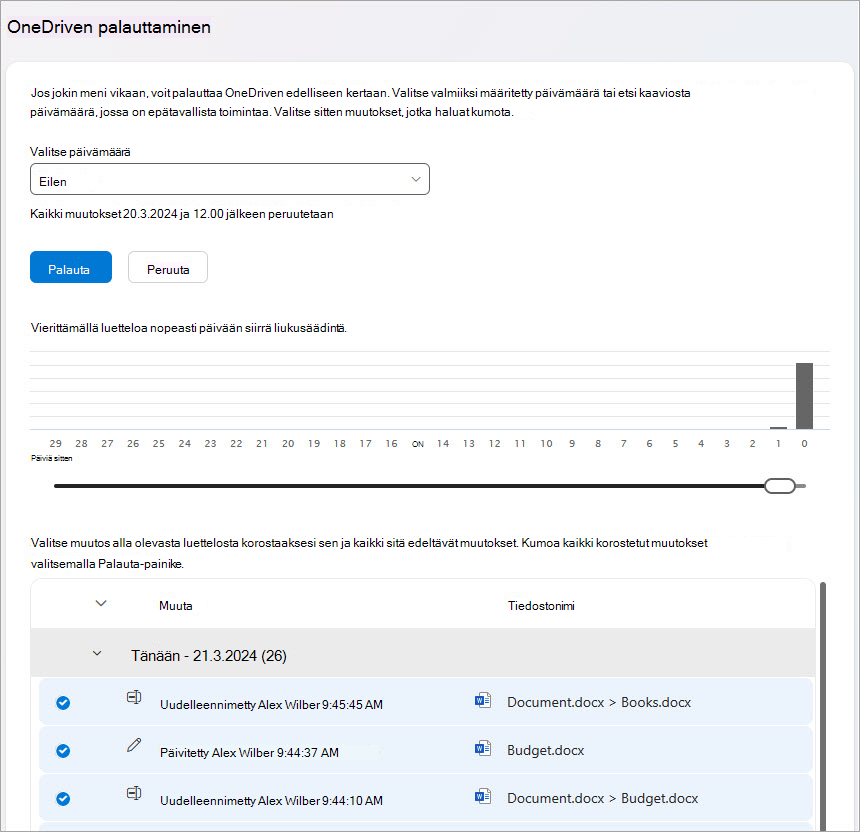
Päivittäisessä toimintakaaviossa näkyy tiedostoaktiivisuuden päivittäinen määrä viimeisten 30 päivän ajalta. Se antaa yleiskatsauksen siitä, mitä OneDrive on tapahtunut ajan mittaan, ja se voi auttaa tunnistamaan epätavallisia toimintoja. Jos OneDrive on esimerkiksi haittaohjelmatartunta, voit etsiä, milloin se tapahtui.
Toimintasyötteessä näkyy yksittäisten tiedostojen ja kansioiden toiminnot käänteisessä aikajärjestyksessä. Voit vierittää alaspäin nähdäksesi edelliset päivät tai siirtää liukusäätimen päivittäisen toimintakaavion alapuolelle siirtyäksesi nopeasti tiettyyn päivään.
Vihje: Voit näyttää tai piilottaa kyseisen päivän toiminnot toimintasyötteen jokaisen päivän vieressä olevalla laajenna- ja kutista-nuolella.
-
Jos valitsit Mukautetun päivämäärän ja kellonajan, valitse aikaisin tapahtuma, jonka haluat kumota. Kun valitset toiminnon, kaikki sen jälkeen tapahtuneet toiminnot valitaan automaattisesti.
Huomautus: Ennen kuin valitset Palauta, vieritä toimintasyötteen yläreunaan ja tarkista kaikki toiminnot, jotka olet kumoamassa. Kun valitset päivän toimintakaaviosta, viimeisimmät aktiviteetit piilotetaan syötteeseen, mutta ne ovat edelleen valittuina, kun valitset aktiviteetin.
-
Kun olet valmis palauttamaan OneDrive, valitse Palauta. Tämä toiminto kumoaa kaikki valitsemasi toiminnot.
OneDrive tiedostot palautetaan tilaan ennen ensimmäistä valitsemaasi toimintoa.
Huomautukset:
-
Palautettaessa palautuspisteen päivämäärän jälkeen luodut tiedostot tai kansiot lähetetään OneDrive roskakoriin.
-
Jos tiedosto on poistettu pysyvästi OneDrive roskakorista, sitä ei voi koskaan palauttaa.
-
Jos muutat mielesi juuri tekemäsi palautuksen suhteen, voit kumota palauttamisen suorittamalla palauta-toiminnon uudelleen ja valitsemalla juuri tekemäsi palautustoiminnon.
-
Albumeita ei palauteta.
-
Lisätietoja
Jos et halua palauttaa kaikkea, voit myös palauttaa poistetut tiedostot OneDrive-roskakorista tai palauttaa tiedoston aiemman version.
SharePoint- tai Microsoft Teams -tiedostojen osalta voit palauttaa tiedostokirjaston.
Ota käyttöön ja määritä versiotietojen hallinta luettelolle tai kirjastolle.
Tarvitsetko lisätietoja?
|
|
Ota yhteyttä tukeen
Jos tarvitset teknistä tukea, siirry kohtaan Ota yhteyttä Microsoft-tukeen, kirjoita ongelmasi ja valitse Tukipyyntö. Jos tarvitset edelleen apua, valitse Ota yhteyttä tukeen, niin sinut ohjataan parhaaseen tukivaihtoehtoon. |
|
|
|
Järjestelmänvalvojat
|












