Organisaation ulkopuolisten henkilöiden keskustelu- tai kokouspyyntöjen hyväksyminen, estäminen tai poistaminen
On saumatonta tehdä yhteistyötä organisaation ulkopuolisten henkilöiden kanssa, jotka käyttävät Teamsia, Teamsia henkilökohtaiseen käyttöön, Skypeä (kuluttajille) tai Skype for Business. Varmista suojaus noudattamalla seuraavia ohjeita liittyessäsi keskusteluun tai kokoukseen organisaatiosi ulkopuolisten henkilöiden kanssa.
Viestipyynnön hyväksyminen tai estäminen 1–1-keskustelussa
-
Avaa keskusteluluettelo valitsemalla Keskustelu

-
Valitse keskustelu lähettäjän kanssa ja valitse sitten Esikatsele viestejä roskaposti- tai tietojenkalasteluyritysten välttämiseksi.
-
Valitse Hyväksy tai Estä. Kun hyväksyt viestipyynnön, uusi keskustelu avautuu automaattisesti.
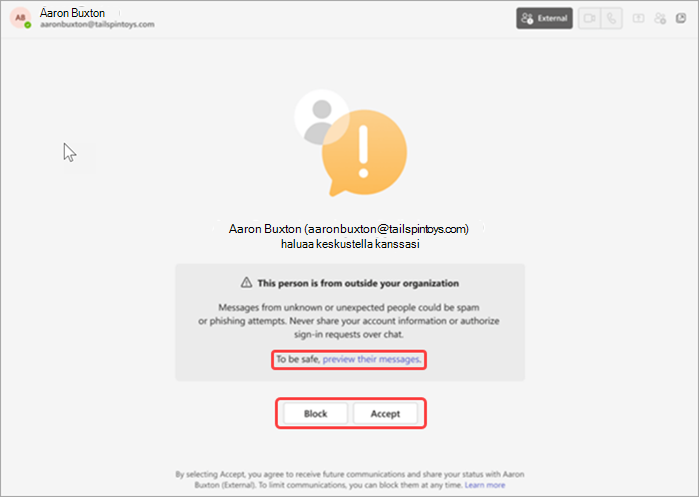
-
Kun hyväksyt kutsun, lähettäjä voi lähettää sinulle viestejä Teamsissa ja Skypessä. He voivat myös tarkastella tilaasi.
-
Kun estät henkilön, hän ei voi lähettää sinulle viestejä Teamsissa tai Skypessä. He eivät myöskään voi tarkastella tilaasi.
-
Jos puhelinnumerosi on lisätty organisaation laajennettuun hakemistoon, voit tarkistaa organisaation tietosuojakäytännön hyväksy/estä-sivulla.
-
Kun hyväksyt keskustelun organisaatiosta, johon sinut on lisätty ulkoiseksi yhteyshenkilöksi, vain käyttäjätunnuksesi jaetaan. Pyydä organisaatiosi järjestelmänvalvojalta, että tietojasi muutetaan tai poistetaan. Löydät nämä tiedot noudattamalla hyväksy/estä-sivulla olevaa tietosuojakäytäntölinkkiä.
Huomautus: Organisaation ulkopuolisten henkilöiden eston poistaminen on helppoa.
Viestipyynnön hyväksyminen, estäminen tai poistaminen kokouksessa tai ryhmäkeskustelussa
Jos sinut kutsutaan kokoukseen, lähetät kokouskutsun edelleen tai organisaatiosi ulkopuolinen käyttäjä lisää sinut ryhmäkeskusteluun, varmista suojaus suorittamalla muutamia vaiheita.
Huomautus: Voit halutessasi poistua keskustelusta tai poistaa keskustelun järjestelmänvalvojan asetuksesta riippuen.
-
Avaa keskusteluluettelo valitsemalla Keskustelu

-
Valitse keskustelu lähettäjän kanssa ja valitse sitten Esikatsele viestejä.
-
Valitse Hyväksy tai Poista. Kun hyväksyt viestipyynnön, uusi keskustelu avautuu automaattisesti. Jos päätät poistaa keskustelun, näkyviin tulee ponnahdusikkuna, jossa on vaihtoehto Estä henkilö.
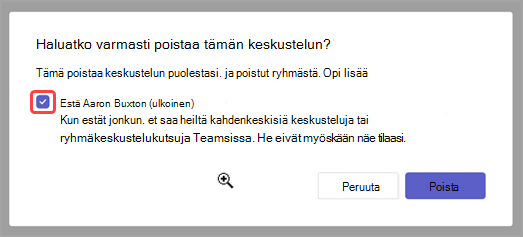
Voit liittyä kokoukseen riippumatta siitä, hyväksytkö, poistatko vai estätkö pyynnön organisaatiosi ulkopuolelta. Valintasi vaikuttavat kuitenkin kokouksen keskustelukäyttöyhteyksiin seuraavilla tavoilla:
-
Jos valitset Hyväksy ennen kokoukseen liittymistä, sinulla on kokouskeskustelun täydet käyttöoikeudet.
-
Jos valitset Poista ennen liittymistä, keskusteluruudussa näkyy virhesanoma, jossa ei ole keskusteluhistoriaa.
-
Jos valitset Poistu ennen liittymistä, tekstiruutu ja reaktiot poistetaan käytöstä kokouksen keskusteluruudussa, mutta näet kaikki aiemmat keskusteluhistoriat siihen asti.
-
Jos estät kutsun lähettäneen henkilön ennen liittymistä, keskusteluruudussa näkyy virhesanoma, jossa ei ole keskusteluhistoriaa.
Lisätietoja:
Henkilön poistuminen tai poistaminen ryhmäkeskustelusta Microsoft Teamsissa










