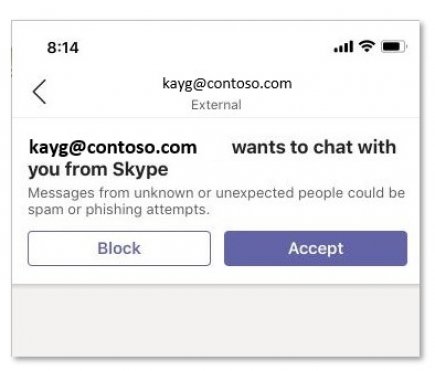Skypen käyttäminen Microsoft Teamsissa
Vaikka Teams ja Skype ovat kaksi erillistä sovellusta, voit käyttää Teamsia Skypen rinnalla kahdenkeskisiin keskusteluihin ja videopuheluihin. Huomaa kuitenkin seuraavat asiat:
-
Keskustelut ovat vain tekstimuotoisia– ei rtf-muotoiluja, @mentions tai hymiöitä.
-
Keskustelut ovat vain kahdenkeskistä. Ryhmäkeskusteluja ei vielä tueta.
-
Teams-käyttäjät ja Skype-käyttäjät eivät näe toistensa tavoitettavuutta.
-
Skype-käyttäjien hakeminen sähköpostien avulla – Skype-tunnuksia tai puhelinnumeroita ei tueta.
Huomautus: Microsoft Teamsin käyttäminen Skypen kanssa on käytettävissä työpöytä-, verkko- ja mobiililaitteissa (Android ja iOS). Saat optimaalisen käyttökokemuksen käyttämällä Skype-versiota 8.58 ja uudempaa versiota.
Skype-käyttäjien estäminen ja eston poistaminen
Kun olet hyväksynyt Skypeä käyttävän henkilön pyynnön, voit estää tai poistaa eston milloin tahansa ilman, että hän tietää, että olet tehnyt niin.
-
Napsauta hiiren kakkospainikkeella keskustelua toisen henkilön kanssa tai keskusteluluettelossa ja valitse sitten Estä tai Poista esto.
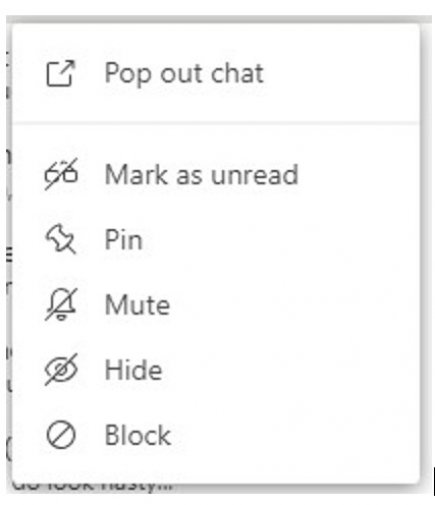
Estetyt Skype-käyttäjät näkyvät käyttäjän estettyjen yhteystietojen luettelossa Teamsissa. Skype-käyttäjät eivät tiedä, että heidät on estetty.
Skype-käyttäjien etsiminen
Jos käytät Teamsia, voit etsiä Skype-käyttäjän hakemalla hänen sähköpostiosoitteensa.
Samalla tavoin kuin voit etsiä ja aloittaa kahdenkeskisen tekstikeskustelun tai ääni-/videopuhelun Skype-käyttäjän kanssa, hän voi hakea ja aloittaa kahdenkeskisen tekstikeskustelun tai ääni-/videopuhelun Teams-käyttäjän sähköpostiosoitteella.
Voit etsiä Skype-käyttäjän kahdella tavalla:
-
Siirry hakupalkkiin ja kirjoita sen Skype-käyttäjän sähköpostiosoite, johon haluat ottaa yhteyttä.
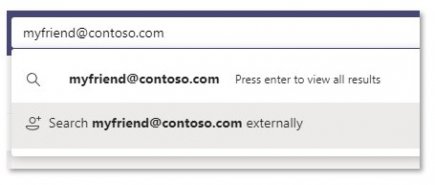
-
Valitse Hae [sähköpostiosoite] ulkoisesti. Saatat nähdä useita tuloksia tästä hausta, joten sinun on määritettävä, onko se oikea yhteyshenkilö hakutuloksissa näkyvän Skype-tunnuksen perusteella.
Voit myös valita Uusi keskustelu ja kirjoittaa Skype-käyttäjän sähköpostiosoitteen.
Kutsun saaminen Skype-käyttäjältä
Skype-käyttäjät voivat myös kutsua työryhmän käyttäjän keskusteluun tai videopuheluun. Jos käytät Teamsia ja saat kutsun Skype-käyttäjältä, näet kutsunäytön, jossa sinua pyydetään hyväksymään kyseinen henkilö, ennen kuin voit lähettää hänelle viestin takaisin.
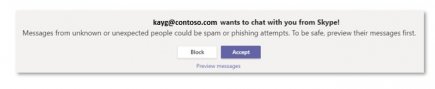
Vaikka Teams ja Skype ovat kaksi erillistä sovellusta, voit käyttää Teamsia Skypen rinnalla kahdenkeskisiin keskusteluihin ja videopuheluihin. Huomaa kuitenkin seuraavat asiat:
-
Keskustelut ovat vain tekstimuotoisia– ei rtf-muotoiluja, @mentions tai hymiöitä.
-
Keskustelut ovat vain kahdenkeskistä. Ryhmäkeskusteluja ei vielä tueta.
-
Teams-käyttäjät ja Skype-käyttäjät eivät näe toistensa tavoitettavuutta.
-
Skype-käyttäjien hakeminen sähköpostien avulla – Skype-tunnuksia tai puhelinnumeroita ei tueta.
Huomautus: Microsoft Teamsin käyttäminen Skypen kanssa on käytettävissä työpöytä-, verkko- ja mobiililaitteissa (Android ja iOS). Saat optimaalisen käyttökokemuksen käyttämällä Skype-versiota 8.58 ja uudempaa versiota.
Skype-käyttäjien estäminen ja eston poistaminen
Kun olet hyväksynyt Skypeä käyttävän henkilön pyynnön, voit estää tai poistaa eston milloin tahansa ilman, että hän tietää, että olet tehnyt niin.
-
Paina pitkään keskustelua toisen henkilön kanssa tai keskusteluluettelossasi ja valitse sitten Estä tai Poista esto.
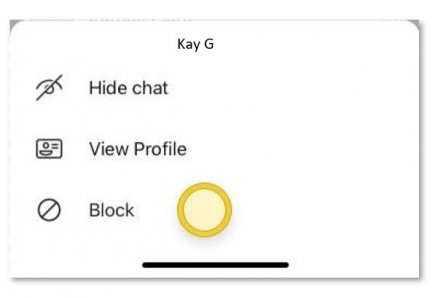
Estetyt Skype-käyttäjät näkyvät käyttäjän estettyjen yhteystietojen luettelossa Teamsissa. Skype-käyttäjät eivät tiedä, että heidät on estetty.
Skype-käyttäjien etsiminen
Jos käytät Teamsia, voit etsiä Skype-käyttäjän hakemalla hänen sähköpostiosoitteensa.
Samalla tavoin kuin voit etsiä ja aloittaa kahdenkeskisen tekstikeskustelun tai ääni-/videopuhelun Skype-käyttäjän kanssa, hän voi hakea ja aloittaa kahdenkeskisen tekstikeskustelun tai ääni-/videopuhelun Teams-käyttäjän sähköpostiosoitteella.
Voit etsiä Skype-käyttäjän kahdella tavalla:
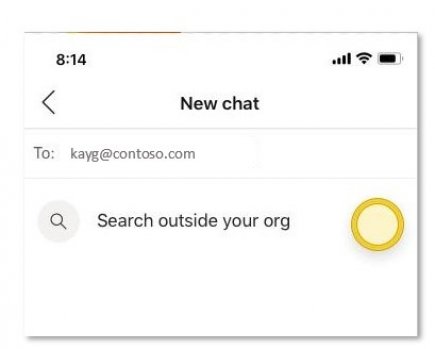
-
Siirry hakupalkkiin ja kirjoita sen Skype-käyttäjän sähköpostiosoite, johon haluat ottaa yhteyttä.
-
Napauta Hae organisaation ulkopuolelta. Saatat nähdä useita tuloksia tästä hausta, joten sinun on määritettävä, onko se oikea yhteyshenkilö hakutuloksissa näkyvän Skype-tunnuksen perusteella.
Voit myös valita Uusi keskustelu ja kirjoittaa Skype-käyttäjän sähköpostiosoitteen.
Kutsun saaminen Skype-käyttäjältä
Skype-käyttäjät voivat myös kutsua työryhmän käyttäjän keskusteluun tai videopuheluun. Jos käytät Teamsia ja saat kutsun Skype-käyttäjältä, näet kutsunäytön, jossa sinua pyydetään hyväksymään kyseinen henkilö, ennen kuin voit lähettää hänelle viestin takaisin.