Syy: Monet Saapuneet-kansion viestit voivat hidastaa synkronointia postipalvelimen kanssa
Ratkaisu: Siirrä joitakin viestejä postipalvelimesta tietokoneeseen.
-
Valitse Outlook > Asetukset.
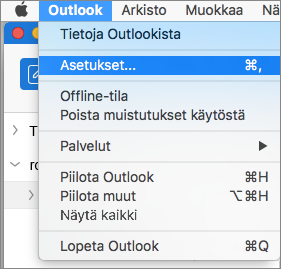
-
Valitse Omat asetukset -kohdasta Yleiset .

-
Poista Sivupalkki-kohdassa Piilota omassa tietokoneessa -kansioiden valintaruudun valinta.
-
Valitse sivupalkin alareunassa Sähköposti

-
Valitse viestiluettelossa viestit, jotka haluat siirtää.
Jos haluat valita useita kohteita, pidä

-
Vedä viestit Oma tietokone -kansioon. Kun olet siirtänut viestin Omassa tietokoneessa -kansioon, viesti ei ole enää käytettävissä, kun käytät tiliäsi toisesta tietokoneesta.
Huomautus: Voit estää Saapuneet-kansion täyttymisen luomalla sääntöjä, jotka siirtävät tai poistavat tietynlaiset viestit automaattisesti. Voit esimerkiksi luoda säännön, joka siirtää kaikki yli kolme kuukautta vanhat viestit Omassa tietokoneessa -kansion arkistokansioon. Lisätietoja sääntöjen luomisesta on artikkelissa Säännön luominen Outlook 2016 for Mac.
Ratkaisu: Vie Outlook for Mac arkistotiedostoon.
Voit määrittää vietävät kohteet määrittämällä ne luokkaan ja viemällä sitten kaikki kyseisen luokan kohteet.
-
Valitse sivupalkin alareunassa Sähköposti

-
Valitse viestiluettelossa viestit, jotka haluat viedä.
Jos haluat valita useita kohteita, pidä

-
Valitse Viesti > Luokittele ja valitse sitten luokka.
-
Valitse Tiedosto > Vie.
-
Valitse luokassa olevat kohteet ja valitse sitten luokka, jonka haluat viedä. Valitse Jatka.
-
Anna tiedostonimi ja sijainti, johon haluat tallentaa tiedoston, ja valitse sitten Tallenna.
-
Valitse Valmis.
-
Huomautus: Lisätietoja tietojen palauttamisesta arkistotiedostosta on artikkelissa Sähköpostiviestien, yhteystietojen ja muiden kohteiden tuominen.
Ratkaisu: Tyhjennä Poistetut-kansio.
-
Valitse sivupalkin alareunassa Sähköposti

-
Paina CONTROL-näppäintä ja valitse sitten Roskakori-kansio > Tyhjennä kansio.
Syy: Outlook voi kestää kauemmin lajitella vähemmän yleisissä kentissä olevia kohteita
Ratkaisu: Lajittele yhteystiedot ja viestit eri kentän mukaan.
Kansion kohteiden lajitteluun kuluva aika vaihtelee sen mukaan, minkä kentän perusteella Outlook lajittelee kohteet. Yhteystietojen lajitteleminen nimen mukaan on esimerkiksi nopeampaa kuin mukautetun kentän mukaan.
-
Valitse kansio, jonka avaaminen kestää kauan.
-
Napsauta Lajitteluperuste: -luetteloa ja valitse sarakeotsikko, jonka mukaan haluat lajitella tiedot.
Yhteystiedot-kohdassa nopein lajiteltava kenttä on Nimi. Sähköpostissa nopeimmin lajiteltavat kentät ovat Vastaanotettu päivämäärä ja Aihe.
Ratkaisu: Etsi kohteita hakutoiminnon avulla.
Jos kohteiden lajitteleminen kestää kauan, etsi kohteet nopeammin haun avulla. Lisätietoja on artikkelissa Kohteiden etsiminen Outlook for Mac perushaulla.
Ratkaisu: Näytä vain keskeneräiset tehtävät.
Tehtäväluettelo saattaa reagoida nopeammin, jos valmiit tehtävät on piilotettu.
-
Valitse sivupalkin alareunassa Tehtävät

-
Poista Näytä-valikonValmis-valinta.
Syy: Outlook voi toimia hitaammin, jos kirjaaminen on käytössä
Ratkaisu: Poista kirjaaminen käytöstä Outlookissa.
Lokiin kirjaaminen on diagnostiikkatyökalu, jota lähinnä tukitehtävissä toimivat ammattilaiset käyttävät Outlookin vianmäärityksessä.
-
Valitse Windows > Synkronointivirheet.
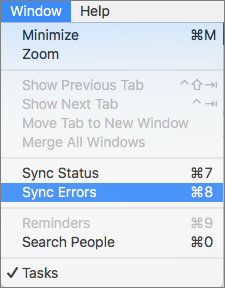
-
Napsauta Toiminto-painiketta

-
Poista Ota vianmäärityksen kirjaus käyttöön -valintaruudun valinta.
-
Käynnistä Outlook uudelleen.
Syy: Outlook voi kestää kauemmin lajitella vähemmän yleisissä kentissä olevia kohteita
Ratkaisu: Lajittele yhteystiedot ja viestit eri kentän mukaan.
Kansion kohteiden lajitteluun kuluva aika vaihtelee sen mukaan, minkä kentän perusteella Outlook lajittelee kohteet. Esimerkiksi yhteystietojen lajittelu nimen mukaan on nopeampaa kuin mukautetun kentän mukaan.
-
Valitse kansioluettelossa kansio, jonka avaaminen kestää kauan.
-
Osoita sarakeotsikkoa, jonka mukaan haluat lajitella.
Vihje: Yhteystiedot lajitellaan nopeimmin Nimi-kentän mukaan. Viestit lajitellaan nopeimmin Vastaanottopäivämäärä- ja Aihe-kentän mukaan.
Ratkaisu: Etsi kohteita hakutoiminnon avulla.
Jos kohteiden lajittelu kestää kauan, saatat löytää etsimäsi kohteet nopeammin hakutoiminnolla. Lisätietoja on artikkelissa Kohteiden etsiminen Outlookissa perushaun avulla
Ratkaisu: Näytä vain keskeneräiset tehtävät.
Tehtäväluettelo saattaa toimia nopeammin, jos valmiit tehtävät piilotetaan luettelosta.
-
Valitse siirtymisruutu alareunassa Tehtävät

-
Poista Aloitus-välilehden Valmis-valintaruudun valinta.
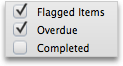
Syy: Outlook voi toimia hitaammin, jos kirjaaminen on käytössä
Ratkaisu: Poista kirjaaminen käytöstä Outlookissa.
Lokiin kirjaaminen on diagnostiikkatyökalu, jota lähinnä tukitehtävissä toimivat ammattilaiset käyttävät Outlookin vianmäärityksessä. Lokiin kirjaaminen on oletusarvoisesti poissa käytöstä, mutta jos olet ottanut sen käyttöön etkä enää tarvitse sitä, voit poistaa sen käytöstä.
-
Valitse Ikkuna-valikossa Virheloki.
-
Napsauta Toiminto-painiketta

-
Poista Ota vianmäärityksen kirjaus käyttöön -valintaruudun valinta.
-
Käynnistä Outlook uudelleen.










