
Työryhmän kanssa työskentely
Wordissa työskentely useiden tekijöiden kanssa tarjoaa mahdollisuuden yhdistää useiden osallistujien ponnistelut, jotka saattavat olla laajalti erillään toisistaan sijainnin tai aikavyöhykkeiden mukaan – jopa maailman vastakkaisilla puolilla.
Voit jakaa tiedoston useissa ympäristöissä, kuten Windowsissa, MacOS:ssä, iOS:ssä ja verkossa. Kaikki asiakirjan panokset tallennetaan reaaliaikaisesti yhteen onedrive-tiedostoon. Versioita on vain yksi, joten useiden tekijöiden tekemät muutokset synkronoidaan aina.
Asiakirjan valmisteleminen jakamista varten
Kun jaat tiedoston useiden tekijöiden kanssa, annat heille oikeuden tehdä muutoksia ja lisätä kommentteja. Lisätietoja tiedoston jakamisesta on artikkelissa OneDrive-tiedostojen ja -kansioiden jakaminen.
Kun jaat tiedoston, valitse Salli muokkaaminen , jotta henkilöt, joiden kanssa jaat tiedoston, voivat tehdä siihen muutoksia. Muussa tapauksessa he voivat vain lukea asiakirjan.
Jos sallit muokkaamisen, voit myös varmistaa, että muiden muokkaajien tekemät muutokset seurataan. Jos haluat tehdä tämän, ota avaa vain tarkistustilassa -asetus käyttöön, kun jaat tiedoston.
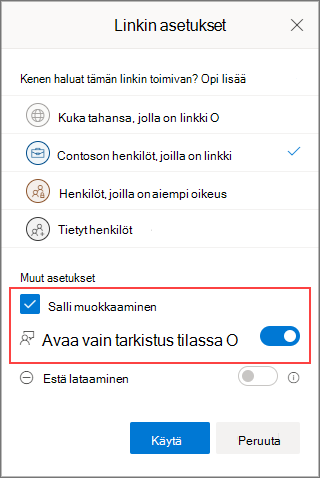
Tärkeää: Avaa tarkistustilassa -toimintoa tuetaan tällä hetkellä vain Wordin verkkoversiossa. Kun jaat tiedoston, käyttäjät saavat linkin, joka avaa asiakirjan Wordin verkkoversiossa. Jos asiakirja avataan Wordin työpöytäversiossa, asiakirjan yläreunassa näkyy keltainen nauha, jossa kerrotaan, että hän voi muokata asiakirjaa vain Wordin verkkoversiossa.
Palautteen antaminen
Palaute on välttämätöntä tiimin työlle. Wordissa voit antaa palautetta muille tekijöille kahdella tavalla: lisäämällä kommentteja, jotka on sidottu tiettyyn asiakirjan kohtaan, tai tekemällä tekstiin muokkausmerkintöjä suoraan.
Tarkistaminen Wordin verkkoversiossa
Kun käytät Wordin verkkoversion tarkistamista, muutoksia seurataan ja muut käyttäjät näkevät asiakirjaan tekemäsi lisäykset.
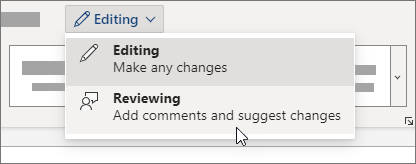
Muutosten jäljityksen käyttäminen Wordin työpöytäversiossa tai iOS:ssä
Jos käytät Wordin työpöytäversiota tai iOS:ää, varmista, että Jäljitä muutokset -toiminto on käytössä.
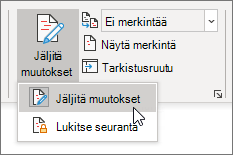
Lisätietoja muutosten jäljittämisestä on artikkelissa Muutosten jäljittäminen Wordissa.
Kommenttien lisääminen
Kommenttien avulla voit esittää kysymyksiä ja tehdä ehdotuksia tai korjauksia muuttamatta tekstiä. Kommentit viittaavat tiettyyn asiakirjan kohtaan, jonka valitset valitsemalla tekstiosan tai napsauttamalla tai napauttamalla asiakirjaa. Lisätietoja kommenttien lisäämisestä Word for Windowsissa tai verkossa on artikkelissa Kommentin lisääminen tai poistaminen. Lisätietoja Word for MacOS:stä on artikkelissa Kommentin lisääminen, poistaminen tai muuttaminen.
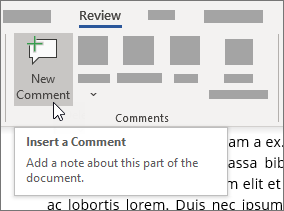
Kun lisäät kommentin tai vastaat siihen, voit käyttää Microsoft 365:n @mention tietyn tekijän puhumiseen. Lisätietoja @mention käyttämisestä on artikkelissa @mention käyttäminen kommenteissa palautteen merkitsemiseen.
Kun vastaat kommenttiin, aloitat keskustelun, jonka kaikki tekijät voivat nähdä ja johon he voivat vastata reaaliaikaisesti, kuten keskusteluistunnossa. @mention käyttäminen ketjussa ei sulje ketään pois, se vain kutsuu kommentin kyseisen henkilön tietoon ja ilmoittaa hänelle sähköpostitse, että hänelle on olemassa kommentti tai vastaus.
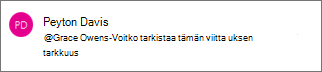
Palautteeseen vastaaminen
Saamasi palaute on kommentteja ja muutosmerkintöjä.
Kommenttien ratkaiseminen
Kun joku lisää kommentin asiakirjaan, voit vastata siihen, ratkaista sen tai poistaa sen. Lisätietoja kommenttiin vastaamisesta on artikkelissa Kommenttiin vastaaminen.
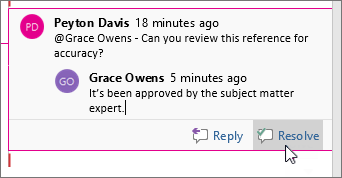
Kun olet ratkaissut säikeen, se säilyy asiakirjassa, kunnes poistat sen, mutta ei ole aktiivinen, ellei joku avaa sitä uudelleen.
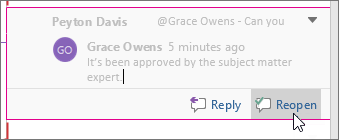
Kommenttien poistaminen
Kun olet ratkaissut kommentit tai vastannut niihin, voit tyhjentää asiakirjan poistamalla ne. Kun poistat kommentin, se on lopullisesti poissa, joten kommentit kannattaa säilyttää, kunnes olet viimeistelemässä asiakirjaa. Ratkaistut kommentit näkyvät vain Kommentit-ruudussa .
Lisätietoja kommenttien poistamisesta on artikkelissa Muutosten jäljittäminen Wordissa tai Kommentin poistaminen.
Muokkausmerkintöjen ratkaiseminen
Voit ratkaista muutosmerkinnät joko hyväksymällä tai hylkäämällä ne. Lisätietoja muutosten jäljittämisestä on artikkelissa Muutosten jäljittäminen Wordissa.










