Kun tallennat esityksen OneDriveen tai SharePointiin Microsoft 365:ssä, voit käsitellä sitä samanaikaisesti työtovereidesi kanssa.
Tiedoston jakaminen muiden kanssa
Jos haluat kutsua muita käyttäjiä käyttämään PowerPoint-tiedostoasi ja tekemään yhteistyötä, toimi seuraavasti:
-
Kun esitys on auki, valitse valintanauhan oikeassa yläkulmassa oleva Jaa-painike . Jos et ole vielä tallentanut esitystä OneDriveen tai SharePointiin Microsoft 365:ssä, viesti ohjaa sinut tekemään niin.
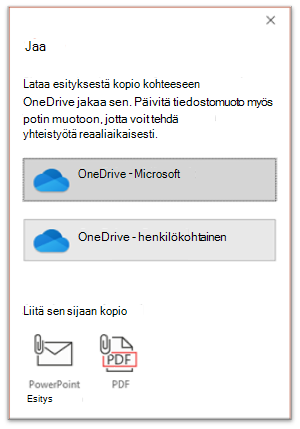
-
Jaa-valintaikkunassa sinua pyydetään kutsumaan vähintään yksi vastaanottaja käyttämään esitystä yhteiskäyttöä varten. Kirjoita kunkin vastaanottajan sähköpostiosoite. Jos yhteyshenkilöissäsi on niitä, kirjoita heidän nimensä.
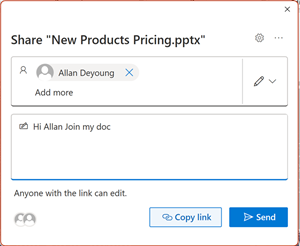
-
Avattavan luettelon avulla voit määrittää, voiko vastaanottaja muokata tiedostoa vai ainoastaan tarkastella tiedostoa. Voit halutessasi lisätä muistiinpanon.
-
Jatka valitsemalla Lähetä.
Huomautus: Jaa-valintaikkunassa on vaihtoehto: Käytä Kopioi linkki -painiketta ja jaa linkki. Kuka tahansa, jolla on linkki, voi käyttää tiedostoa oletusoikeuksin.
Yhteiskäyttö
Kun muut käyttäjät liittyvät kanssasi jaetun asiakirjan käsittelyyn, näet heidän läsnäolostaan ja toiminnastaan näyttöä.
-
Kun esitys on auki, huomioi yhteistyön merkit. Kun joku tarkastelee tai muokkaa esitystä, hänen pikkukuvansa (kuva tai nimikirjaimet) näkyvät valintanauhan oikeassa yläkulmassa.
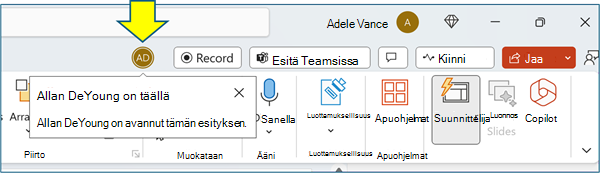
-
Jos haluat ottaa käyttöön koko nimen automaattisen näyttämisen (eli helppokäyttötoimintojen vuoksi), siirry kohtaan Tiedostojen > asetukset > Lisäasetukset > Näytä > Näytä tavoitettavuusmerkinnät valituille kohteille
-
Jos haluat tietää, kuka parhaillaan työstää diaa, pidä hiiren osoitinta pikkukuvaruudussa diassa näkyvän käyttäjätietokuvakkeen päällä.
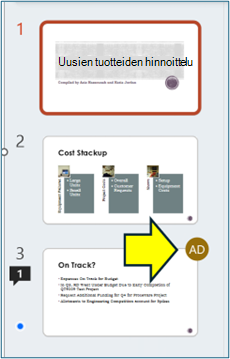
-
Valitse pikkukuva, jos haluat näyttää koko dian, joka näyttää reunan dian kyseisen alueen ympärillä.
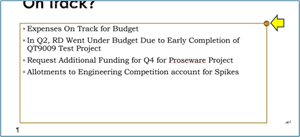
-
Kun olet valmis, tallenna tiedosto. Jos muutoksissa ei ole ristiriitoja, ne yhdistetään automaattisesti.
Muutosten tarkistaminen ja ristiriitojen ratkaiseminen
Kun suljet jaetun PowerPoint-esitystiedoston tai suljet sen, voit tarkastella viimeisimpiä muutoksia ja ratkaista ryhmän muokkausten mahdolliset erot.
Tarkista kaikki muutokset
Kun tallennat tiedoston, kaikki ristiriitaiset muutokset yhdistetään automaattisesti esitykseen. Näet nämä Omat muutokset - näkymässä.
-
Valitse joko Omat muutokset tai Muiden muutokset.
-
Jos ristiriitoja on useita, toimi seuraavasti:
Jatka ristiriitojen ratkaisemista valitsemalla Seuraava . Palaa aiempaan ristiriitaan valitsemalla Edellinen .
Jos haluat valita samat muutokset kaikille jäljellä oleville ristiriidoille, valitse valintaruutu Tee tämä jäljellä olevien ristiriitojen varalta.
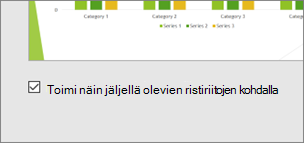
-
Kun olet ratkonut ristiriidat, valitse Valmis.
Lisätietoja ristiriitaisten muutosten suhteen
Ristiriitaisten muutosten yhteydessä näet visuaalisen vertailun muutosten ja yhden yhteistyökumppanin ristiriitaisten muutosten välillä. Vertailussa näkyvät vain muutokset, jotka ovat suoraan ristiriidassa muutosten kanssa. Siirry Ratkaise ristiriidat -näyttöihin ja valitse säilytettävät muutokset.
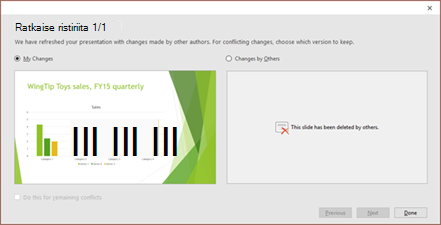
Viestintä jaetussa tiedostossa kommenttien, tehtävien ja keskustelun kautta
Sen lisäksi, että PowerPoint näkee toistensa dian muokkaukset reaaliaikaisesti, se mahdollistaa erilaiset työryhmän vuorovaikutukset esitystiedostossa.
Kommentit. Jos haluat luoda kommentteja, tarkastella kommentteja tai vastata niihin, käytä Kommentit-kuvaketta .
Voit vastata kommentteihin, ratkaista ne tai merkitä ne valmiiksi. Lisätietoja on artikkelissa Kommenttien lisääminen.
Tehtävät. Tehtävä on erityinen kommenttityyppi, joka voidaan määrittää suljettaviksi ja jäljittää. Lisätietoja on artikkelissa Tehtävien lisääminen.
Chat. (Vain Microsoft 365) Voit keskustella välittömästi muiden henkilöiden kanssa, jotka työskentelevät työpaikan tai oppilaitoksen OneDriveen tallennetussa esityksessä tai Microsoft 365:n SharePointissa.
-
Napsauta työkalurivin oikeassa reunassa tiedostoa parhaillaan muokkaavan yhteistyökumppanin kuvaketta (kuvaa tai nimikirjaimia).
-
Valitse näkyviin tulevassa valikossa Liity ryhmäkeskusteluun.
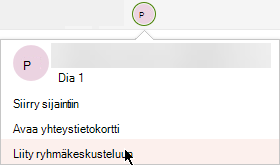
-
Keskusteluikkunan avulla voit olla vuorovaikutuksessa kaikkien tiedostossa olevien kanssa.
Huomautus: Jos toinen henkilö avaa tiedoston myöhemmin muokatakseen sitä, hän voi myös liittyä keskusteluun. He näkevät kuitenkin vain uudet viestit kyseiseltä ajalta eteenpäin, eivät keskusteluhistoriaa.
Ilmoitukset, kun muutettu tiedosto avataan uudelleen
Kun avaat jaetun esityksen uudelleen sen jälkeen, kun muut ovat tehneet siihen muutoksia, PowerPoint for Microsoft 365 ilmoittaa siitä sinulle. Banneriviesti kertoo, kuka teki muutoksia poissa ollessasi.
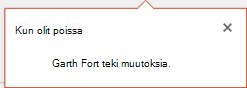
Muiden viimeisimpien tarkistusten tarkasteleminen
-
Kaikissa dioissa, jotka sisältävät yhteiskäyttötoiminnon muokkauksia, on sininen piste pikkukuvaruudun reunuksessa. Huomaa dian pikkukuvan yhteiskäytön ilmaisin.
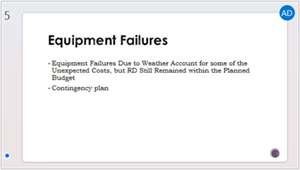
-
Avaa täysikokoinen dia valitsemalla pikkukuva.
-
Katso näkyvissä olevassa diassa jäsennyksen osoittama muutettu osa. Värillisellä suorakulmiolla merkitty muokattu alue.
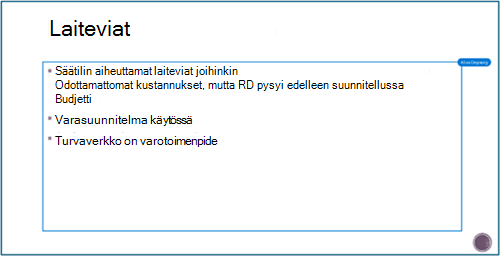
Huomautus: Äskettäin muokkatut diat näkyvät korostettuina, mutta kaikki muokkausmerkinnät eivät välttämättä näy diassa. Ei-merkittyjä muokkaustyyppejä ovat muistiinpanoruudun muutokset, muotojen poistaminen, kommenttien lisäykset ja animaatiomuutokset.
Esityksen aiempien versioiden käyttäminen
Kun käsittelet OneDriven ja Työpaikan tai oppilaitoksen OneDriven kautta tallennettuja tiedostoja, Office säilyttää niiden aiemmat versiot. Tietyn tiedoston kohdalla voit tarkastella aiempien versioiden luetteloa ja halutessasi palauttaa aiemman version.
Aiempien versioiden luettelon tarkasteleminen
Kun tiedosto on auki, toimi seuraavasti:
-
Valitse tiedostonimi sovellusikkunan otsikkorivillä.
-
Valitse Versiohistoria.
-
Tarkastele aiempien versioiden luetteloa.
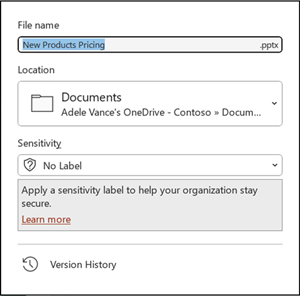
Aiemman version avaaminen
-
Valitse Versiohistoria-ruudussa aiempi versio.
-
Valitse Avaa versio.
-
Tarkastele vain luku -kopiota, joka näkyy nyt erillisessä ikkunassa.
Lisätietoja muokkausten korostamisesta
Useat tekijät voivat vaikuttaa siihen, missä määrin muokkausten korostus tapahtuu.
-
Muokkausten korostaminen toimii jaetuissa tiedostoissa, jotka on tallennettu OneDriveen ja SharePointiin.
-
Muutoksia ei korosteta, jos tiedosto on salattu tai salasana suojattu.
-
Muutokset eivät näy korostettuina, jos tiedosto on .odp-muodossa tai vanhempi PowerPoint-.ppt tai .pps muodossa.
-
Muutokset näkyvät korostettuina vain, kun muutoksen tehnyt henkilö käyttää PowerPointin verkkoversio tai PowerPoint for Microsoft 365. (Tarkemmin sanottuna vähintään Nykyisen kanavan versio 1707 tai Semi-Annual Enterprise Channelin versio 1803). Tässä on linkki Office-version etsimiseen.
-
Muutokset eivät näy korostettuina, jos tarkistustiedot on poistettu käytöstä luottamuskeskuksen tietosuoja-asetuksissa.
Tietosuoja-asetukset EIVÄT ole käytössä
Jos tietosuoja-asetukset eivät ole käytössä, esitykseen tallennetaan käyttäjän nimi ja viimeisimpien muokkausten kellonaika objektiin. Voit tarvittaessa poistaa kyseiset tiedot Asiakirjan tarkastaminen -toiminnolla. Ohjeet saat tästä artikkelista: Poista piilotetut tiedot ja henkilökohtaiset tiedot tarkastamalla asiakirjat, esitykset tai työkirjat.
Tietosuoja-asetukset ovat käytössä
Jos tietosuoja-asetukset ovat käytössä, muokkausten korostus poistetaan käytöstä. Näin ollen henkilöihin liittyviä tietoja (käyttäjänimiä ja niiden viimeaikaisia käyttöaikoja) ei tallennu.)
Tietojen tallennussijainti
Jotta muokkausten korostaminen olisi mahdollista, PowerPoint tallentaa yksittäisten diojen luku-/lukemattoman tilan tiedot erikseen. Tietojen tallennuspaikka määräytyy käytössä olevan PowerPoint-version ja -kanavan mukaan.
Huomautus: Olemme siirtymässä kohti tietojen tallentamista Microsoftin online-palveluun, joka on suunniteltu käyttäjäasetusten tallentamista varten.
Tässä taulukossa on luettelo PowerPointin versioista ja siitä, mihin kukin niistä tallentaa kunkin tiedoston avaavan henkilön luetut/lukemattomat tilatiedot. Tämän linkin avulla voit etsiä Office-versiosi.
|
Tämä PowerPoint-sovellus |
Tämän versionumeron (tai uudemman) tapauksessa |
Tietojen lukemisen/lukematta jäämisen tila tallennetaan tähän |
|---|---|---|
|
nykyisen kanavan PowerPoint for Microsoft 365 |
1707–1710 |
Tietokoneen levylle seuraavaan polkuun: %appdata%\Microsoft\PowerPoint\SlideViewState Tämä sijainti on Windows-käyttäjät -kansion suojaama. Voit halutessasi poistaa manuaalisesti nämä tiedostot, joihin tallennetaan luettu- tai lukematon-tila. |
|
nykyisen kanavan PowerPoint for Microsoft 365 |
1711 |
Microsoft Online -palvelu |
|
Semi-Annual Enterprise Channelin PowerPoint for Microsoft 365 |
1803 |
Microsoft Online -palvelu |
|
PowerPoint for Microsoft 365 for Mac |
16.11 |
Microsoft Online -palvelu |
|
PowerPoint for Android |
16.0.9001.2077 |
Microsoft Online -palvelu |
|
PowerPoint for iOS |
2.9.108.0 |
Microsoft Online -palvelu |
|
PowerPoint Mobile |
17.8827 |
Microsoft Online -palvelu |
Kaipaatko diakirjastoja?
Jos haluat nähdä Diakirjastot PowerPointissa, lähetä meille palautetta. Katso Ohjevalikko anna palautetta Microsoft 365:stä. Syötteesi avulla voimme priorisoida, mitkä ominaisuudet sisällytetään tuleviin päivityksiin.
Jaa esityksesi muiden kanssa ja työstä sitä yhdessä samanaikaisesti
-
Avaa PowerPoint esitys ja valitse valintanauhan oikeassa yläkulmassa Jaa

Jos et ole tallentanut esitystäSi OneDriveen tai SharePointiin Microsoft 365:ssä, PowerPoint kehottaa sinua tekemään sen nyt.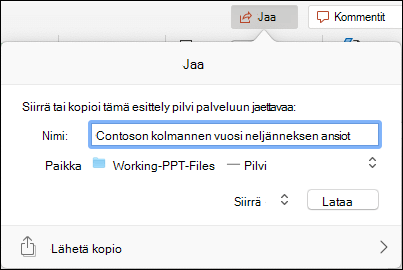
Huomautus: Jos et halua ladata esitystä OneDriveen tai SharePointiin, voit jakaa sen sähköpostiliitteen kautta valitsemalla Lähetä kopio sen sijaan.
-
Kirjoita sen henkilön sähköpostiosoite, jonka kanssa haluat jakaa esityksen. Jos henkilön yhteystiedot on jo tallennettu, kirjoita vain hänen nimensä. Yläreunan ohjausobjektin avulla voit määrittää, voivatko kutsutut muokata tiedostoa vai voivatko vain tarkastella tiedostoa.
-
Valitse Jaa. Kutsutuille lähetetään sähköpostiviesti.
Katso, mitä jaetun esityksen kohtaa muut muokkaavat
-
Avaa esitys ja aloita sen työstäminen.
Jos jokin muu käyttäjä tarkastelee esitystä tai työstää sitä, hänen pikkukuvansa näkyy valintanauhan oikeassa yläkulmassa. PowerPoint ilmoittaa, kun joku käyttäjistä alkaa työstää esitystäsi tai lopettaa sen työstämisen.
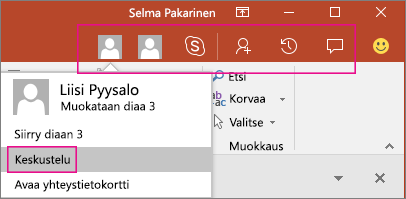
-
Saat myös näkyviin esitystä tarkastelevien tai muokkaavien käyttäjien nimet Jaa-ruudussa. Dian pikkukuvassa ja varsinaisessa diassa on myös osoitin, joka näyttää, kun jokin käyttäjä työstää esitystä. Näet käyttäjän nimen, kun pidät hiiriosoitinta osoittimen päällä tai valitset osoittimen.
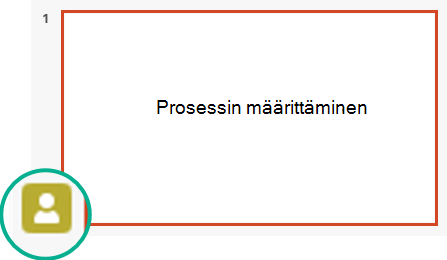
(Helppokäyttöisyyden lisäämiseksi voit PowerPointissa ottaa käyttöön muokkaajan nimen automaattisen näytön. Ota se käyttöön valitsemalla PowerPoint > Asetukset > Näytä > Näytä valittujen kohteiden tavoitettavuusmerkinnät.)
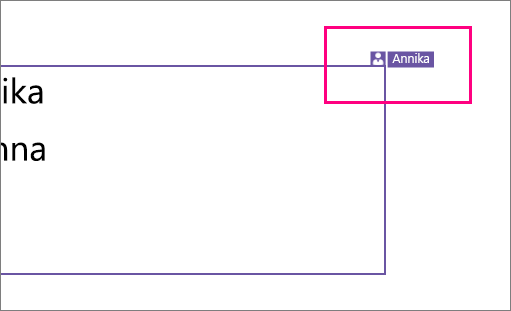
-
Kun olet valmis, tallenna tiedosto.
Jos omat päivityksesi ja muiden käyttäjien päivitykset eivät ole ristiriidassa, ne yhdistetään automaattisesti, eikä sinun tarvitse tehdä mitään erityistä.
Ilmoitukset muutetun tiedoston avaamisen yhteydessä
|
|
Kun muut käyttäjät ovat korjanneet jaettua esitystiedostoa, PowerPoint for Microsoft 365 for Mac ilmoittaa, kun avaat tiedoston uudelleen. Näkyviin tulee pieni banneri, jossa ilmoitetaan, kuka on tehnyt muutoksia esitykseen poissa ollessasi.
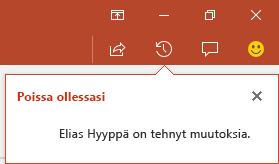
Muutosten jäljittäminen: Muiden tekemät muutokset näkyvät korostettuina
|
|
PowerPoint for Microsoft 365 for Mac seuraa automaattisesti online-tiedostoihin tehtyjä muutoksia.
|
|

-
Kun avaat muokatun esityksen uudelleen (tai sinulla on auki tiedosto, jota joku muu on aktiivisesti muokkaamassa), muokatut diat näkyvät pikkukuvaruudussa turkoosina korostettuina. Työkaluvihje sanoo: "Diassa on lukemattomia muutoksia."
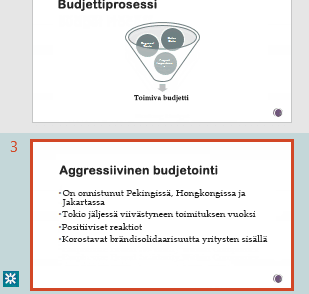
-
Valitse pikkukuva täysikokoisen dian tarkastelemiseksi. Dian muokattu osa näkyy korostettuna turkoosina. Näet myös merkinnän, joka kertoo, kuka on tehnyt muutoksen ja milloin. Kun tarkastelet muokattua diaa, poistat turkoosin korostuksen ja "diassa on lukemattomia muutoksia" -merkinnän kyseisessä diassa.
(Joissakin tapauksissa, joissa muokattu dia näkyy korostettuna, tehtyjä muutoksia ei korosteta yksittäisessä diassa. Esimerkkejä tämän tyyppisistä muutoksista: muutokset muistiinpanoruudussa, muodon poistaminen, kommentin lisääminen ja animaatiomuutokset.)
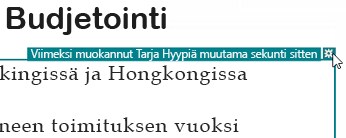
Korostettavat muutokset määritetään seuraavasti:
-
Tämä ominaisuus toimii jaetuissa tiedostoissa, jotka on tallennettu OneDriveen ja SharePointiin.
-
Muutokset näkyvät korostettuina vain, kun muutoksen tekevän henkilön käytössä on PowerPointin verkkoversio tai PowerPoint for Microsoft 365 for Mac – vähintään versio 16.11. Etsi oma Office-versiosi
-
Muutokset eivät näy korostettuina, jos tiedosto on salattu tai salasanalla suojattu.
-
Muutokset eivät näy korostettuina, jos tiedosto on .odp-muodossa tai vanhemman PowerPointin .ppt- tai .pps-muodossa.
Viestintä kommenttien avulla
Valitse työkalurivin valintanauhan oikeasta reunasta Kommentit 
Voit lisätä uuden kommentin tai vastata aiemmin luotuihin kommentteihin tai ratkaista ne.
( vainMicrosoft 365) Merkitse työtoveri kommenttiin @-merkillä ja sen jälkeen henkilön nimellä. Kyseinen henkilö saa sähköpostiviestin, jossa on linkki kommenttiisi. Linkin valitseminen avaa asiakirjan ja keskustelun.
( vainMicrosoft 365) Voit keskustella henkilön kanssa, joka muokkaa tiedostoa samaan aikaan kanssasi. Aloita napsauttamalla keskustelukuvaketta 
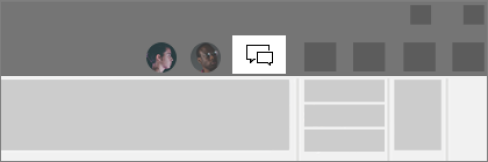
Tiedoston aiempien versioiden tarkasteleminen
|
|
Office säilyttää SharePoint, OneDrive ja Työpaikan tai oppilaitoksen OneDrive aiemmat versiot, kun käsittelet niitä.
Jos haluat avata tiedoston aiempien versioiden luettelon, valitse tiedostonimi sovellusikkunan otsikkoriviltä ja valitse sitten Selaa versiohistoriaa.
Versiohistoria on tarkastelua, ei muokkaamista varten. Näet minkä tahansa tiedoston aiemman version.
Aiemman version avaaminen:
-
Valitse oikealla olevassa Versiohistoria-ruudussaAvaa versio jossakin versiohistoriakohteessa.
Kyseisen version vain luku -kopio avataan erillisessä PowerPoint-ikkunassa.
Voit kopioida sisältöä aiemmasta versiosta. Voit myös tallentaa aiemman version kopion , jotta voit muokata sitä erillään parhaillaan käsittelemästäsi tiedostosta.
Esityksen jakaminen muiden kanssa
-
Valitse työkalurivin valintanauhan oikeassa reunassa Jaa

-
Kirjoita Lähetä linkki -valintaikkunaan niiden henkilöiden nimet tai sähköpostiosoitteet, joiden kanssa haluat jakaa esityksen.
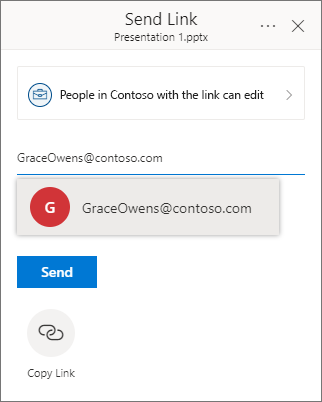
Lisää halutessasi viesti työtovereillesi.
-
Napsauta Lähetä.
Katso, mitä jaetun esityksen kohtaa muut muokkaavat
Kun useat henkilöt työskentelevät tiedostossa samanaikaisesti, ilmaisimet osoittavat, missä he ovat:
-
Ikkunan oikeaa yläkulmaa kohti näkyy merkki , jossa on hänen profiilikuvansa tai nimikirjaimensa. Valitse kyseinen merkki nähdäksesi, missä diaesityksessä ne ovat tällä hetkellä.
-
Pikkukuvaruudussa näkyy dian pikkukuvan oikeassa yläkulmassa selite, jossa on diassa olevan henkilön nimi.
Muiden käyttäjien tekemien tarkistusten tarkasteleminen
Kun avaat esityksen, jota joku muu on muuttanut, PowerPoint kertoo sinulle kahdella tavalla:
-
A Kun olit poissa - viesti tulee näkyviin ikkunan oikeaan reunaan.
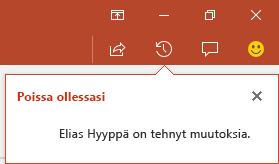
-
Vasemmassa reunassa olevassa dian pikkukuvaruudussa muutetut diat korostetaan turkoosilla taustalla.
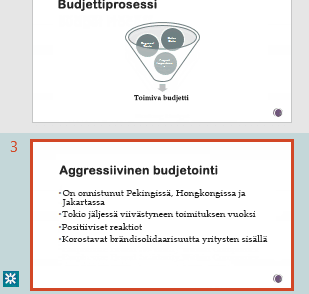
Kun avaat dian, näet myös turkoosin ääriviivan muutetun dian osan ympärillä. Kun tarkastelet muokattua diaa, poistat turkoosin korostuksen ja "diassa on lukemattomia muutoksia" -merkinnän kyseisessä diassa.
Neuvottelu kommenttien tai keskustelun avulla
Valitse työkalurivin valintanauhan oikeasta reunasta Kommentit 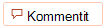
Voit lisätä uuden kommentin tai vastata aiemmin luotuihin kommentteihin tai ratkaista ne.
Merkitse työtoveri kommenttiin @-merkillä ja sen jälkeen henkilön nimellä. Kyseinen henkilö saa sähköpostiviestin, jossa on linkki kommenttiisi. Linkin valitseminen avaa asiakirjan ja keskustelun.
Voit keskustella henkilön kanssa, joka muokkaa tiedostoa samaan aikaan kanssasi. Aloita napsauttamalla keskustelupainiketta 

Tiedoston aiempien versioiden tarkasteleminen
Office säilyttää SharePoint, OneDrive ja Työpaikan tai oppilaitoksen OneDrive aiemmat versiot, kun käsittelet niitä.
Avaa tiedoston aiempien versioiden luettelo Tiedosto > tiedot > versiohistorian avulla.
Versiohistoria on tarkastelua, ei muokkaamista varten. Näet minkä tahansa tiedoston aiemman version. Voit kopioida sisältöä aiemmasta versiosta. Voit myös tallentaa aiemman version kopion, jotta voit muokata sitä erillään parhaillaan käsittelemästäsi tiedostosta.
Esitystiedoston nimeäminen uudelleen
Voit nimetä tiedoston uudelleen PowerPointin verkkoversio yhteismuokkaamisen aikana muiden kanssa.
-
Napsauta tiedostonimeä PowerPointin verkkoversio otsikkorivin keskellä lähellä selainikkunan yläreunaa.
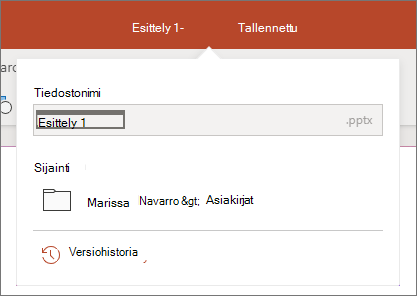
-
Kirjoita tiedostolle uusi nimi. Voit myös sijoittaa lisäyskohdan otsikkoon nuolinäppäimillä ja kirjoittaa sitten muutokset tiedostonimeen.
-
Paina lopuksi ENTER-näppäintä.
Hetken kuluttua nimenmuutos synkronoidaan avoinna olevan tiedoston muiden esiintymien kanssa.











