Monet harvemmin käytetyt PowerPoint vaihtoehdot sijaitsevat PowerPointin asetukset -valintaikkunan Lisäasetukset-ruudussa.
Muokkausasetukset
Käytä valittaessa koko sanan valintaa Valitse tämä valintaruutu, jos haluat valita koko sanan, kun napsautat sanaa, tai poista valintaruudun valinta, jos haluat valita yksittäisen kirjaimen sanasta, kun napsautat sanaa.
Salli tekstin vetäminen ja pudottaminen Valitse tämä valintaruutu, jos haluat siirtää tai kopioida tekstiä esityksessä tai PowerPoint toiseen Microsoft Office -ohjelmaan vetämällä tekstiä tai poistamalla tämän valintaruudun valinnan, jos haluat estää tekstin siirtämisen tai kopioimisen vetämällä.
Vaihda näppäimistöasettelu automaattisesti ympäröivän tekstin kielen mukaiseksi Valitse tämä valintaruutu, kun käsittelet eri kieliä sisältävää tekstiä. PowerPoint tunnistaa automaattisesti kielen, johon lisäyskohta sijoitetaan, ja vaihtaa oikeaan näppäimistökieleen.
Älä automaattisesti hyperlinkitä -näyttökuva Kun käytät Lisää > Näyttökuva ja sieppaat kuvan Internet Explorer -selaimesta, PowerPoint tehdä kuvasta hyperlinkin, joka osoittaa verkkosivuun, josta otat näyttökuvan. Valitse tämä asetus, jos et halua, että kuviin käytetään hyperlinkkejä.
Kumoamisia enintään PikatyökalurivinKumoa-komennolla voit kumota yhden tai useita äskettäisiä esitykseen tekemiäsi muutoksia. Kirjoita tähän ruutuun se, kuinka monta kertaa Kumoa-komentoa voi napsauttaa muutosten kumoamiseen kussakin tilanteessa.
Leikkaaminen, kopioiminen ja liittäminen
Automaattinen leikkaa ja liitä -toiminto Valitse tämä valintaruutu, jos haluat, että PowerPoint sovittaa esitykseen liittämiesi sanojen ja objektien välistyksen. Automaattinen leikkaa ja liitä -toiminto varmistaa, että liitetty sisältö ei ole ristiriidassa sitä ympäröivien sanojen tai objektien kanssa. Poista tämän valintaruudun valinta, jos et halua, että PowerPoint sovittaa sanojen tai objektien välistyksen automaattisesti.
Näytä liittämisasetusten painikkeet Tuo Liittämisasetukset-painikkeet näkyviin valitsemalla tämä valintaruutu, tai poista valintaruudun valinta, jos haluat piilottaa Liitämisasetukset-painikkeet. Liittämisasetukset-painikkeet näkyvät liitetyn tekstin vieressä. Näillä painikkeilla voit nopeasti valita lähteen muotoilun säilyttämisen tai pelkän tekstin liittämisen.
Huomautus: Kun poistat Näytä liittämisasetusten painikkeet -valintaruudun valinnan, tämä toiminto poistetaan käytöstä kaikissa Office-ohjelmissa, joissa se on vaihtoehtona.
Kynä
Kynän avulla voit valita ja käsitellä sisältöä oletusarvoisesti Jos et halua olla automaattisesti käsinkirjoitustilassa Officen havaitessa aktiivisen kynän, valitse tämä valintaruutu, niin voit halutessasi käyttää kynää oletusarvoisesti objektien valitsemiseen.
Kuvan koko ja laatu
Tässä osassa määrittämiäsi asetuksia käytetään vain kyseisellä hetkellä avoinna olevaan esitystiedostoon.
Hylkää muokkaustiedot Jos olet rajannut kuvan tai tehnyt kuvaan muita muutoksia, kuten käyttänyt taiteellisia tehosteita tai muuttanut kuvan kirkkautta, kontrastia tai terävyyttä, kyseisten muutosten tiedot tallennetaan tiedostoon muutosten kumoamista varten. Voit pienentää tiedostokokoa poistamalla nämä muokkaustiedot. Tämän asetuksen valitseminen pienentää asiakirjan kokoa, mutta jos haluat kumota tekemäsi muokkaukset, sinun on lisättävä kuva asiakirjaan uudelleen muutosten kumoamista varten. Lisätietoja on kohdassa Kuvan tiedostokoon pienentäminen.
Älä pakkaa tiedoston kuvia Tiedoston kuvien pakkaaminen säästää tilaa, mutta se heikentää kuvan laatua. Jos kuvan laatu on tiedostokokoa tärkeämpi, valitse tämä valintaruutu. . Lisätietoja yksittäisten kuvien pakkaamisesta tai muiden kuvan laatu- tai tarkkuusasetusten määrittämisestä on ohjeaiheessa Kuvan tiedostokoon pienentäminen.
Oletustarkkuus / Aseta oletustavoitteen tulosteeksi PPI (kuvapisteitä tuumaa kohden) on kuvan tarkkuuden mittayksikkö. Mitä suurempi PPI-arvo, sitä tarkempi kuva. Suuri tarkkuus säilyttää kuvanlaadun, mutta saattaa suurentaa esityksen tiedostokokoa.
Kaavion asetukset
Ominaisuudet seuraavat kaavion arvopistettä kaikissa uusissa esityksissä Valitse tämä valintaruutu, jos haluat, että mukautettu muotoilu ja kaavioiden arvopisteiden otsikot seuraavat arvopisteitä niiden siirtyessä tai muuttuessa kaaviossa. Tämä asetus koskee kaikkia myöhemmin luotuja esityksiä.
Ominaisuudet seuraavat kaavion arvopistettä nykyisessä esityksessä Valitse tämä valintaruutu, jos haluat, että mukautettu muotoilu ja kaavioiden arvopisteiden otsikot seuraavat arvopisteitä niiden siirtyessä tai muuttuessa kaaviossa. Tämä asetus koskee vain nykyistä esitystä.
Näytä
Näytä tämä määrä viimeksi avattuja asiakirjoja/esityksiä Valitse, montako viimeksi avattua tai muokattua esitystä haluat näkyvän Viimeksi käytetyt tiedostot -luettelossa.
-
Voit tarkastella Viimeisimmät esitykset -luetteloa valitsemalla Tiedosto > Avaa.
Pääset nopeasti käsiksi tähän määrään viimeksi käytettyjä esityksiä Pikakäyttöluettelo viimeisimmistä esityksistä näkyy ikkunan vasemmassa alakulmassa Asetukset-komennon jälkeen, kuten seuraavassa kuvassa, jonka otsikko on 1.
Näytä tämä määrä kiinnittymättömiä viimeksi käytettyjä kansioita Avaa-valintaikkunan Viimeisimmät-välilehdessä näkyy pikavalintaluettelo viimeksi käytetyistä kansioista, kuten seuraavassa kuvassa, jonka otsikko on 2. Määritä, montako kansiota haluavat näkyvän pikakäyttöluettelossa, kun valitset tietyn lähteen, kuten OneDrive tai Tämä tietokone..
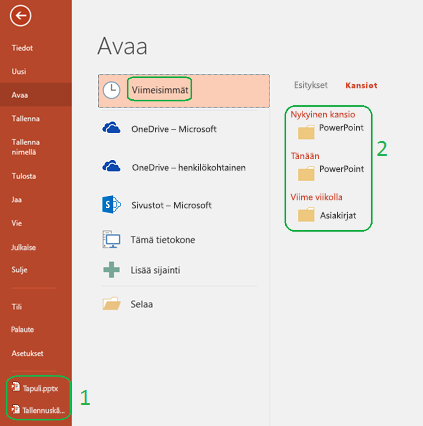
Näytä pikanäppäimet kohdeohjeissa Valitse tämä valintaruutu, jos haluat näyttää pikanäppäimet kaikissa kohdeohjeissa, tai poista valintaruudun valinta, jos haluat piilottaa kaikkien kohdeohjeiden pikanäppäimet.
Näytä pystyviivain Valitse tämä valintaruutu, jos haluat näyttää pystyviivaimen, tai poista tämän valintaruudun valinta, jos haluat piilottaa pystyviivaimen. Pystyviivain on palkki, joka näkyy PowerPoint-esityksen rinnalla ja jonka avulla voit mitata ja tasata objekteja.
Huomautus: Jos valitset Näytä pystysuora viivain -valintaruudun ja valitset Näytä-välilehden Näytä tai piilota -ryhmästä Viivain-valintaruudun, pysty- ja vaakaviivaimet tulevat näkyviin. Jos poistat Näytä pystysuora viivain -valintaruudun valinnan ja valitset sitten Näytä-välilehden Näytä tai piilota -ryhmästä Viivain-valintaruudun, vain vaakaviivain tulee näkyviin.
Poista laitteiston grafiikkakiihdytin käytöstä Laitteistografiikkakiihdytys lisää suorituskykyä esityksen toistamisen aikana. Tämä valinta poistaa grafiikkakiihdytyksen käytöstä. Lisätietoja on kohdassa Vinkkejä äänen ja videon toiston ja yhteensopivuuden parantamiseen.
Poista diaesityksen laitteiston grafiikkakiihdytys käytöstä Jos käytät siirtymiä diojen välillä ja ne eivät toimi odotetulla tavalla (eli näet vilkkuvia mustia näyttöjä valitsemiesi siirtymien sijaan), valitse tämä valintaruutu.
Laajenna näyttöä automaattisesti, kun esität kannettavalla tietokoneella tai tabletilla Jos haluat poistaa käytöstä esittäjänäkymän, poista tämän valintaruudun valinta. Oletusarvoisesti PowerPoint käyttää diaesityksille esittäjänäkymää. Tämä tila ”laajentaa” tietokoneen työpöydän luoden esittäjän tietokoneeseen kaksi erillistä näyttöä. Toinen niistä on esittäjän kannettavan tietokoneen tai tabletin sisäinen näyttö. Toinen on esittäjän kannettavaan tietokoneeseen tai tablettiin yhdistetty näyttölaite tai projektori.
Näytä valittujen kohteiden tavoitettavuusmerkinnät Tämä asetus tulee voimaan, kun käsittelet jaettua esitystä muiden kanssa. Jos valitset kohteen, jota joku muu on muokkaamassa, näyttöön tulee pieni merkki, joka kertoo, kuka muokkaaja on.
Avaa kaikki tiedostot tässä näkymässä Valitse luettelosta vaihtoehto, jos haluat määrittää, että kaikki esitykset avataan tietyssä näkymässä aina, kun käynnistät PowerPointin.
Diaesitys
Näytä hiiren kakkospainikkeen valikko Valitse tämä valintaruutu, jos haluat näyttää pikavalikon, kun napsautat diaa diaesitysnäkymässä hiiren kakkospainikkeella, tai poista tämän valintaruudun valinta, jos haluat estää pikavalikon näkymisen.
Näytä ponnahdusikkunan työkalurivi Valitse tämä valintaruutu, jos haluat näyttää koko näytön esityksen alareunassa työkalurivin, jonka avulla voit siirtyä diojen välillä ja lisätä esitykseen huomautuksia, tai voit piilottaa työkalurivin poistamalla tämän valintaruudun valinnan.
Kehote säilyttää käsinkirjoitetut huomautukset poistuessasi Valitse tämä valintaruutu, jos haluat, että muutokset tallennetaan, kun piirrät dioihin tai korostat niitä esityksen aikana, tai poista tämän valintaruudun valinta, jos haluat poistua ilman kehotetta tallentaa käsinkirjoitetut huomautukset.
Lopeta musta dia Valitse tämä valintaruutu, jos haluat lisätä mustan dian esityksen loppuun, tai poista valintaruudun valinta, jos haluat lopettaa esityksen ilman mustaa diaa. Jos poistat tämän valintaruudun valinnan, yleisö ei näe esityksen viimeistä diaa mustan dian sijaan.
Tulosta
Tulosta taustalla Valitse tämä valintaruutu, jos haluat käyttää PowerPoint esityksen tulostamisen aikana (tulostaminen voi hidastaa vasteaikaa PowerPoint ) tai poistaa tämän valintaruudun valinnan, jos haluat poistaa taustatulostuksen käytöstä, kun haluat nopean reagoinnin, kun työskentelet PowerPoint.
TrueType-fonttien tulostaminen grafiikoina Valitse tämä valintaruutu, jos haluat muuttaa fontit vektorigrafiikka, jotta fontit tulostuvat selkeästi ja missä tahansa koossa (tai mittakaavassa), tai poista tämän valintaruudun valinta, jos tulostuslaatu tai skaalautuvuus ei ole sinulle tärkeä.
Lisättyjen objektien tulostaminen tulostimen tarkkuudella Valitse tämä valintaruutu, kun haluat tulostaa lisättyjä objekteja, kuten ympyräkaavioita tai taulukoita, tai poista tämän valintaruudun valinta, jos haluat ohittaa vääristyneet tai pystysuunnassa venyneet objektit tulostettaessa.
Korkealaatuinen Valitse tämä valintaruutu, jos haluat parempilaatuisia tulosteita, kuten paremman tarkkuuden, läpinäkyvien grafiikoiden yhdistelmiä tai tulostettuja pehmeitä varjoja. Valitsemalla tämän vaihtoehdon saat parhaan mahdollisen tulostusjäljen, mutta tulostaminen saattaa kestää kauemmin.
Tasaa läpinäkyvä grafiikka tulostimen tulostustarkkuudella Valitse tämä valintaruutu, jos haluat varmistaa, että läpinäkyvä sisältö kohdistuu oikein muun sisällön kanssa. Jos valitset tämän vaihtoehdon, PowerPoint käyttää tulostimen tulostustarkkuutta, mikä voi heikentää suorituskykyä, jos tulostimen tarkkuus on erittäin suuri.
Diojen numeroiden tulostaminen tiivistelmiin (vain PowerPoint for Microsoft 365 versiosta 1810 alkaen) Dianumerot näkyvät oletusarvoisesti diojen pikkukuvien alapuolella tulostetuilla tiivistelmäsivuilla. Voit ottaa tämän toiminnon käyttöön tai poistaa sen käytöstä valitsemalla tämän valintaruudun tai poistamalla sen valinnan.
Tulostettaessa tätä asiakirjaa
Tulostettaessa tätä asiakirjaa Valitse tästä luettelosta se esitys, johon haluat asetuksia käyttää, ja valitse sitten jokin seuraavista:
-
Käytä viimeksi käytettyjä tulostusasetuksia Valitse tämä painike, jos haluat tulostaa esityksen käyttämällä viimeksi Tulosta-valintaikkunassa käyttämiäsi asetuksia.
-
Käytä tulostuksessa seuraavia asetuksia Jos haluat valita esitykselle uudet tulostusasetukset, napsauta tätä painiketta ja toimi sitten seuraavasti:
-
Tulosta Valitse tästä luettelosta se, mitä haluat tulostaa.
-
Väri/harmaasävy Valitse tästä luettelosta haluamasi asetus. Lisätietoja tulostamisesta värillisinä, harmaasävyisinä tai mustavalkoisina on artikkelissa Tiivistelmien, muistiinpanojen tai diojen tulostaminen.
-
Piilotettujen diojen tulostaminen Valitse tämä valintaruutu, jos haluat tulostaa aiemmin piilottamiasi dioja, tai poista tämän valintaruudun valinta, jos haluat tulostaa vain diat, joita ei ole piilotettu. Lisätietoja siitä, miksi haluat piilottaa dian ja miten voit piilottaa dian, on artikkelissa Dian piilottaminen tai näyttäminen.
-
Paperin sovittaminen skaalautumalla Valitse tämä valintaruutu, jos haluat skaalata dian, tiivistelmän tai muistiinpanosivun sisällön siten, että se sopii tulostettavan paperin kokoon, tai poista tämän valintaruudun valinta, jos haluat tulostaa oletusfontti- ja objektikoot oletuspaperikoon mukaan.
-
Kehysdiat Valitse tämä valintaruutu, jos haluat lisätä reunan kaltaisen kehyksen kunkin dian ympärille, tai poista tämän valintaruudun valinta, jos et halua kehystä kunkin dian ympärille.
-
Yleiset
Anna palautetta äänen kanssa (PowerPoint 2016) Valitse tämä valintaruutu, jos haluat antaa äänen, kun näkyviin tulee virhe, tai poista tämän valintaruudun valinta, jos et halua kuulla ääntä, kun virhe tulee näkyviin.
Huomautus: Tämä toiminto edellyttää, että tietokoneessa on äänikortti, mikrofoni ja kaiuttimet.
Näytä apuohjelman käyttöliittymävirheet Jos olet kehittäjä, valitse tämä valintaruutu, jos haluat näyttää käyttöliittymän mukautuskoodissa olevat virheet, tai poista tämän valintaruudun valinta, jos haluat piilottaa virheet.










