Pythonin luominen Excelin piirto- ja kaavioissa
Excelin Python on tällä hetkellä esikatseluvaiheessa, ja se voi muuttua palautteen perusteella. Jos haluat käyttää tätä ominaisuutta, liity Microsoft 365 Insider Program -ohjelmaan ja valitse Ajantasaisen kanavan (esikatselu) Insider-taso.
Tämä ominaisuus otetaan vähitellen käyttöön Enterprise-, Business-, Education- ja Family and Personal -käyttäjille, jotka käyttävät Ajantasaista kanavaa (esikatselu) Windowsissa. Se otetaan ensin käyttöön Excel for Windowsissa versiosta 2406 alkaen (koontiversio 17726.20016) ja myöhemmin muihin käyttöympäristöihin. Lisätietoja käytettävyydestä on ohjeaiheessa Python Excelin käytettävyyteen .
Jos kohtaat Pythoniin liittyviä ongelmia Excelissä, ilmoita niistä valitsemalla Ohje > Palaute Excelissä.
Oletko uusi Python-käyttäjä Excelissä? Aloita artikkelista Johdanto Pythoniin Excelissä ja Pythonin käytön aloittaminen Excelissä.
Piirtojen ja kaavioiden luominen avoimen lähdekoodin Python-kirjastojen avulla
Excelin Python sisältää Anacondan tarjoamat python-kirjastot. Tässä artikkelissa kerrotaan, miten python-kirjastoja, kuten merisyntyneitäja matplotlibeja, käytetään juonien ja kaavioiden luomiseen. Lisätietoja Excelin Pythonin kanssa käytettävissä olevista avoimen lähdekoodin kirjastoista on artikkelissa Avoimen lähdekoodin kirjastot ja Python Excelissä.
Tämän artikkelin esimerkeissä käytetään Iris-kukka-tietojoukkoa. Lataa tämä esimerkkityökirja, jota voit seurata artikkelin python-in-excel-iris-dataset.xlsxkanssa.
Luo paripiirtoa merisyntyisen kanssa
Tässä esimerkissä näytetään, miten Iris-kukka-tietojoukosta luodaan paripiirtovisualisointi. Piirtopari on piirto- ja kaaviomatriisi, joka vertaa tietojoukon kunkin muuttujan välistä suhdetta. Tässä tapauksessa Iris-kukka-tietojoukko sisältää neljä numeerista tietosaraketta: sepal_length, sepal_width, petal_length ja petal_width.
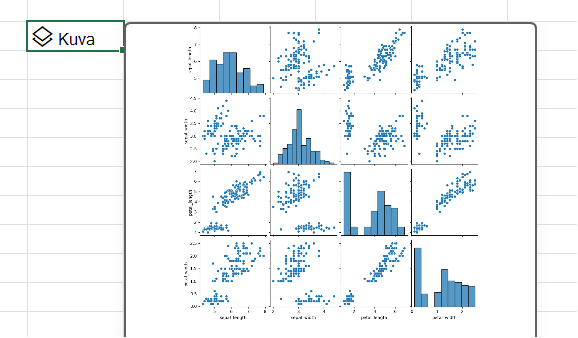
Excelin Python luo visualisoinnin merisyntyisenkirjaston avulla. Seaborn-kirjastotuodaan automaattisesti Pythoniin Excelissä seuraavan tuontilausekkeen avulla, jolloin voit viitata siihen aliastunnuksella.
import seaborn as sns
Jos haluat luoda Iris-kukkatietojoukon paripiirron merisyntyisen kirjaston kanssa, toimi seuraavasti:
-
Kirjoita seuraava koodikatkelman Python-soluun Excelin solussa. Koodikatkelmaan tallennetaan paripiirto muuttujana nimeltä pairplot. Se luo parin tontin merisyntyisen kirjaston aliaksen sns ja merisyntyisen funktiopariparin kanssa.
pairplot = sns.pairplot(xl("Table1[#All]", headers=True))Pairplot-funktion argumenttina koodikatkelmalla käytetään mukautettua Python-funktiota xl() ja se viittaa laskentataulukon ensimmäiseen taulukkoon Taulukko1. Se sisältää koko taulukon sisällön (kuten [#All]) ja muistiinpanot siitä, että taulukossa on otsikkorivi (muodossa headers=True). Tässä esimerkissä laskentataulukon Taulukko1 sisältää Iris-tietojoukon.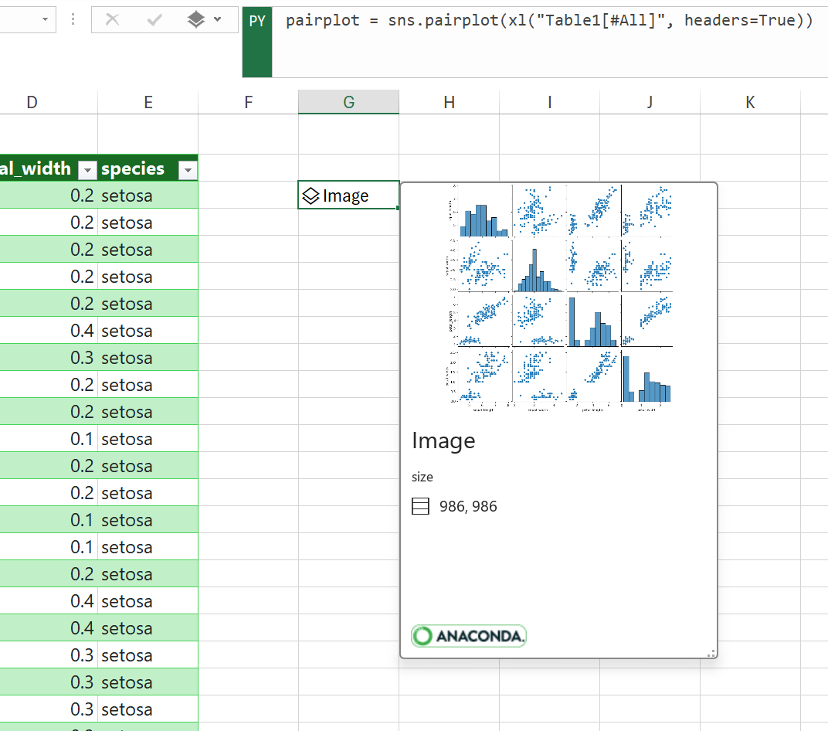
Huomautus: Jos kohtaat virheitä, katso lisätietoja artikkelista Pythonin vianmääritys Excelissä .
-
Kun python-kaava on määritetty, Excelin Python palauttaa kuvaobjektin piirtovisualisoinnin. Valitse kuvaobjektin solussa oleva korttikuvake, jos haluat nähdä visualisoinnin esikatselun.
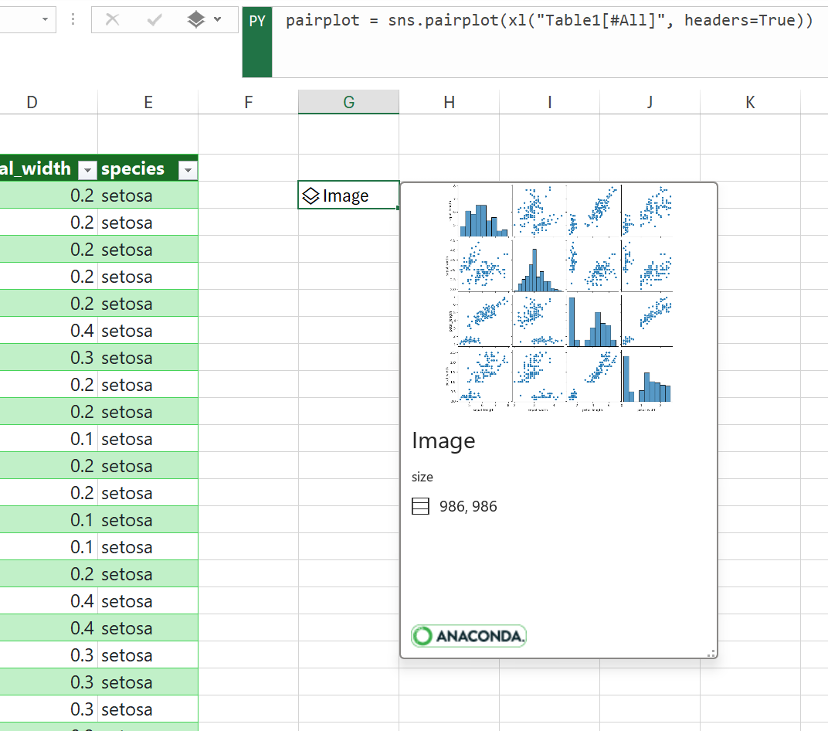
-
Säilytä visualisointi Kuva-objektina, jotta voit jatkaa sen käyttöä Python-laskutoimituksissa. Pura kuva Excel-ruudukkoon, jos haluat muuttaa sen kokoa ja tarkastella jokaista piirtoa yksityiskohtaisemmin. Jos haluat poimia kuvan ruudukkoon, napsauta hiiren kakkospainikkeella tai ctrl+napsauta kuvaobjektin sisältävää solua ja valitse valikosta Näytä piirto solujen päällä.
Lisätietoja kuvaobjektien poimimisesta on tämän artikkelin Artikkelissa Kuvaobjektin poimiminen Excel-ruudukkoon .
Pistepiirron luominen Matplotlibin avulla
Tässä esimerkissä kuvataan, miten voit luoda pistepiirron Iris-kukkamallijoukon avulla. Pistekaavio näyttää tietojoukon kahden numeerisen muuttujan välisen suhteen. Esimerkki luo pistepiirron, joka näyttää seuraavan näyttökuvan kaltaiselta ja vertaa sepal_width ja sepal_length arvoja.
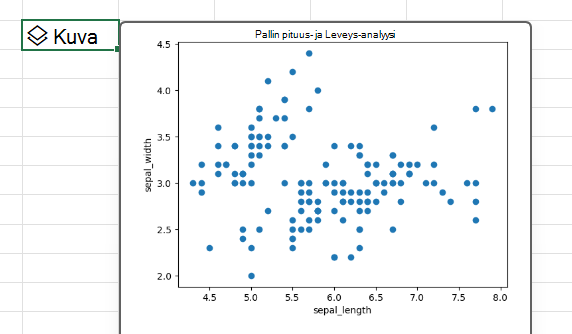
Excelin Python luo visualisoinnin Avoimen lähdekoodin Matplotlib-kirjastonavulla. Matplotlib-kirjastotuodaan automaattisesti Pythoniin Excelissä seuraavalla tuontilausekkeella, jonka avulla voit viitata siihen plt.
import matplotlib.pyplot as plt
Jos haluat luoda sirontakaavion Iris-kukkatietojoukosta Matplotlib-kirjaston kanssa, toimi seuraavasti:
-
Käytä Excelin Python-solussa matplotlib-pistefunktiota ja kirjoita argumenteiksi Iris-tietojoukon sepal_length ja sepal_width sarakkeet. Tässä esimerkissä laskentataulukon Taulukko1 sisältää Iris-tietojoukon.
plt.scatter(xl("Table1[sepal_length]"), xl("Table1[sepal_width]")) -
Lisää pistepiirrokseen selitteet ja otsikko.
# Label the x and y axes of the plot.
plt.xlabel('sepal_length')
plt.ylabel('sepal_width')
# Add a title to the plot.
plt.title('Sepal length and width analysis')Huomautus: Voit lisätä tämän koodikatkelman ylimääräisenä koodirivinä edellisessä vaiheessa olevan Python-kaavan jälkeen samaan Excel-soluun tai voit kirjoittaa sen uuteen Pythoniin Työkirjan Excel-solussa. Jos kirjoitat sen uuteen soluun, noudata rivin päälaskentajärjestyksen sääntöjä ja kirjoita se ensimmäisen solun jälkeen.
-
Kun python-kaavat on määritetty, Excelin Python palauttaa pistepiirron visualisoinnin kuvaobjektina. Valitse kuvaobjektin solussa oleva korttikuvake, jos haluat nähdä visualisoinnin esikatselun.
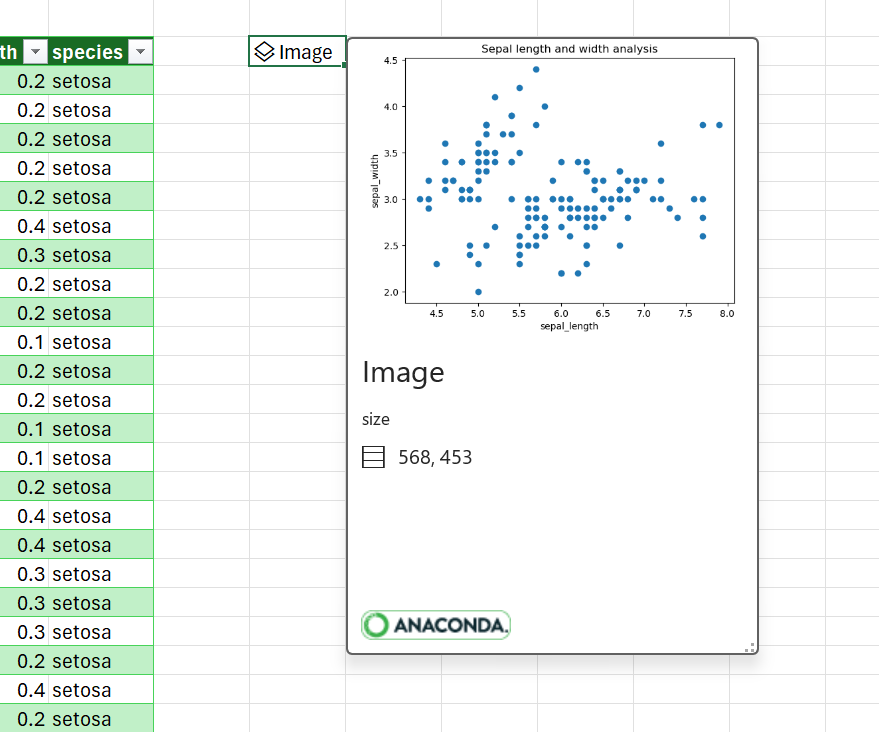
Huomautus: Jos kohtaat virheitä, katso lisätietoja artikkelista Pythonin vianmääritys Excelissä .
-
Säilytä visualisointi kuvaobjektina, jotta voit jatkaa sen käyttöä Python-laskutoimituksissa. Pura kuva Excel-ruudukkoon, jos haluat muuttaa sen kokoa ja tarkastella piirtoa tarkemmin. Jos haluat poimia kuvan ruudukkoon, napsauta hiiren kakkospainikkeella tai ctrl+napsauta kuvaobjektin sisältävää solua ja valitse valikosta Näytä piirto solujen päällä.
Lisätietoja kuvaobjektien poimimisesta on tämän artikkelin Artikkelissa Kuvaobjektin poimiminen Excel-ruudukkoon .
Kuvaobjektin poimiminen Excel-ruudukkoon
Kuten tämän artikkelin esimerkeistä käy ilmi, Python-kirjastot, kuten merisyntyiset ja Matplotlib, voivat palauttaa tietojen visualisointeja Excel-soluihin. Oletusarvoisesti Excelin Python palauttaa nämä visualisoinnit kuvaobjekteina.
Valitse kuvaobjektin solussa oleva korttikuvake, jos haluat nähdä visualisoinnin esikatselun.
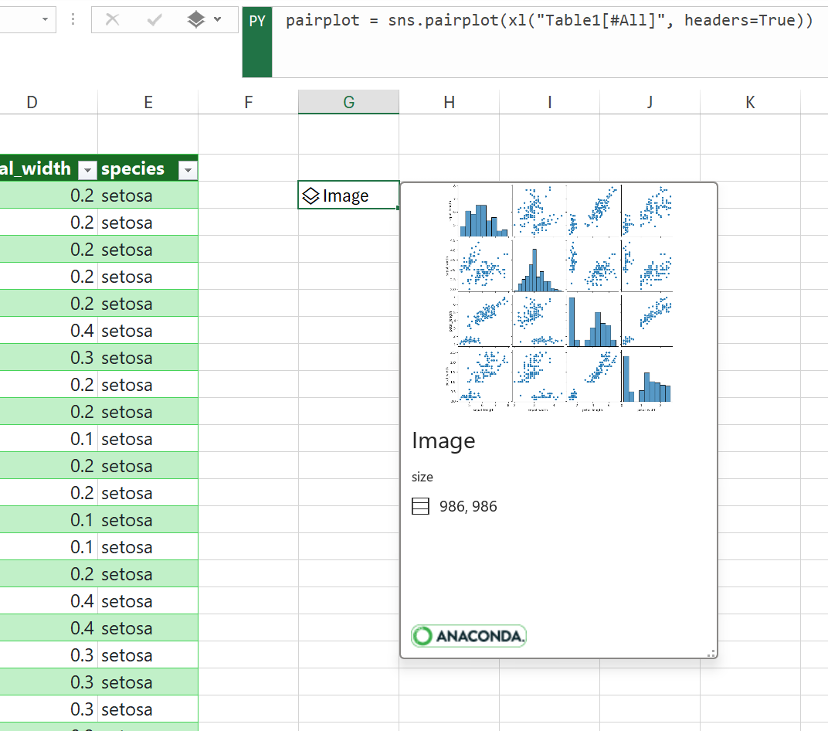
Voit poimia kuvan Excel-ruudukkoon kahdella tavalla: näyttää kuvan piirtona solujen päällä tai näyttää kuvan solussa.
Kuvan näyttäminen solujen päällä
Näiden ohjeiden avulla voit näyttää kuvan solujen päällä piirtämisenä.
-
Napsauta hiiren kakkospainikkeella tai Ctrl+napsauta kuvaobjektin sisältävää solua ja valitse valikosta Näytä piirto solujen päällä (tai käytä pikanäppäintä Ctrl+Alt+Vaihto+C). Tämä luo kuvasta kopion, joka kelluu Excel-ruudukon päällä ja jonka kokoa voi muuttaa helposti. Alkuperäinen kuvaobjekti säilyy alkuperäisessä solussa.
-
Siirrä kuvaa laskentataulukossa valitsemalla ja vetämällä. Voit muuttaa kuvan kokoa valitsemalla ja vetämällä solmuja kuvan kulmissa ja sivuilla.
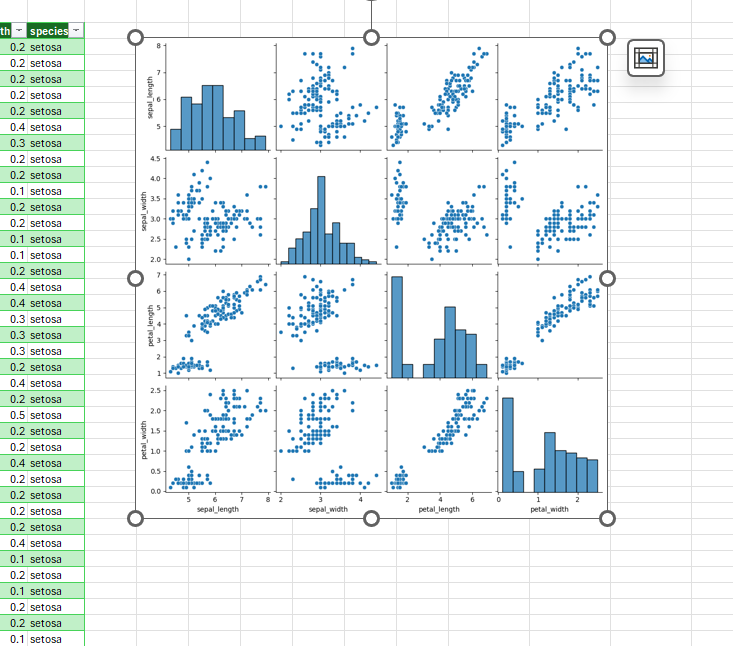
Kuvan näyttäminen solussa
Näiden ohjeiden avulla voit näyttää kuvan solussa.
-
Palauta kuvaobjekti Excel-arvona. Valitse kuvaobjektin solu, siirry kaavarivin Python-tulostusvalikkoon ja valitse Excel-arvo.
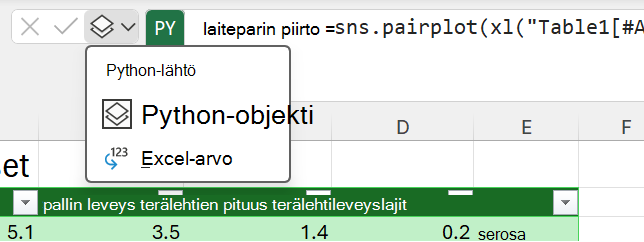
Vihje: Jos haluat vaihtaa Python-kaavan tulokset Python-objektien ja Excel-arvojen välillä, käytä pikanäppäintä Ctrl+Alt+Vaihto+M. Lisätietoja pikanäppäimista on artikkelissa Python Excelin pikanäppäimissä.
-
Piirtokuvan koko määräytyy solun koon mukaan. Suurenna kuvan kokoa suurentamalla solun kokoa tai yhdistämällä solut.
Omien piirtojen ja kaavioiden luominen
Nyt kun olet oppinut luomaan Pythonin Excelin piirto- ja kaavioissa esimerkkitietojoukon avulla, syöttämällä omat tietosi Excel-työkirjaan ja luomalla mukautettuja visualisointeja.
Jos haluat tuoda ulkoisia tietoja Pythonin kanssa Excelissä käytettäviksi, käytä Power Queryä. Lisätietoja on artikkelissa Pythonin tietojen tuominen Excelissä Power Queryn avulla.










