Pythonin käytön aloittaminen Excelissä
Excelin Python on tällä hetkellä esikatseluvaiheessa, ja se voi muuttua palautteen perusteella. Jos haluat käyttää tätä ominaisuutta, liity Microsoft 365 Insider Program -ohjelmaan ja valitse Ajantasaisen kanavan (esikatselu) Insider-taso.
Tämä ominaisuus otetaan vähitellen käyttöön Enterprise-, Business-, Education- ja Family and Personal -käyttäjille, jotka käyttävät Ajantasaista kanavaa (esikatselu) Windowsissa. Se otetaan ensin käyttöön Excel for Windowsissa versiosta 2406 alkaen (koontiversio 17726.20016) ja myöhemmin muihin käyttöympäristöihin. Lisätietoja saatavuudesta on artikkelissa Python Excelin käytettävyydestä.
Jos kohtaat Ongelmia Pythonin kanssa Excelissä, ilmoita niistä valitsemalla Ohje > Palaute Excelissä.
Oletko uusi Python-käyttäjä Excelissä? Aloita artikkelista Johdanto Pythoniin Excelissä.
Pythonin käytön aloittaminen
Jos haluat aloittaa Pythonin käytön Excelissä, valitse solu ja valitse Kaavat-välilehdessäLisää Python. Tämä kertoo Excelille, että haluat kirjoittaa Python-kaavan valittuun soluun.
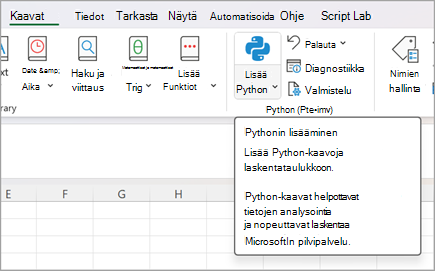
Voit myös ottaa Pythonin käyttöön käyttämällä funktiota =PY solussa. Kun olet kirjoittanut soluun =PY , valitse PY funktion Automaattinen täydennys -valikosta alanuoli- ja sarkainnäppäimillä tai lisää funktioon avaava sulkeen: =PY(. Nyt voit kirjoittaa Python-koodin suoraan soluun. Seuraavassa näyttökuvassa näkyy Automaattinen täydennys -valikko, jossa PY-funktio on valittuna.
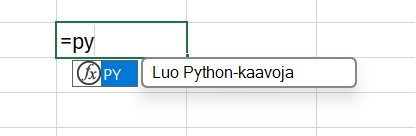
Kun Python on otettu käyttöön solussa, solussa näkyy PY-kuvake . Kaavarivillä näkyy sama PY-kuvake, kun Python-solu on valittuna. Katso esimerkki seuraavasta näyttökuvasta.
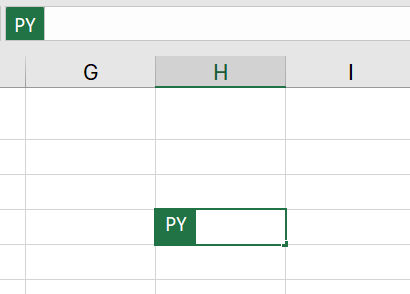
Pythonin yhdistäminen Excelin soluihin ja solualueisiin
Jos haluat viitata Python-solun Excel-objekteihin, varmista, että Python-solu on muokkaustilassa, ja valitse sitten solu tai alue, jonka haluat sisällyttää Python-kaavaan. Tämä lisää Python-soluun automaattisesti valitsemasi solun tai alueen osoitteen.
Vihje: Käytä pikanäppäintä F2 siirtyäksesi Enter-tilan ja Python-solujen muokkaustilan välillä. Kun vaihdat muokkaustilaan, voit muokata Python-kaavaa, ja siirryttäessä Enter-tilaan voit valita lisää soluja tai alueita näppäimistöllä. Lisätietoja pikanäppäimista on artikkelissa Python Excelin pikanäppäimissä.
Excelin Python käyttää mukautettua Python-funktiota xl() Excelin ja Pythonin väliseen käyttöliittymään. xl() -funktio hyväksyy Excel-objektit, kuten alueet, taulukot, kyselyt ja nimet.
Voit myös kirjoittaa viittauksia python-soluun suoraan xl() -funktiolla. Jos esimerkiksi haluat viitata soluun A1 , käytä xl("A1") ja alueessa B1:C4xl("B1:C4"). Käytä xl("MyTable[#All]", headers=True)taulukossa, jossa on Omat taulukot -otsikot. [#All] -määrite varmistaa, että koko taulukko analysoidaan Python-kaavassa, ja headers=True varmistaa, että taulukon otsikot käsitellään oikein. Lisätietoja määritteistä, kuten [#All], on artikkelissa Rakenteellisten viittausten käyttäminen Excel-taulukoissa.
Seuraavassa kuvassa näkyy Python Excelissä -laskenta, jossa lisätään solujen A1 ja B1 arvot, ja Python-tulos palautetaan soluun C1.
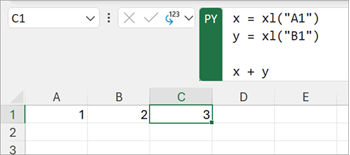
Kaavarivi
Käytä kaavariviä koodin kaltaiseen muokkaustoimintoon, kuten uusien rivien luomiseen Enter-näppäimellä. Laajenna kaavarivi alanuolikuvakkeella, jos haluat tarkastella useita koodirivejä kerralla. Voit laajentaa kaavarivin myös käyttämällä pikanäppäintä Ctrl+Vaihto+U . Seuraavissa näyttökuvissa näkyy kaavarivi ennen sen laajentamista ja sen jälkeen, jotta voit tarkastella useita Python-koodirivejä.
Ennen kaavarivin laajentamista:

Kaavarivin laajentamisen jälkeen:

Vihje: Lisätietoja pikanäppäimista on artikkelissa Python Excelin pikanäppäimissä.
Tulostustyypit
Kaavarivin Python-tulosvalikon avulla voit määrittää, miten Python-laskutoimitukset palautetaan. Palauta laskutoimitukset Python-objekteina tai muunna laskutoimitukset Excel-arvoiksi ja siirrä ne suoraan soluun. Seuraavassa näyttökuvassa python-kaava palautetaan Excel-arvona.
Vihje: Voit myös muuttaa Pythonin tulostustyyppiä napsauttamalla hiiren kakkospainiketta. Avaa hiiren kakkospainikkeella avattava valikko ja siirry Python Output -kohtaan ja valitse sitten haluamasi tulostustyyppi.
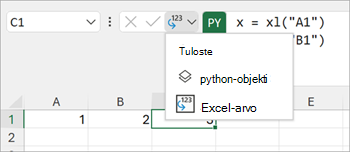
Seuraavassa näyttökuvassa näkyy sama Python-kaava kuin edellisessä näyttökuvassa, joka palautetaan nyt Python-objektina. Kun kaava palautetaan Python-objektina, solussa näkyy korttikuvake.
Huomautus: Excel-arvoihin palautetut kaavan tulokset muunnetaan lähimpään Excel-vastineeseen. Jos aiot käyttää tulosta uudelleen tulevassa Python-laskutoimituksessa, on suositeltavaa palauttaa tulos Python-objektina. Kun palautat tuloksen Excel-arvoina, voit suorittaa excel-analytiikan, kuten Excel-kaavioita, kaavoja ja ehdollista muotoilua.
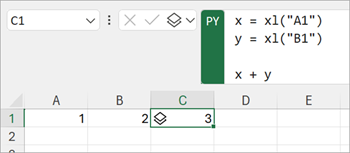
Python-objekti sisältää lisätietoja solussa. Voit tarkastella lisätietoja avaamalla kortin valitsemalla korttikuvakkeen. Kortissa näkyvät tiedot ovat objektin esikatselu, josta on hyötyä käsiteltäessä suuria objekteja.
Excelin Python voi palauttaa monenlaisia tietoja Python-objekteina. Hyödyllinen Python Excelin tietotyypissä on DataFrame-objekti. Lisätietoja Python DataFramesista on artikkelissa Python Excel DataFramesissa.
Ulkoisten tietojen tuominen
Kaikkien Pythonilla Excelissä käsittelemiesi tietojen on oltava peräisin laskentataulukosta tai Power Queryn kautta. Jos haluat tuoda ulkoisia tietoja, käytä Power Queryä Excelin Nouda & muunnos -toiminnolla. Lisätietoja on artikkelissa Pythonin tietojen tuominen Excelissä Power Queryn avulla.
Tärkeää: Suojauksen varmistamiseksi Pythonin yleiset ulkoiset tietofunktiot, kuten pandas.read_csv ja pandas.read_excel, eivät ole yhteensopivia Excelin Pythonin kanssa. Lisätietoja on artikkelissa Tietojen suojaus ja Python Excelissä.
Laskentajärjestys
Perinteiset Python-lausekkeet lasketaan ylhäältä alas. Pythonissa Excelin solussa Python-lausekkeet toimivat samalla tavalla – ne lasketaan ylhäältä alas. Excel-laskentataulukon Pythonissa Python-solut lasketaan rivin pääjärjestyksessä. Solun laskutoimitukset suoritetaan rivin yli (sarakkeesta A sarakkeeseen XFD) ja sitten jokaiselle seuraavalle riville laskentataulukkoa alaspäin.
Python-lausunnot on järjestetty, joten jokaisella Python-lausekkeella on implisiittinen riippuvuus Python-lausekkeesta, joka edeltää sitä välittömästi laskentajärjestyksessä.
Laskentajärjestys on tärkeä laskentataulukon muuttujia määritettäessä ja viitattaessa, koska sinun on määritettävä muuttujat, ennen kuin voit viitata niihin.
Tärkeää: Rivin päälaskentajärjestystä käytetään myös työkirjan laskentataulukoissa, ja se perustuu työkirjan laskentataulukoiden järjestykseen. Jos käytät useita laskentataulukoita tietojen analysoimiseen Pythonin avulla Excelissä, muista sisällyttää tiedot ja muut muuttujat, jotka tallentavat tietoja soluihin ja laskentataulukoihin, jotka edeltävät tietoja analysoivia soluja ja laskentataulukoita.
Uudelleenlaskenta
Kun Python-solun riippuvainen arvo muuttuu, kaikki Python-kaavat lasketaan uudelleen peräkkäin. Jos haluat keskeyttää Pythonin uudelleenlaskennan ja parantaa suorituskykyä, käytä joko osittaista laskentaa tai manuaalista laskentatilaa . Näiden tilojen avulla voit käynnistää laskutoimituksen, kun olet valmis. Jos haluat muuttaa tätä asetusta, siirry valintanauhaan ja valitse Kaavat ja avaa sitten Laskenta-asetukset. Valitse seuraavaksi haluamasi laskentatila. Osittaisen laskutoimituksen ja manuaalisen laskutoimituksen tilat keskeyttävät automaattisen uudelleenlaskennan sekä Pythonissa että arvotaulukoissa.
Työkirjan automaattisen uudelleenlaskennan poistaminen käytöstä Pythonin kehityksen aikana voi parantaa suorituskykyä ja yksittäisten Python-solujen laskentanopeutta. Työkirja on kuitenkin laskettava manuaalisesti uudelleen kunkin Python-solun tarkkuuden varmistamiseksi. Työkirjan voi laskea manuaalisesti uudelleen kolmella tavalla osittaisessa laskutoimituksessa tai manuaalisessa laskentatilassa .
-
Käytä F9-pikanäppäintä.
-
Siirry valintanauhassa kohtaan Kaavat > Laske nyt .
-
Siirry soluun, jossa on aiemmin määritetty arvo, joka näkyy yliviivattuna, ja valitse virhesymboli kyseisen solun vieressä. Valitse sitten valikosta Laske nyt .
Virheet
Excelin python-laskutoimituksissa voi palauttaa virheitä, kuten #PYTHON!, #BUSY!, ja #CONNECT! Python-soluihin. Lisätietoja on artikkelissa Pythonin vianmääritys Excelin virheissä.










