Oppimis keskitetyn sivuston malli on viestintäsivusto, joka on tarkoitettu oppilaitoksen ryhmän sisäiseksi aloitussivuksi. Tarjoa organisaatiollesi sisäinen saapumiskokemus, joka esittelee tapahtumia, uutisia ja ylimääräisiä resursseja yhdessä paikassa.
Tässä artikkelissa opit käyttämään SharePoint Learningin keskussivustomallin elementtejä ja mukauttamaan sivustoa, jotta se on omasi.
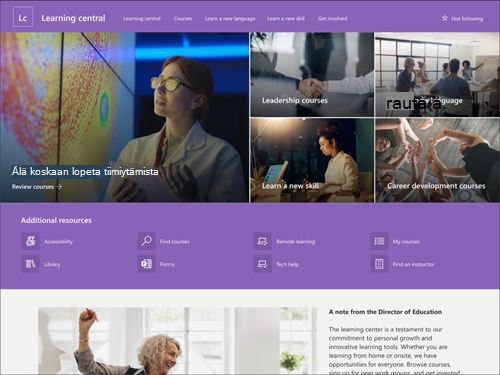
Sivuston ominaisuudet
-
Mukautettavissa oleva sivusto, jossa on valmiiksi täytettyjä kuvia, verkko-osia ja sisältöä, jotta sivuston muokkaajat innostavat mukautuksia oppimiskeskuksen takuiden mukaan.
-
Valmiiksi täytettyjä sivuja ja verkko-osia, jotka näyttävät oppimistavoitteet, pääsyn tärkeisiin resursseihin ja määräajat.
-
Harkitse Oppimis keskitetyn sivustomallin yhdistämistä koulutus- ja kehitystiimin sekä koulutus- ja kurssisivustomallien kanssa.
Huomautukset:
-
Osa toiminnoista esitellään asteittain organisaatioille, jotka ovat ilmoittautuneet Kohdennettu julkaisu -ohjelmaan. Tämä tarkoittaa, että et ehkä vielä näe tätä ominaisuutta tai se voi näyttää erilaiselta kuin ohjeartikkeleissa.
-
Kun käytät mallia aiemmin luodussa sivustossa, sisältöäsi ei yhdistetä automaattisesti uuteen malliin. Sen sijaan olemassa oleva sisältö tallennetaan sivuston sisällön kaksoiskappaleena.
Noudata ensin ohjeita, miten voit lisätä sivustomallin uuteen tai aiemmin luotuun SharePoint-sivustoon.
Huomautus: Sinulla on oltava sivuston luontioikeudet, jotta voit lisätä tämän mallin sivustoosi.
Tutustu sivuston valmiiksi täytettyihin sisältöihin, verkko-osiin ja sivuihin ja päätä, mitä sivuston mukautuksia tarvitaan organisaation brändin, äänen ja yleisen liiketoimintatavoitteen saavuttamiseksi.
Valmiiksi täytettyjen sivuston sivut:
-
Aloitussivu – Tarjoaa saapumispaikan, jossa katsojat voivat osallistua uutisiin, oppimistavoitteisiin, tärkeisiin määräaisuihin ja entistä useampien oppimisresurssien käyttöön.
Kun olet lisännyt Oppimis keskitetyn sivuston mallin, on aika mukauttaa sitä ja tehdä siitä omasi.
Huomautus: Jos haluat muokata SharePoint-sivustoa, sinun on oltava sivuston omistaja tai sivuston jäsen.
|
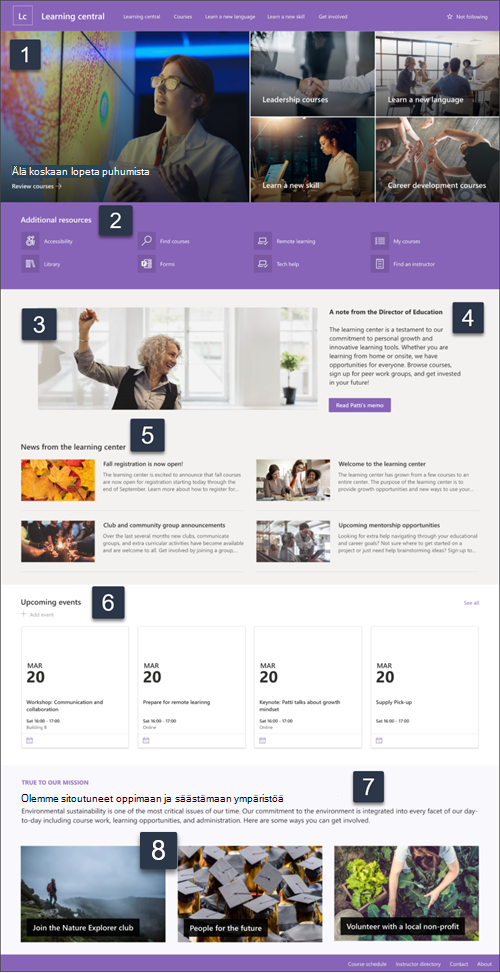 |
Mukauta sivuston ulkoasua,sivuston siirtymisnäkymää,verkko-osia ja sisältöä niin, että se vastaa sekä katsojien että organisaation tarpeita. Kun teet mukautuksia, varmista, että sivusto on muokkaustilassa, valitsemalla sivuston oikeassa yläkulmassa Muokkaa. Kun työskentelet, tallenna luonnoksenatai julkaise muutokset uudelleen, jotta muokkaukset näkyvät katsojille.
1. Hero-verkko-osan avulla voit korostaa oppimistavoitteita ja organisaation resursseja
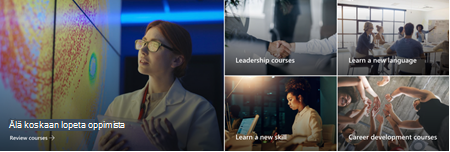
-
Aloita valitsemalla Hero-verkko-osa ja valitsemalla Muokkaa

-
Valitse sitten kerros- ja ruutuasetukset, jotka sopivat parhaiten organisaation tarpeisiin.
Lisätietoja Hero-verkko-osasta.
2. Pikalinkit-verkko-osan avulla voit esitellä usein käytettyjä resursseja

-
Aloita valitsemalla Pikalinkit-verkko-osa ja valitsemalla Muokkaa

-
Valitse sitten asetteluvaihtoehto, joka sopii parhaiten organisaation tarpeisiin.
Lisätietoja Pikalinkit-verkko-osasta.
3. Käytä Kuva-verkko-osaa merkityksellisten oppimiskeskuksen kuvien näyttämiseen
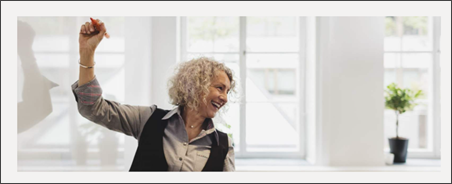
-
Aloita valitsemalla Kuva-verkko-osa ja valitsemalla Muokkaa

-
Valitse sitten Muuta,valitse kuvalähde ja valitse sitten Lisää.
-
Lisää kuvaan verkko-osoite Linkitä-osassa, jos haluat ohjata katsojat toiselle sivulle.
-
Voit muuttaa verkko-osan peittotekstiä kirjoittamalla jo olemassa olevan tekstin päälle.
-
Toista vaiheet 1–4 jokaisen kuvan mukaan.
Lisätietoja Kuva-verkko-osasta.
4. Lähetä tervetuloviesti tai ilmoitukset Teksti-verkko-osan avulla
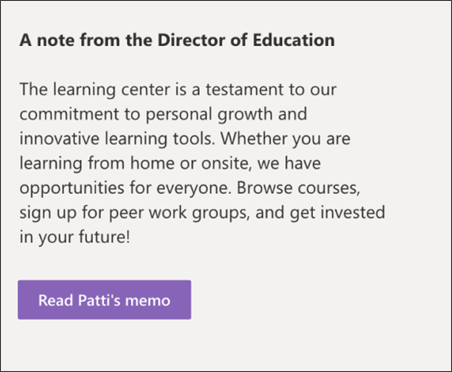
-
Aloita kirjoittamalla tekstiä suoraan verkko-osaan.
-
Muotoile tekstiä verkko-osan yläpuolella olevassa vaihtoehdossa.
-
Muokkaa sitten otsikkoa ja linkkiä valitsemalla painike.
Lisätietoja Teksti-verkko-osasta ja Painike-verkko-osasta.
5. Uutiset-verkko-osan avulla voit näyttää opiskelijoille olennaiset päivitykset
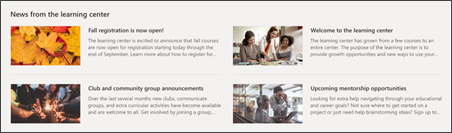
-
Aloita valitsemalla Uutiset-verkko-osa ja valitsemalla Muokkaa

-
Valitse sitten uutislähde, joka sisältää näytettävät tiedot.
-
Valitse asettelu, katseluasetukset ja suodatin, joka näyttää parhaiten organisaation tiimin jäsenet.
-
Määritä Järjestä-osassa järjestys, jossa uutiset näytetään.
Lisätietoja Uutiset-verkko-osasta.
6. Tapahtumat-verkko-osan avulla voit luetella tietyt päivämäärät
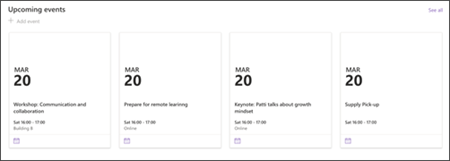
-
Aloita valitsemalla Tapahtumat-verkko-osa ja valitsemalla Muokkaa

-
Aloita valitsemalla Lähde, josta tapahtumasi tulevat, tapahtumaluettelo ja tapahtumaluokka.
-
Valitse sitten päivämääräalue, jonka haluat näkyvän sivustossa.
-
Valitse seuraavaksi Asettelu.
-
Valitse tässä verkko-osassa lueteltujen kohteiden enimmäismäärä.
Lisätietoja Tapahtumat-verkko-osasta.
7. Käytä Teksti-verkko-osaa tietojen tarjoamiseen oppimismahdollisuuksia varten

-
Aloita kirjoittamalla tekstiä suoraan verkko-osaan ja poistamalla jo olemassa olevan tekstin.
-
Muotoile tekstiä verkko-osan yläpuolella olevassa vaihtoehdossa.
-
Jos haluat avata lisää testi- ja verkko-osan muotoiluasetuksia, valitse muotoiluruudussa kolme pistettä.
Lisätietoja Teksti-verkko-osasta.
8. Kuva-verkko-osan avulla voit näyttää opiskelijoiden mahdollisuuksia oppia ja yhdistää
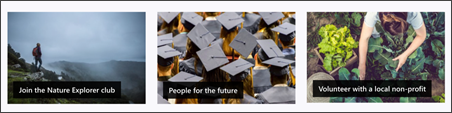
-
Aloita valitsemalla Kuva-verkko-osa ja valitsemalla Muokkaa

-
Valitse sitten Muuta,valitse kuvalähde ja valitse sitten Lisää.
-
Lisää kuvaan verkko-osoite Linkitä-osassa, jos haluat ohjata katsojat toiselle sivulle.
-
Voit muuttaa verkko-osan peittotekstiä kirjoittamalla jo olemassa olevan tekstin päälle.
-
Toista vaiheet 1–4 jokaisen kuvan mukaan.
Lisätietoja Kuva-verkko-osasta tai Valikoima-verkko-osan käyttämisestä.
Ulkoasun ja sivuston siirtymispalkin mukauttaminen
Ennen kuin jaat sivuston muiden kanssa, viimeistele sivustosi varmistamalla, että käyttäjät löytävät sivuston, selaavat linkkejä ja sivuja helposti ja voivat nopeasti käyttää sivuston sisältöä.
-
Muokkaa tiedostokirjastoja päivittämällä kansioiden nimetja lataamalla resursseja.
-
Muokkaa ja mukauta sivuston siirtymisruutua.
-
Voit muuttaa sivuston ulkoasua mukauttamalla teemaa, logoa, otsikkoasetteluja ja sivuston ulkoasua.
-
Lisää tai poista sivuja tähän sivustoon tai sivuston siirtymispalkkiin olemassa olevan sisällön mukaan.
-
Valitse tämä sivusto liitettäväksi organisaation keskussivustoon tai lisää tämä sivusto aiemmin luotuun keskussivuston siirtymistoimintoon tarvittaessa.
Jaa sivustosi muiden kanssa, kun olet mukauttanut sivustoasi, tarkistanut sen tarkkuuden ja julkaissut lopullisen luonnoksen.
-
Valitse oikeassa yläkulmassa Jaa sivusto.
-
Ohjeita sivuston hallintaan lisäämällä sivuston omistajat ja jäsenet, joilla on sivuston sisällön muokkausoikeudet.
-
Kirjoita Jaa sivusto -ruutuun niiden henkilöiden nimet, joiden kanssa haluat jakaa sivuston. Voit valita Kaikki (paitsi ulkoiset käyttäjät), jos haluat, että kaikki organisaation käyttäjät voivat käyttää sivustoa. Oletusarvoinen käyttöoikeustaso on Vain luku.
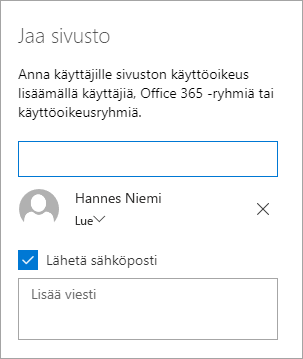
-
Kirjoita valinnainen viesti, joka lähetetään sivuston jakaessa lähetettävään sähköposti-ilmoitukseen, tai poista Lähetä sähköpostiviesti -valintaruudun valinta, jos et halua lähettää sähköpostia.
-
Valitse Jaa.
Kun olet luonut ja käynnistänut sivuston, seuraava tärkeä vaihe on sivuston sisällön ylläpito. Varmista, että sinulla on suunnitelma sisällön ja verkko-osien ajan tasalla pysymiseen.
Sivuston ylläpidon parhaat käytännöt:
-
Sivuston ylläpidon suunnitteleminen – Määritä aikataulu sivuston sisällön tarkistamiseksi niin usein kuin on tarpeen, jotta varmistetaan, että sisältö on yhä täsmällistä ja olennaista.
-
Julkaise säännöllisesti uutisia – Jaa uusimmat ilmoitukset, tiedot ja tila koko organisaatiossa. Lue, miten voit lisätä uutissyötteen ryhmäsivustoon tai viestintäsivustoon ja näyttää muille, ketkä julkaisevat ilmoituksia siitä, miten he voivat käyttää SharePoint-uutisia.
-
Tarkista linkit ja verkko-osat – Pidä linkit ja verkko-osat ajan tasalla, jotta voit käyttää sivustosi koko arvoa.
-
Analyysitietojen avulla voit parantaa osallistumista – Tarkastele sivuston käyttöä valmiin käyttötietoraportin avulla, niin saat tietoja suositusta sisällöstä, sivustokäynneistä ja paljon muuta.
-
Tarkista sivuston asetukset säännöllisesti – Kun olet luonut sivuston SharePointissa, voit tehdä muutoksia sivuston asetuksiin, sivuston tietoihin ja käyttöoikeuksiin.
Lisää mukautusresursseja
Lue lisää SharePoint-sivustojensuunnittelusta,rakentamisesta ja ylläpitämisestä.
Katso lisää SharePoint-sivustomalleja.










