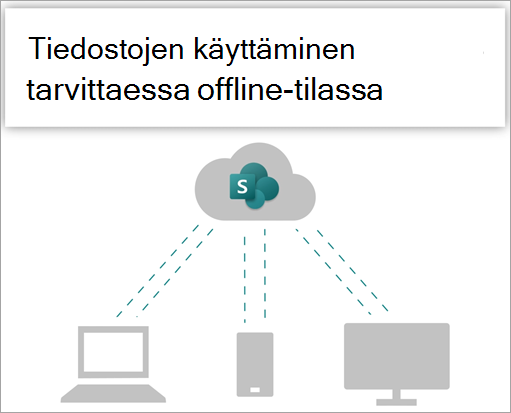
Kokeile itse!
Synkronoi Microsoft 365- tai Microsoft SharePoint-sivustokirjastojen tiedostot niin, että ne ovat aina käytettävissä tietokoneessasi myös offline-tilassa.
Tiedostot tarvittaessa -ominaisuuden käyttöönotto OneDrive
-
Valitse Windowsin ilmoitusalueella sininenOneDrive pilvikuvake.

Huomautus: Jos käytössäsi on Windows 10, tietokoneessasi on jo OneDrive-työpöytäsovellus, mutta sinun on otettava Tiedostot tarvittaessa -toiminto käyttöön OneDrive asetuksissa.
-
Valitse

-
Valitse Asetukset ja avaa Lisäasetukset.
-
Valitse Tiedostot tarvittaessa -kohdassa joko Vapauta levytilaa tai Lataa kaikki tiedostot.
Lisätietoja OneDriven Tiedostot tarvittaessa- ja pilvitallennustilasta tietokoneen tilan säästämiseksi on artikkelissa Levytilan säästäminen OneDrive Files On-Demand for Windowsin avulla.
Synkronoinnin määrittäminen kirjastoa varten
Käyttäjillä on kaksi vaihtoehtoa synkronoitaessa tiedostoja SharePoint kirjastoissa ja Teamsissa. He voivat
-
Pikakuvakkeiden lisääminen jaettuihin kansioihin työpaikan tai oppilaitoksen OneDrivessa
-
SharePoint- ja Teams-tiedostojen synkronointi tietokoneen kanssa
Molemmat vaihtoehdot sallivat käytännössä saman asian– käyttäjät voivat käyttää paikallisen tietokoneen tiedostoja Resurssienhallinta tai Finderissa. OneDrive pikakuvakkeiden lisääminen kuitenkin mahdollistaa sisällön käytön kaikissa laitteissa, kun taas synkronointi liittyy tiettyyn laitteeseen. Lisäksi OneDrive pikanäppäimet parantavat suorituskykyä synkronointipainikkeen käyttämiseen verrattuna.
Suosittelemme käyttämään OneDrive pikanäppäimiä monipuolisempana vaihtoehtona, kun se on käytettävissä.
Jos haluat käyttää synkronointipainiketta:
-
Siirry selaimenSharePoint-sivustossa tiedostokirjastoon, jonka kanssa haluat synkronoida.
-
Valitse työkalurivillä Synkronoi .

Huomautus: Jos selain pyytää lupaa käyttää OneDrive:a, vahvista, että se on OK.
-
Aloita tiedostojen synkronointi ja viimeistele OneDrive:n määritys kirjautumalla sisään OneDrive:een.
Tiedostojen käsittely tiedostojärjestelmässä
-
Synkronoinnin jälkeen SharePoint tiedostot näkyvät Resurssienhallinta organisaation nimen alapuolella (tai Mac Finderissa, jos käytät Macia).
-
Kukin sijainti näkyy eri alikansiossa.
-
Kopioi tai siirrä tiedostoja tietokoneesta SharePointen suoraan tiedostojärjestelmästä.
-
Voit tarkistaa tiedostojen tilan, lisätä tilin tai hallinnoida muita synkronointiasetuksia valitsemalla sinisen OneDrive-pilvikuvakkeen Windowsin ilmoitusalueella.
Synkronoi Microsoft 365- tai Microsoft SharePoint-sivustokirjastojen tiedostot niin, että ne ovat aina käytettävissä tietokoneessasi myös offline-tilassa.
Tiedostot tarvittaessa -ominaisuuden käyttöönotto OneDrive
-
Jos sinulla on MacOS-versio , joka on vanhempi kuin MacOS 12.1, sinun on otettava Käyttöön Tiedostot tarvittaessa OneDrivessa ennen tiedostojen synkronointia Mac-tietokoneessa. Jos et ole, lataaja asenna OneDrive ensin Mac-tietokoneeseen. Kun olet asentanut OneDriven, valitse työpöydän yläreunassa olevan valikkorivin oikeasta reunastaOneDrive pilvikuvake. (Sinulla voi olla useampi kuin yksi pilvikuvake. Valitse kukin vuorollaan ja lue näkyviin tulevan ponnahdusikkunan otsikkorivi löytääksesi työtiedostojasi edustavan kuvakkeen henkilökohtaisten tiedostojen sijaan.)

-
Valitse

-
Varmista Tiedostot tarvittaessa -kohdassa, että tämä ominaisuus on käytössä. Jos painikkeessa lukee Poista tiedostot tarvittaessa käytöstä, se on jo käytössä.
Huomautus: MacOS 12.1:ssä Files On Demand on osa macOS:ää, ja se on oletusarvoisesti käytössä. Et voi poistaa sitä käytöstä, mutta voit silti merkitä tiedostosi aina säilytettäväksi tässä laitteessa, jos tarvitset niitä offline-tilassa.
Synkronoinnin määrittäminen kirjastoa varten
Voit synkronoida SharePoint kirjastojen ja Microsoft Teams tiedostoja kahdella tavalla. Mahdolliset toimet:
-
Pikakuvakkeiden lisääminen jaettuihin kansioihin työpaikan tai oppilaitoksen OneDrivessa
-
SharePoint- ja Teams-tiedostojen synkronointi tietokoneen kanssa
Molemmat vaihtoehdot sallivat käytännössä saman asian – voit käyttää paikallisen tietokoneen tiedostoja Resurssienhallinta tai Finderissa. OneDrive pikakuvakkeiden lisääminen kuitenkin mahdollistaa sisällön käytön kaikissa laitteissa, kun taas synkronointi liittyy tiettyyn laitteeseen. Lisäksi OneDrive pikanäppäimet parantavat suorituskykyä synkronointipainikkeen käyttämiseen verrattuna.
Suosittelemme käyttämään OneDrive pikanäppäimiä monipuolisempana vaihtoehtona, kun se on käytettävissä.
Jos haluat käyttää synkronointipainiketta:
-
Siirry selaimenSharePoint-sivustossa tiedostokirjastoon, jonka kanssa haluat synkronoida.
-
Valitse työkalurivillä Synkronoi .

Huomautus: Jos selain pyytää lupaa käyttää OneDrive:a, vahvista, että se on OK.
-
Aloita tiedostojen synkronointi ja viimeistele OneDrive:n määritys kirjautumalla sisään OneDrive:een.
Tiedostojen käsittely tiedostojärjestelmässä
-
Kun SharePoint tiedostot on synkronoitu, ne näkyvät Mac Finderissa organisaatiosi nimen alapuolella.
-
Jokainen SharePoint kirjasto, jonka kanssa olet synkronoinut, näkyy erillisessä alikansiossa Mac Finderissa.
-
Kopioi tai siirrä tiedostoja tietokoneesta SharePointen suoraan tiedostojärjestelmästä.
-
Jos haluat tarkistaa tiedostojen tilan, lisätä tilin tai hallita muita synkronointiasetuksia, valitseOneDrive pilvikuvake Windowsin ilmoitusalueella.
Lisätietoja on artikkelissa Levytilan säästäminen OneDrive Files On-Demand for Macin avulla.
Tiedostojen käyttäminen Files On-Demand -ominaisuuden avulla
Kun Tiedostot tarvittaessa -toiminto on otettu käyttöön, näet uudet tilakuvakkeet kunkin SharePoint tiedoston vieressä. Voit kopioida tai siirtää tiedostoja tietokoneesta SharePoint suoraan tiedostojärjestelmästä.
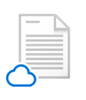 |
Säästä tilaa laitteessasi säilyttämällä tiedostoja vain online-tilassa. Nämä tiedostot ovat käytettävissä vain, kun olet yhteydessä Internetiin, mutta ne eivät vie tilaa tietokoneessasi. |
 |
Kun avaat vain online-tilassa olevan tiedoston, se latautuu laitteeseesi ja voit käyttää sitä paikallisesti. Voit avata paikallisesti käytettävissä olevan tiedoston milloin tahansa myös ilman Internet-yhteyttä. |
 |
Voit käyttää tiedostoja aina myös offline-tilassa seuraavasti:
Voit muuttaa tiedoston takaisin vain online-tilaan seuraavasti:
|
Haluatko lisätietoja?
Synkronoitujen tiedostojen käyttäminen Resurssienhallinnassa
Windows: SharePoint- ja Teams-tiedostojen synkronointi tietokoneen kanssa










