Tiedoston, kuvan tai linkin lähettäminen Microsoft Teamsissa
Keskustelussa voit lähettää viestejä, jotka sisältävät tiedostoja, kuvia ja linkkejä.
Linkkien lähettäminen
Jos haluat lähettää linkin, valitse Viestiruudun alareunasta Muotoile 

Lisää näyttöteksti ja osoite, valitse Lisää tai kopioi ja liitä linkki viestiruutuun ja valitse sitten Lähetä 
Kun lähetät sen, linkin sisältävä viesti sisältää pikkukuvan ja esikatselun, jonka voit halutessasi sulkea.
Huomautus: Teamsilla on oma ATP:n turvallisten linkkien suojaus , joka varmistaa, että lähettämäsi tai vastaanottamasi linkki on turvallinen valita. Suojauksen lisäkerroksena kerromme sinulle mahdollisesti epäluotettavasta linkistä.
Teams-keskustelun käyttäminen Microsoft Edgessä
Voit käyttää Teamsia kahdella tavalla, kun tarkastelet verkkosivua Microsoft Edgen avulla.
Kun avaat verkkosivulinkin Teams-keskustelusta Microsoft Edgen avulla, keskusteluikkuna seuraa sinua Edge-selaimeen, jotta voit tarkastella sisältöä ja keskustella rinnakkain. Voit käyttää viimeisimpiä keskustelujasi ja aloittaa uusia keskusteluja suoraan Edgen sivupalkin upotetusta keskusteluruudusta, mikä poistaa tarpeen siirtyä edestakaisin sovellusten välillä.
Kun olet avannut Teams-linkin ensimmäistä kertaa, Näet Teams-kuvakkeen microsoft edge -selaimen oikeassa sivupalkissa. Voit avata Teamsin suoraan Edge-selaimesta napsauttamalla Teams-kuvaketta oikeassa sivupalkissa. Jos Et näe Teams-kuvaketta, valitse Mukauta 
Lisätietoja on artikkelissa Verkkolinkit Outlookin sähköposteista ja Teams-keskusteluista, jotka on avattu Microsoft Edgessä.
Tiedoston tai kuvan liittäminen
Jos haluat sisällyttää tiedoston tai kuvan keskustelu- tai kanavaviestiin, valitse Liitä tiedosto 
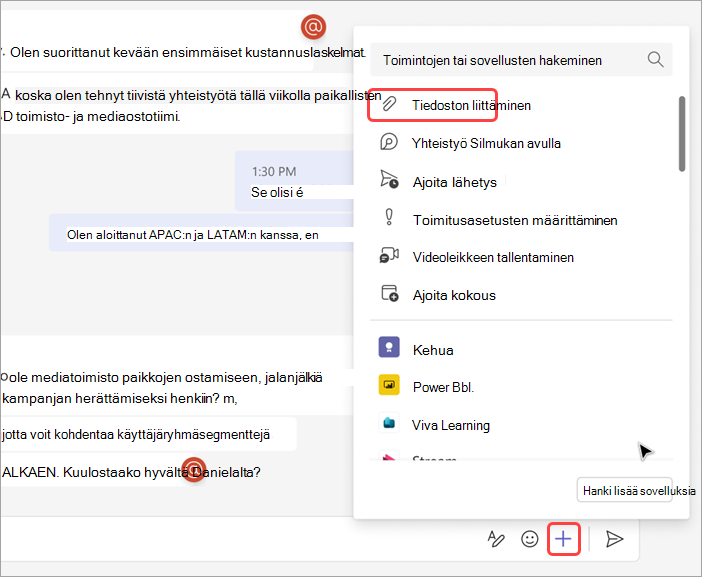
Linkkien lähettäminen
Kirjoita tai liitä linkki viestiruutuun.
Kuvan liittäminen
Voit liittää kuvan viestiin napauttamalla Kuva-kuvaketta 
Tiedoston liittäminen
Jos haluat liittää tiedoston viestiin, napauta plusmerkkiä 

Avaa liite Microsoft 365-sovelluksessa napauttamalla sitä keskustelussa tai kokouksessa. Napauta liitettä kanavan keskustelussa tai siirry kohtaan Välilehdet > Tiedostot.










