Työnkulkujen automatisoiminen Päivitykset
Voit yhdistää Päivitykset-sovelluksen muihin sovelluksiin ja palveluihin päivittäisten työnkulkujen optimoimiseksi. Power Automaten Päivitykset-liitin on tässä.
Power Automaten avulla voit luoda työnkulkuja, jotka suorittavat automaattisesti yhden tai useamman toiminnon, kun saat uuden päivityksen tai kun saat tiettyyn pyyntöön liittyvän uuden päivityksen.
Tässä artikkelissa tutustumme joihinkin yleisimpiin skenaarioihin Päivitykset yhdistämiseksi suosikkisovelluksiin ja -palveluihin, jotta voit työskennellä tehokkaammin ja hyödyntää tätä tehokasta työkalua mahdollisimman tehokkaasti.
Skenaariot
Sähköposti-ilmoitusten saaminen päivitysten lähettämisen yhteydessä
Päivitysten lähetysten automaattinen synkronointi Excel-tiedostoon
tehtävän Create, kun työryhmän jäsen lähettää uuden päivityksen
Päivityslähetyksen hyväksynnän saaminen
Julkaiseminen keskustelussa tai kanavalla, kun saat päivityslähetykset
Sähköposti-ilmoitusten saaminen päivitysten lähettämisen yhteydessä
Näin voit luoda työnkulun, joka lähettää sähköpostiviestit automaattisesti, kun saat uuden päivityksen.
-
Siirry Power Automate -kohtaan, valitse Create > Automaattinen pilvipalveluvirta.
-
Etsi Valitse työnkulun käynnistin -kohdassa "Päivitykset-sovellus" ja valitse sitten toinen kahdesta Päivitykset-sovelluksen käynnistimestä.
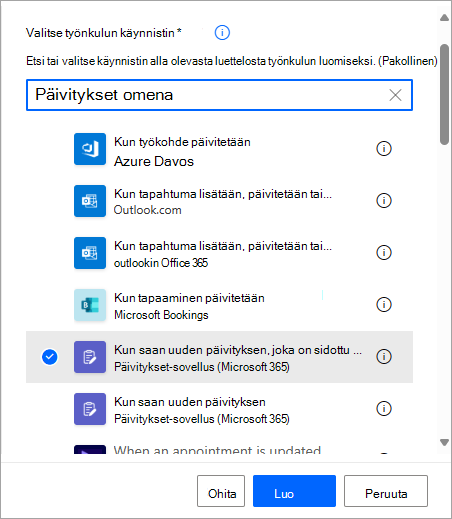
-
Lisää uusi vaihe ja valitse toiminnoksi Lähetä sähköposti-ilmoitus .
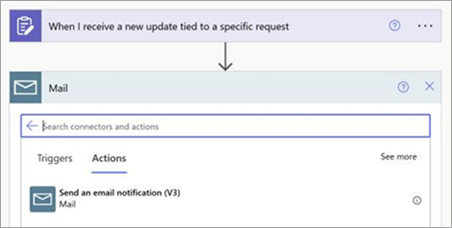
-
Määritä sähköpostin tiedot. Voit lisätä tietoja manuaalisesti tai lisätä dynaamista sisältöä.
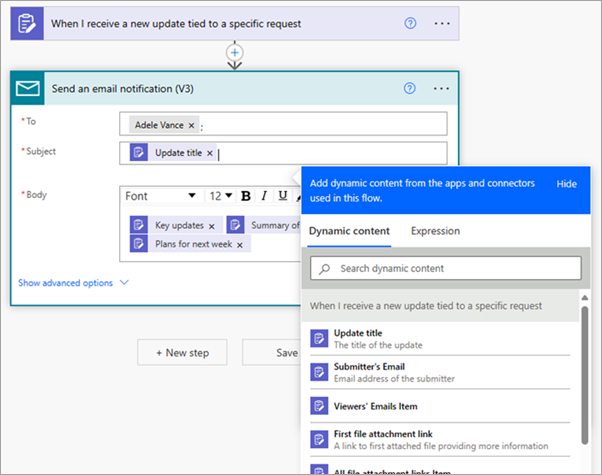
Huomautus: Jos lisäät Katsojien sähköpostitVastaanottaja-kenttään , kaikki pyynnön katsojat saavat sähköpostia.
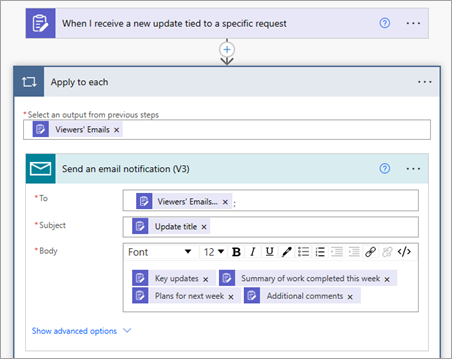
-
Tallenna työnkulku.
Päivitysten lähetysten automaattinen synkronointi Excel-tiedostoon
Tässä esimerkissä kerrotaan, miten voit luoda työnkulun, joka synkronoi automaattisesti tietyn Excel-työkirjan pyyntöön lähetetyt päivitykset.
-
Create Excel-työkirja, jossa päivityksen lähetystiedot synkronoidaan. Lisää taulukko ja nimeä sarakkeet päivityspyyntölomakkeen kysymysten mukaan.
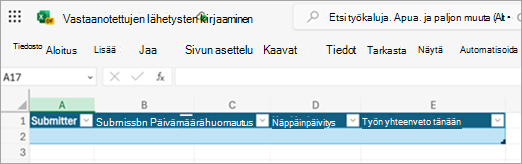
-
Siirry Power Automate -kohtaan, valitse Create > Automaattinen pilvipalveluvirta ja toimi sitten seuraavasti:
-
Valitse Valitse työnkulun käynnistin -kohdassa "Päivitykset-sovellus", valitse Kun saan tiettyyn pyyntöön liittyvän uuden päivityksen, ja valitse sitten haluamasi päivityspyyntö.
-
Lisää uusi vaihe ja valitse toiminnoksi Lisää rivi taulukkoon. Täytä Excel-tiedoston tiedot.
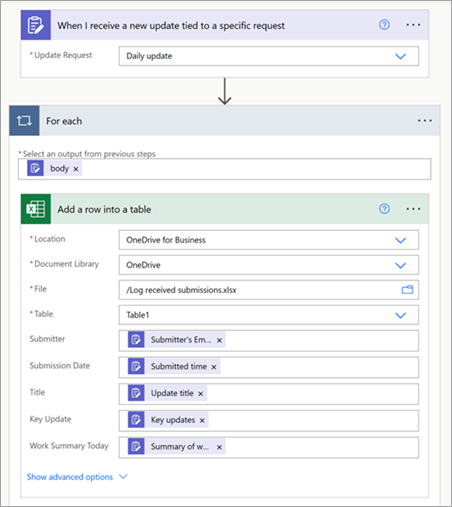
-
Tallenna työnkulku.
-
Vastaanotetut lähetystietosi synkronoidaan automaattisesti Excel-tiedostoon.
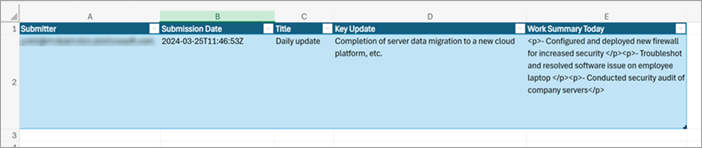
tehtävän Create, kun työryhmän jäsen lähettää uuden päivityksen
Voit määrittää työnkulun luomaan tehtävän automaattisesti Planner, kun uusi päivitys lähetetään. Tässä esimerkissä näytetään, miten Power Automaten avulla luodaan vastaava tehtävä, kun päivitys lähetetään tapausraporttipyyntöä varten.
-
Luo Planner tiimille tapauslippujen käsittelytaulu. Määritä säilöt sen mukaan, miten tehtäviä hallitaan.
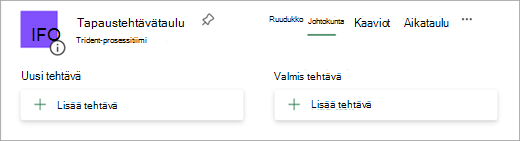
-
Luo Päivitykset päivityspyyntö tapausraportteja varten. Määritä päivityksen edellyttämät tiedot ja määritä lähettäjille ja katsojille.
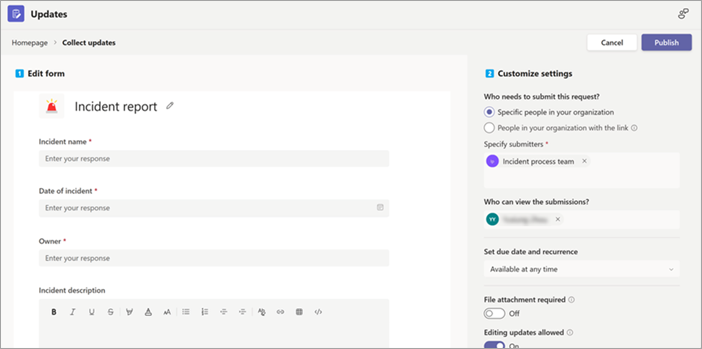
-
Siirry Power Automate -kohtaan, valitse Create > Automaattinen pilvipalveluvirta ja toimi sitten seuraavasti:
-
Valitse Valitse työnkulun käynnistin -kohdassa "Päivitykset-sovellus", valitse Kun saan tiettyyn pyyntöön liittyvän uuden päivityksen, ja valitse sitten tapausraportin päivityspyyntö.
-
Lisää uusi vaihe ja valitse Create tehtävä toiminnoksi. Täytä tehtävän tiedot. Voit määrittää määräpäivän ja muita tietoja.
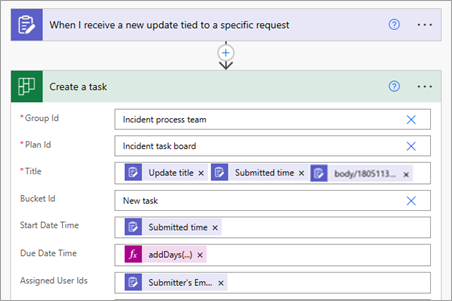
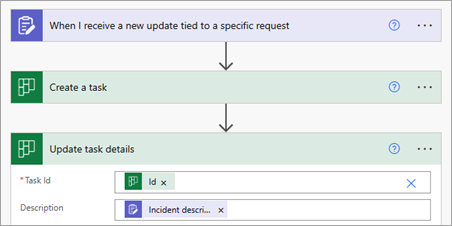
-
Tallenna työnkulku.
-
Kun työryhmän jäsen lähettää päivityksen tapausraporttipyyntöön, uusi tehtävä luodaan automaattisesti Planner.
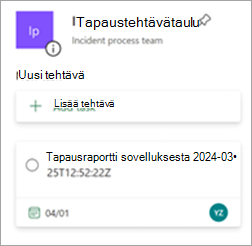
Päivityslähetyksen hyväksynnän saaminen
Näin voit käyttää työnkulkua hyväksyntäpyynnön luomiseen Hyväksynnät-sovelluksessa, kun päivitys lähetetään.
-
Siirry Power Automate -kohtaan, valitse Create > Automaattinen pilvipalveluvirta.
-
Valitse Valitse työnkulun käynnistin -kohdassa "Päivitykset-sovellus", valitse Kun saan tiettyyn pyyntöön liittyvän uuden päivityksen, ja valitse sitten haluamasi päivityspyyntö.
-
Lisää uusi vaihe ja valitse Aloita ja odota hyväksyntää toimenpiteenä. Täytä hyväksyntätiedot, mukaan lukien hyväksyntäsisällön ja hyväksyjän yhdistäminen päivityksen lähetyksen sisältöön.
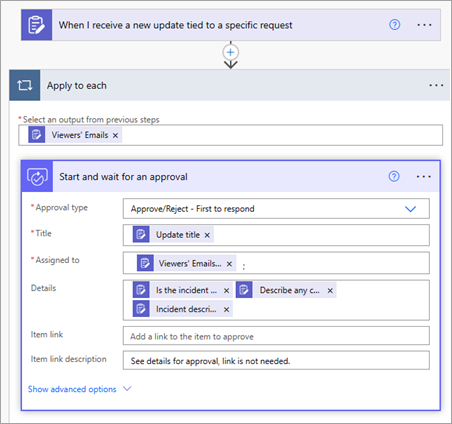
-
Tallenna työnkulku.
Määritetty hyväksyjä voi tarkastella ja hyväksyä (tai hylätä) hyväksyntäpyynnön Hyväksynnät-sovelluksessa.
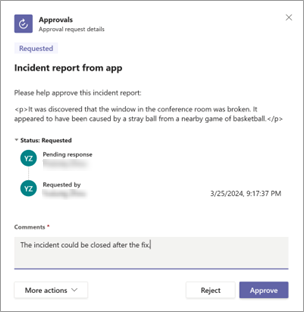
Julkaiseminen keskustelussa tai kanavalla, kun saat päivityslähetykset
Voit määrittää työnkulun lähettämään viestin keskusteluun tai kanavaan Teamsissa, kun päivitys lähetetään.
-
Siirry Power Automate -kohtaan, valitse Create > Automaattinen pilvipalveluvirta.
-
Etsi Valitse työnkulun käynnistin -kohdassa "Päivitykset-sovellus" ja valitse sitten toinen kahdesta Päivitykset sovellusvaihtoehdosta.
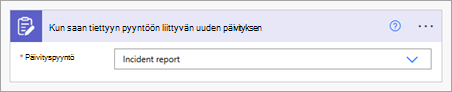
-
Lisää uusi vaihe ja valitse viestin julkaiseminen keskustelussa tai kanavalla toiminnona.
Valitse keskustelu tai kanava, johon haluat lähettää viestin, ja määritä viestin tiedot. Voit lisätä tietoja manuaalisesti tai lisätä dynaamista sisältöä.
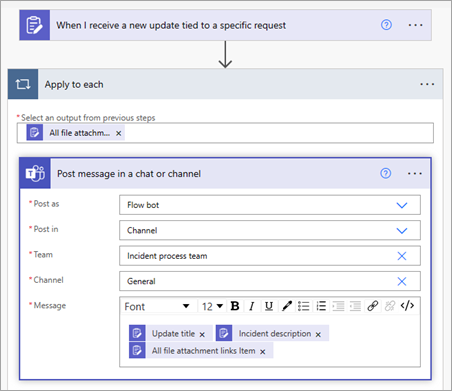
-
Tallenna työnkulku.










