Asiakirjan tallentaminen
Applies To
Word for Microsoft 365 Word 2021 Word 2019 Word 2016 Word 2013
Tallentamalla asiakirjan OneDriveen voit käyttää sitä missä tahansa – töissä, kotona tai vaikka tien päällä. Voit myös tallentaa toiseen sijaintiin, kuten työpöydälle.
-
Valitse Tiedosto-välilehdessäTallenna nimellä tai Tallenna kopio.
-
Valitse Tallenna-valintaikkunassa OneDrive.
-
Päivitä halutessasi nimi ja tiedostotyyppi ja valitse

Tallenna henkilökohtaiset tiedostot OneDrive - Henkilökohtaiseen ja työtiedostot yrityksesi OneDriveen tai SharePoint-sivustoon.
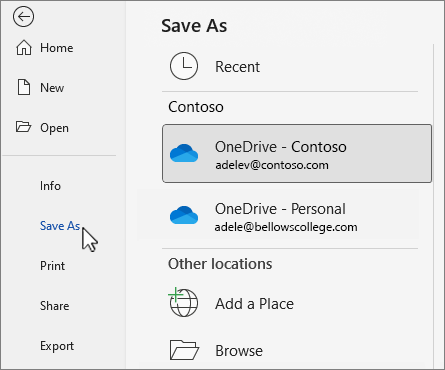
-
Valitse Selaa ja siirry mihin tahansa sijaintiin, myös työpöydälle.
-
Kirjoita nimi ja valitse

Kun tallennat OneDriveen tai SharePointiin, kaikki muutokset tallennetaan automaattisesti. Voit ottaa automaattisen tallennuksen käyttöön tai poistaa sen käytöstä pikatyökalurivillä valintanauhan ylä- tai alapuolella.

Jos et näe pikatyökaluriviä, napsauta valintanauhaa hiiren kakkospainikkeella ja valitse Näytä pikatyökalurivi.
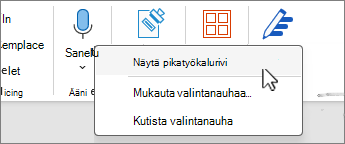
Huomautus: Kun asiakirja on tallennettu OneDriveen, Word tallentaa muutokset automaattisesti.











