Ovatko tiedostoni turvassa Delvessä?
Applies To
: Delve jää eläkkeelle joulukuussa 2024. Samanlaisia ominaisuuksia on muissa Microsoft-sovelluksissa. Jotta siirtyminen Delvestä olisi mahdollisimman sujuvaa, suosittelemme, että tutustut Delven vaihtoehtoihin Microsoft 365:ssä.
Kyllä, tiedostosi ovat turvassa. Delve ei muuta niiden käyttöoikeuksia. Vain sinä näet yksityiset tiedostosi Delvessä.
Muut eivät voi nähdä myöskään yksityisiä toimintojasi, kuten lukemiasi tiedostoja, lähettämiäsi ja vastaanottamiasi sähköpostiviestejä tai Teams-keskusteluja, joihin olet osallistunut. Muut voivat nähdä, että olet muokannut tiedostoa, mutta vain jos heillä on kyseisen tiedoston käyttöoikeudet.
Huomaa, että tiedostoja ei tallenneta Delveen. Jos haluat muuttaa jonkin tiedostosi käyttöoikeuksia, voit tehdä sen tiedoston tallennuskohteessa, kuten Työpaikan tai oppilaitoksen OneDrive-palvelussa tai Sharepointissa Microsoft 365-palvelussa.
Oma Delve-näkymäsi on erilainen kuin muiden Delve-näkymät. Sinä näet yksityiset tiedostosi sekä muut tiedostot, joihin sinulla on käyttöoikeus. Muut näkevät vastaavasti omat tiedostonsa sekä tiedostot, joihin heillä on käyttöoikeus.
Kuka voi tarkastella tiedostojani?
Hallinta on aina sinulla. Vain sinä näet yksityiset tiedostosi Delvessä, ellet päätä jakaa niitä. Yksityiset tiedostosi on merkitty lukolla ja tekstillä Yksityinen tiedosto.
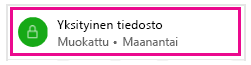
Näet, kenellä on käyttöoikeus tiettyyn tiedostoon Delvessä, ja voit myös jakaa sen toisten kanssa.
-
Napsauta oikeassa alakulmassa olevia kolmea pistettä ja valitse sitten Kuka voi nähdä tämän?
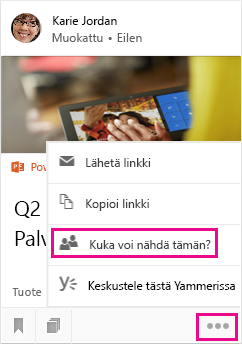
Voit myös lopettaa tiedoston jakamisen ja estää muita tarkastelemasta sitä.
Kuka voi tarkastella taulussa olevia tiedostoja?
Taulut ovat kaikkien organisaation henkilöiden käytettävissä. Sinä ja muut käyttäjät voitte tarkastella kaikkia Delven tauluja, lisätä ja poistaa niiden tiedostoja sekä seurata niitä.
Jos taulussa on tiedostoja, joiden käyttöoikeutta sinulla ei ole, ne tiedostot eivät kuitenkaan näy sinulle. Jos luot taulun ja lisäät tiedostoja, joiden käyttöoikeus on vain sinulla tai muutamalla henkilöllä, muut voivat nähdä taulun nimen, mutta eivät kyseisiä tiedostoja.
Lisätietoja on kohdassa Tiedostojen ryhmittely ja jakaminen Delvessä.
Tiedoston poistaminen Delvestä
Tiedostoja ei tallenneta Delveen, joten et voi poistaa tiedostoja Delvestä suoraan. Tiedostot tallennetaan Microsoft 365-palvelussa muihin paikkoihin, kuten Työpaikan tai oppilaitoksen OneDrive-palveluun tai SharePointiin. Vain henkilöt, joilla on jo käyttöoikeus tiedostoon, näkevät sen Delvessä.
Jos haluat poistaa tiedoston tai estää sen näkymisen Delvessä, siirry tiedoston tallennuskohteeseen käyttämällä sisältökortin vasemmassa alakulmassa olevaa linkkiä.
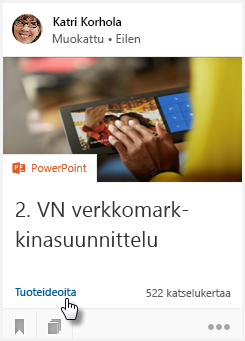
Siellä:
-
Poista tiedosto. Tai:
-
Jos haluat estää muita näkemästä tiedoston Delvessä, muuta käyttöoikeuksia siten, että vain sinulla on oikeudet tiedostoon.
-
Jos haluat estää tiedoston näkymisen Delvessä, siirrä tiedosto Microsoft 365-palvelun ulkopuolelle, esimerkiksi tietokoneesi Tiedostot-kansioon.
Tiedoston pitäminen yksityisenä
Jos haluat pitää tiedoston yksityisenä, tallenna se Työpaikan tai oppilaitoksen OneDrive -palveluun äläkä jaa sitä. Nämä tiedostot eivät näy Delvessä muille käyttäjille. Yksityiset tiedostosi on merkitty lukolla ja tekstillä Yksityinen tiedosto.
Tiedostot, joita ei jaeta, on merkitty lukolla, ja Työpaikan tai oppilaitoksen OneDrive -palvelun Jakaminen-sarakkeessa lukee Vain sinä.
Voit halutessasi jakaa tiedoston muiden kanssa myöhemmin.
Delven yksityisessä tiedostossani on merkintä 7 katselukertaa. Tarkoittaako se, että 7 henkilöä on katsellut sitä?
Ei. Jos tiedosto on tallennettu Työpaikan tai oppilaitoksen OneDrive -palveluun etkä ole jakanut sitä muiden kanssa, tai tiedosto on tallennettu muuhun yksityiseen sijaintiin, vain sinä näet tiedoston Delvessä. Yksityisen tiedoston 7 katselukertaa tarkoittaa, että olet avannut sen 7 kertaa.
Näkevätkö muut, mitä tiedostoja olen tarkastellut?
Ei, kukaan muu ei näe, mitä tiedostoja olet avannut ja tarkastellut Delvessä.
Jos olet tehnyt muutoksia tiedostoon, muut näkevät, että olet muokannut sitä, mutta ainoastaan, jos heillä on käyttöoikeus samaan tiedostoon.
Voinko poistaa Delven käytöstä?
: Delve ei koskaan muuta mitään käyttöoikeuksia. Sinä ja työtoverisi voitte nähdä vain ne tiedostot, joiden käyttöoikeudet teille on jo aiemmin määritetty. Vain sinä itse näet yksityiset tiedostosi Delvessä.
Jos organisaatiosi käyttää ohjelmaa Delve, et voi poistaa kohdetta Delve käytöstä kokonaan, mutta voit valita, ettei tiedostoja näytetä kohteessa Delve. Jos päätät olemaan näyttämättä tiedostoja, muut käyttäjät eivät näe tiedostoja käydessään profiilisivullasi ohjelmassa Delve etkä näe tiedostoja muiden profiilisivuilla. Sinä ja muut voitte edelleen löytää toistenne tiedostoja Microsoft 365-palvelussa, jos teillä on niiden käyttöoikeus. Tiedostot vain eivät näy Delvessä.
Voit edelleen käyttää Delveä omien profiilitietojesi hallintaan ja muiden käyttäjien profiilitietojen, kuten nimen ja yhteystietojen, tarkastelemiseen.
Tiedostojen poistaminen käytöstä Delvessä
-
Valitse Delvessä Asetukset.

-
Avaa Ominaisuuden asetukset ja valitse Pois käytöstä kohdassa Tiedostot.
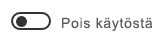
-
Tallenna muutokset valitsemalla OK.
: Voi kestää viikon, ennen kuin kaikki muutokset tulevat voimaan.
Entä jos muut käyttävät Delveä, mutta minä en?
Jos organisaatiosi käyttää ohjelmaa Delve, mutta sinulla ei ole käyttöoikeutta, joka sisältää ohjelman Delve, et näe DelveäMicrosoft 365-palvelun sovellusten käynnistyksessä.
Muut Delve-käyttäjät (henkilöt, joilla on myös Delve-käyttöoikeus) voivat nähdä tiedostosi ohjelmassa Delve, jos heillä on jo tiedostojesi käyttöoikeus Microsoft 365-palvelussa.
Jos haluat estää tiedostojasi näkymästä profiilisivullasi Delvessä muille Delve-käyttäjille, voit poistaa tiedoston näyttämisen käytöstä Delvessä. Jos sinulla ei ole Delveä, voit tehdä sen Profiili-sivullasiMicrosoft 365-palvelussa:
-
Siirry Profiili-sivullesi valitsemalla Microsoft 365-palvelun ylätunnisteessa näkyvä oma kuvasi ja valitse sitten Tietoja minusta.
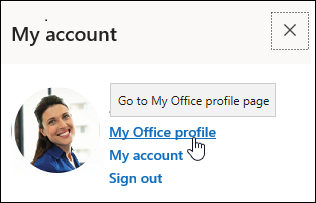
-
Valitse profiilisivullasi Asetukset.

-
Avaa Ominaisuuden asetukset ja valitse Pois käytöstä kohdassa Tiedostot.
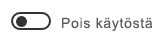
-
Tallenna muutokset valitsemalla OK.
: Voi kestää viikon, ennen kuin kaikki muutokset tulevat voimaan.
Katso myös
Tiedostojen tallentaminen Delven helposti käytettävissä olevaan sijaintiin










