Jos et ole ennen tutustunut tähän aiheeseen, seuraava johdanto muokkausaikajanan käyttämiseen auttaa ymmärtämään, miten pääset alkuun videonmuokkausprojektissa. Huomaa, että samat periaatteet koskevat sekä henkilökohtaisten tilien Clipchampia että työtilien Clipchampia.
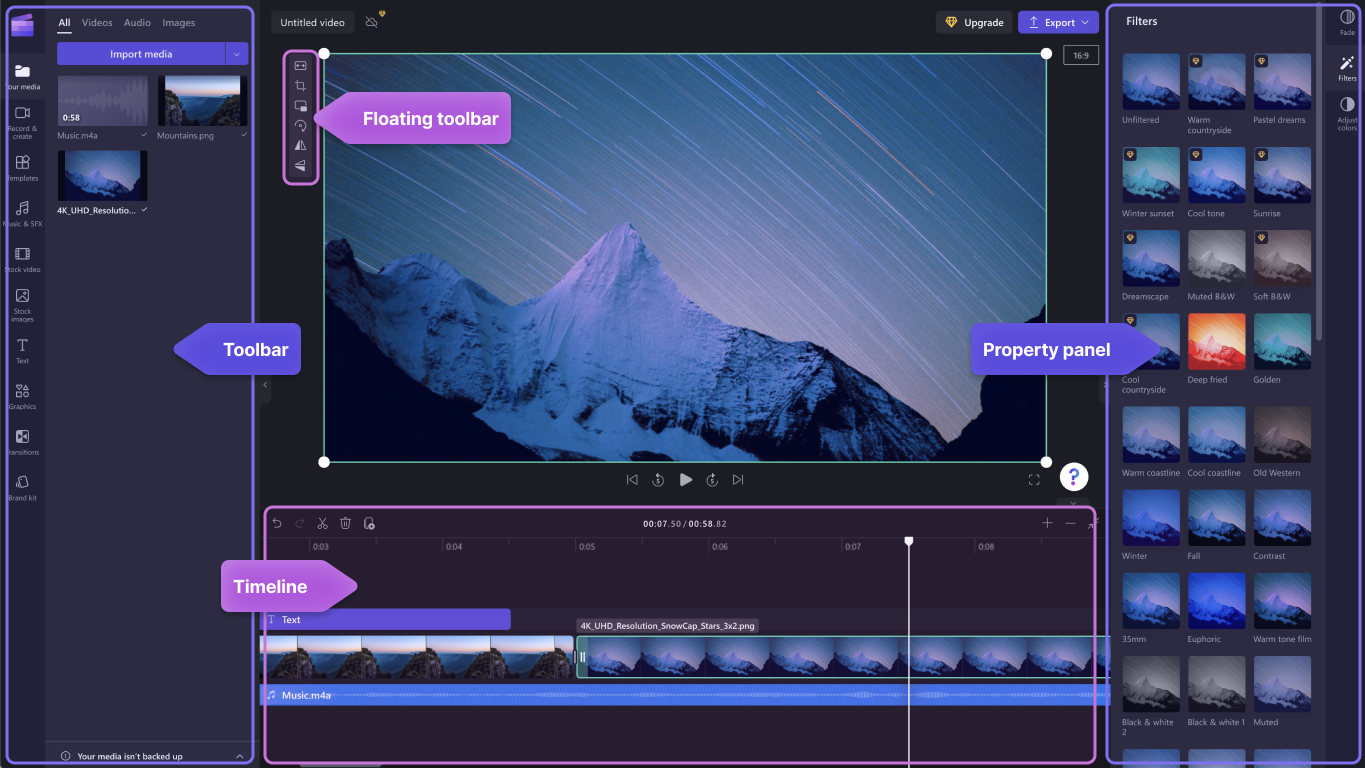
Kun olet lisännyt tiedostoja Oma mediakirjasto -kohtaan, sinun on siirrettävä ne aikajanalle, jotta voit aloittaa videon muokkaamisen.
-
Tämä on tila, jossa voit luoda lopullisen videon muokkaamalla video-, kuva- tai äänileikkeitä yhdessä ja jossa voit lisätä tekstejä ja tehosteita.
-
Aikajanaan lisätään se, mitä viedään, kun valitset Vie ja tallennat valmiin videon.
Median lisääminen aikajanalle
Videon aikajana sijaitsee editorin alareunassa. Jos se on tyhjä, sen keskellä on vedä ja pudota media -merkki ja -viesti.
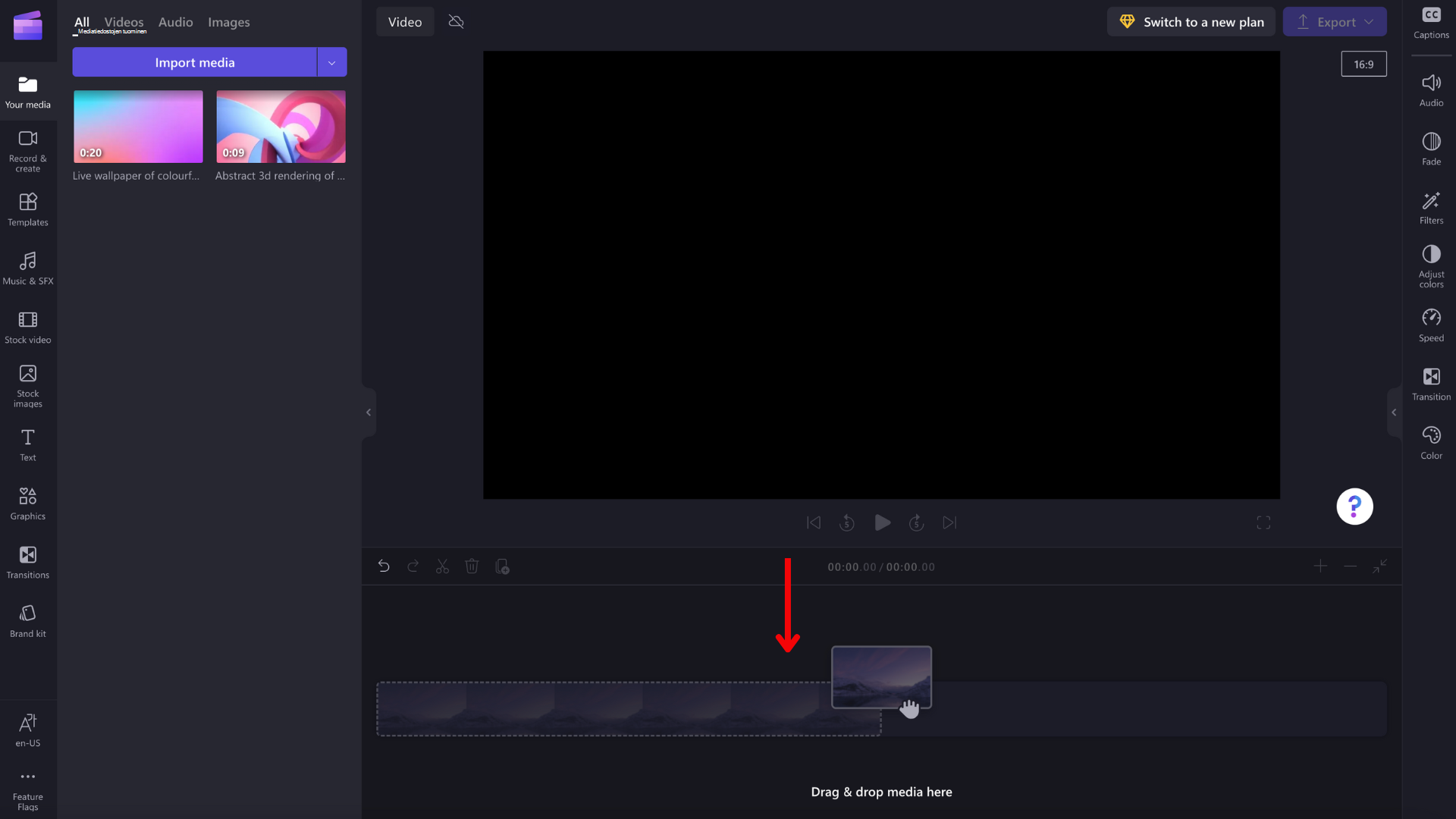
Jos haluat lisätä mediaresurssit aikajanalle, vedä ja pudota media aikajanalle tai napsauta vihreää + -painiketta.
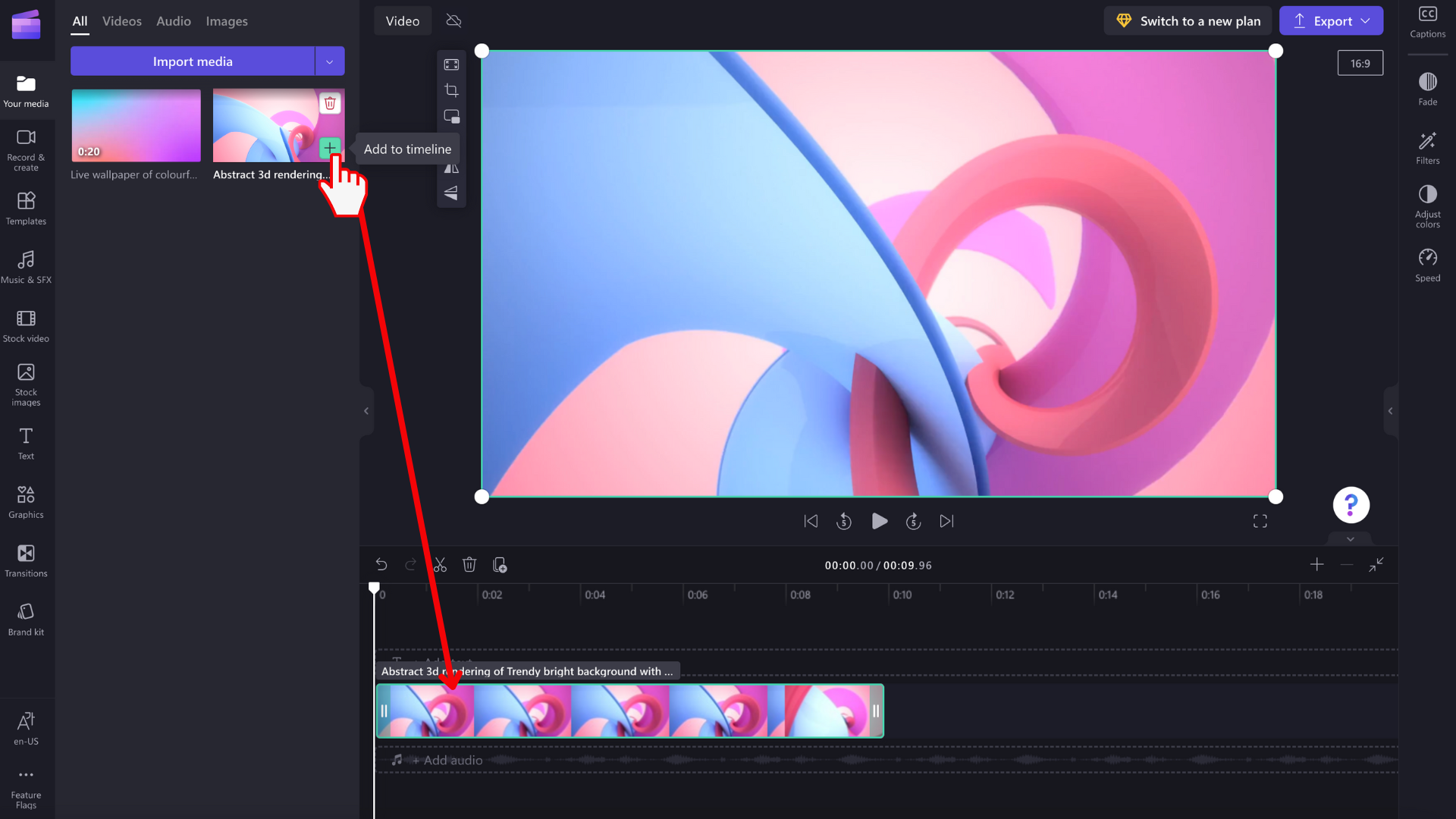
Lähentäminen ja loitontaminen
Jos lisäät aikajanalle useita leikkeitä, ne saattavat kadota näytön oikeasta reunasta. Tässä tapauksessa haluat ehkä loitontaa , jotta näet kaikki leikkeet kerralla ja lisäät leikkeitä. Voit myös lähentää , jotta voit muokata tiettyä leikettä helpommin.
Voit tehdä tämän käyttämällä aikajanan oikeassa yläkulmassa olevia zoomauspainikkeita:
Lähennä pluspainikkeella (+) ja loitonna (–) -painiketta . Voit myös sovittaa aikajanalla olevan sisällön näkyvään alueeseen käyttämällä sovita näyttöön -painiketta (–><– ).
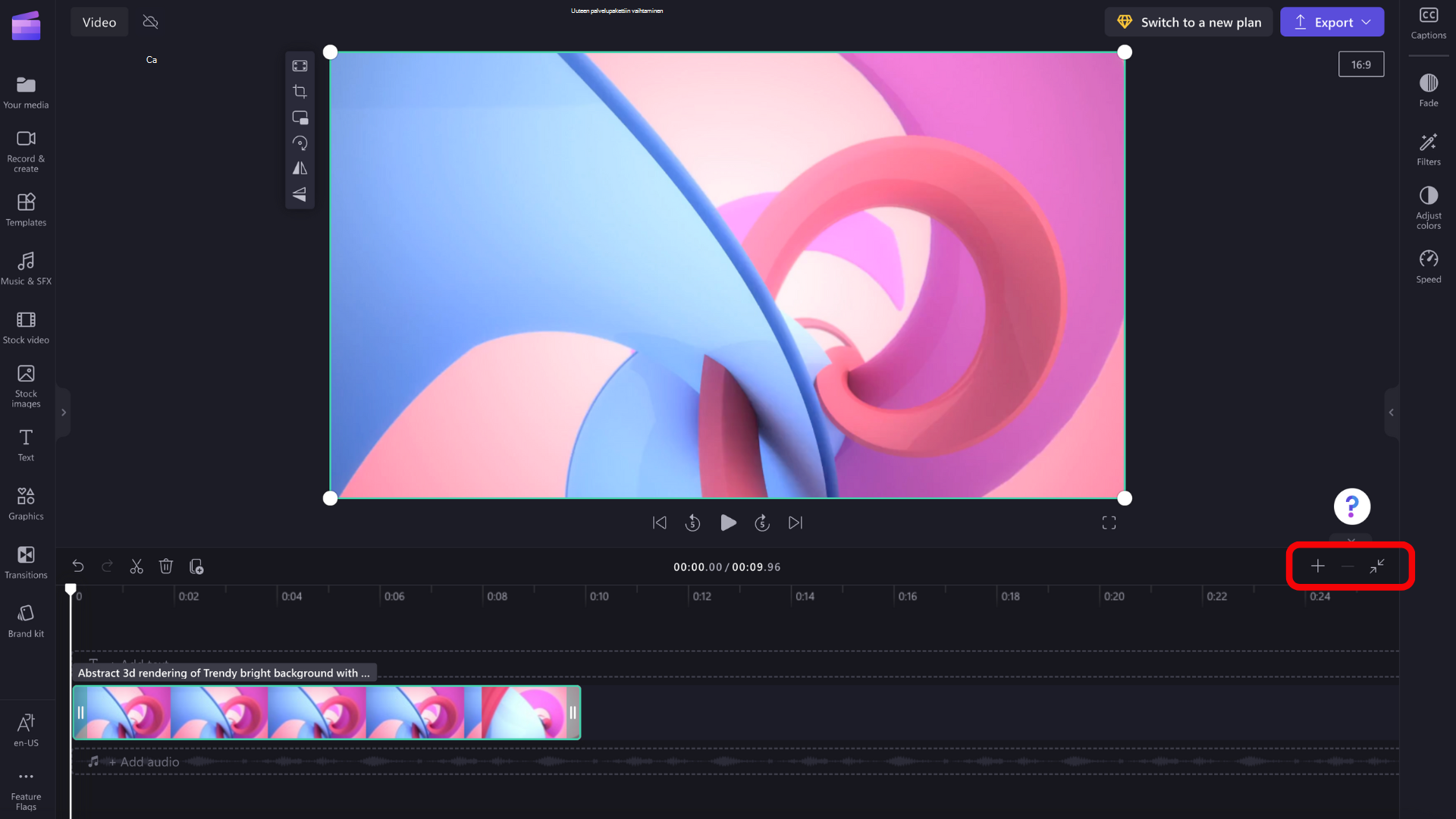
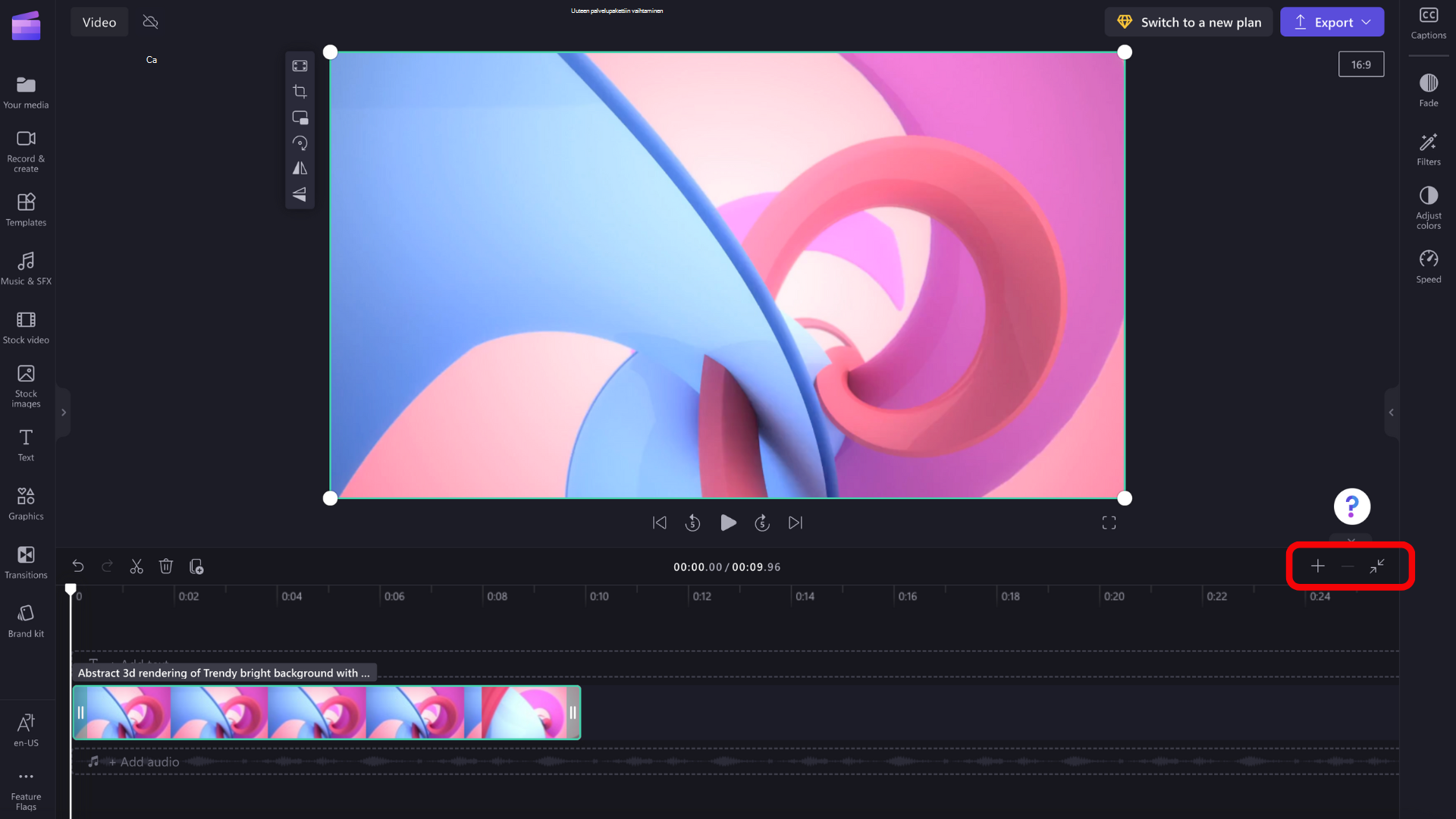
Voit myös vierittää näytön alareunassa olevaa vieritystoimintoa vasemmalle tai oikealle ja tarkastella aikajanan eri osia.
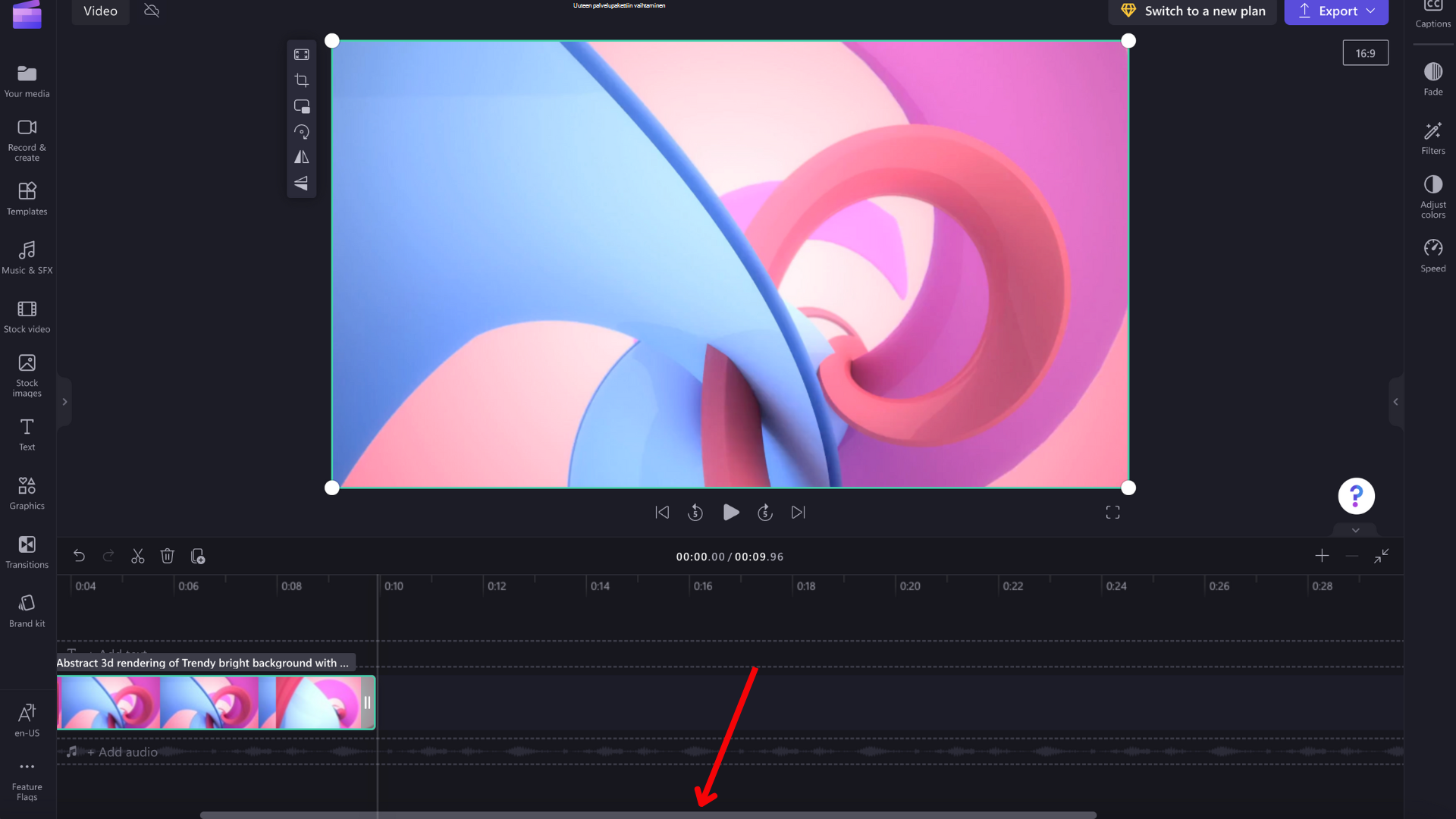
Aikajanan toistaminen
Jos haluat tarkastella aikajanalle kokoamiesi videoiden, kuvien tai musiikin kokoamista, siirrä pesuri (valkoinen viiva, jonka yläreunassa on ympyrä) aikajanan alkuun tai kohtaan, josta haluat videon toiston alkavan.
Napsauta sitten toista-painiketta , joka näkyy esikatseluikkunan pohjassa, kun pidät hiiren osoitinta sen päällä tai painat näppäimistön välilyöntinäppäintä . Videon toistaminen alkaa.
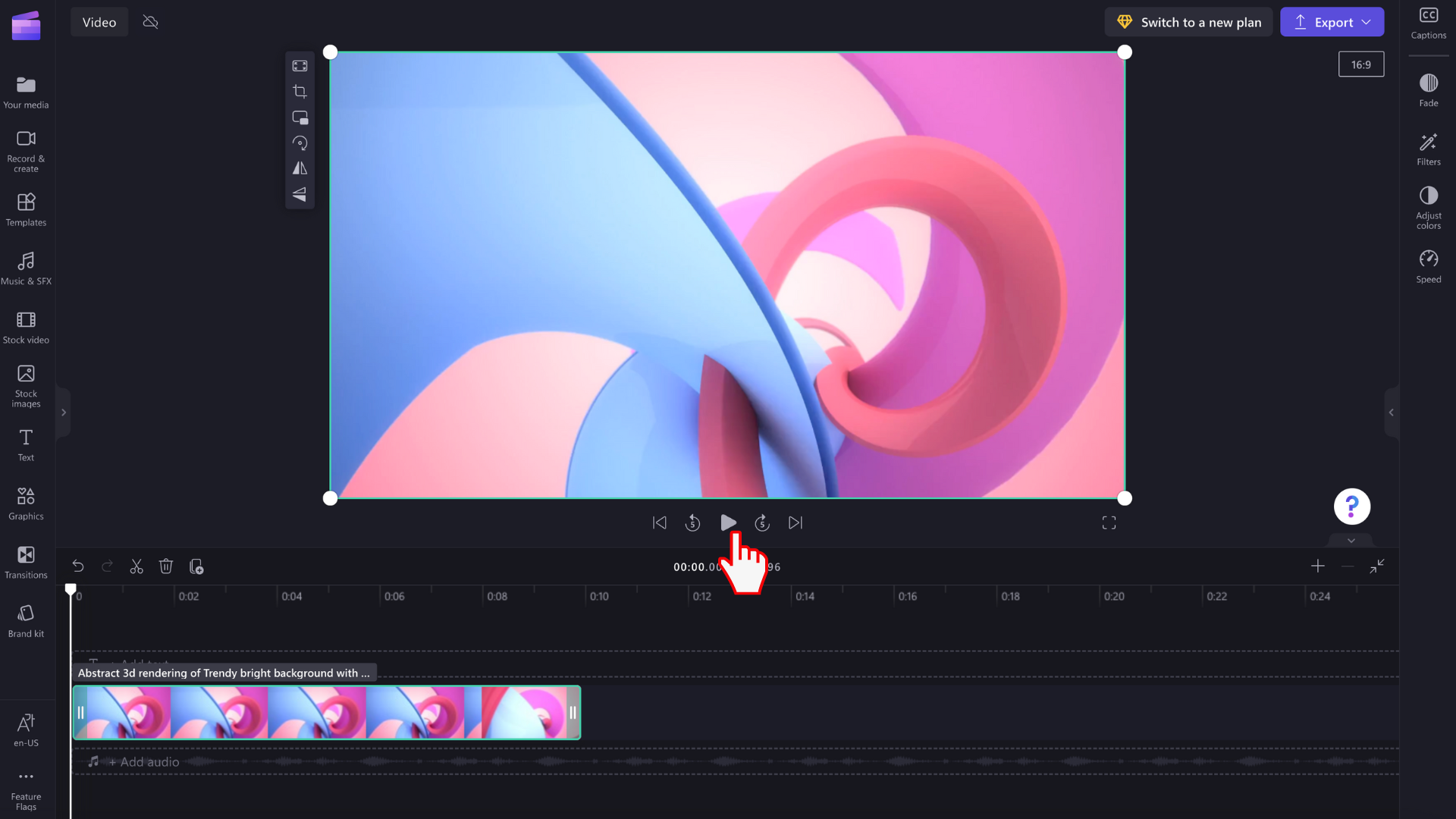
Kappaleiden käsitteleminen
Aikajana voi sisältää useita kappaleita. Videoleikkeet näkyvät esimerkiksi erillisessä raidassa aikajanan äänileikkeistä. Otsikot näkyvät myös omassa raitassaan. Näin voit kerrostaa esimerkiksi musiikkia ja otsikoita videoiden päälle.
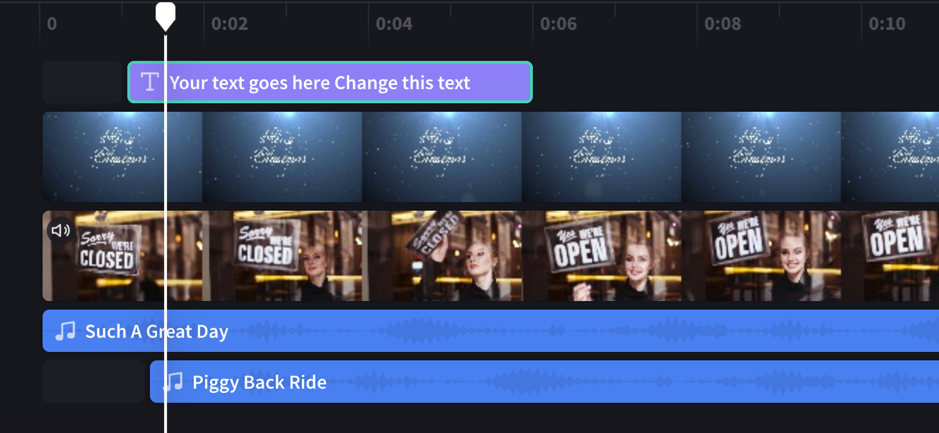
Voit halutessasi käyttää useita videoita, otsikoita tai ääniraitoja . Voit pudottaa leikkeen uuteen raitaan tai lisätä sen aiemmin luotuun kappaleeseen vetämällä sitä ylös- tai alaspäin.
Jos sinulla on useita visuaalisia kappaleita (kappaleet, joissa on videoita ja kuvia), yläraita on aina "näkyvin kappale, ja alemmat raidat peitetään (eli ne eivät näy, kun niiden yläpuolella on leike). Heidän äänensä kuuluu edelleen, ellei niitä ole mykistetty.
Jos yläraidassa oleva leike ei kuitenkaan täytä koko kehystä (esimerkiksi video tai kuva, jota ei ole rajattu täytettäväksi) tai se on osittain läpinäkyvä (esimerkiksi otsikko, jossa on läpinäkyvä tausta, logo tai png-kuva, puoli läpinäkyvä "tausta" tai video, joka himmennetään), näet leikkeiden suojaamattomat osat sen alapuolella olevissa raiteissa.
Muokkaaminen aikajanalla
Jos haluat tietää, miten voit rajata, jakaa ja lisätä tehosteita leikkeisiin, kun ne ovat aikajanalla, katso: Videon muokkaaminen.
Jos tiedostosi eivät lisää aikajanaan
Jos sinulla on ongelmia mediaresurssien lisäämisessä projektiin tai aikajanaan tai videon toistamisessa esikatselussa, katso: Mitä tehdä, jos resurssit eivät lataudu.
Kokeile
Siirry Clipchampiin kokeilemaan sitä itse.
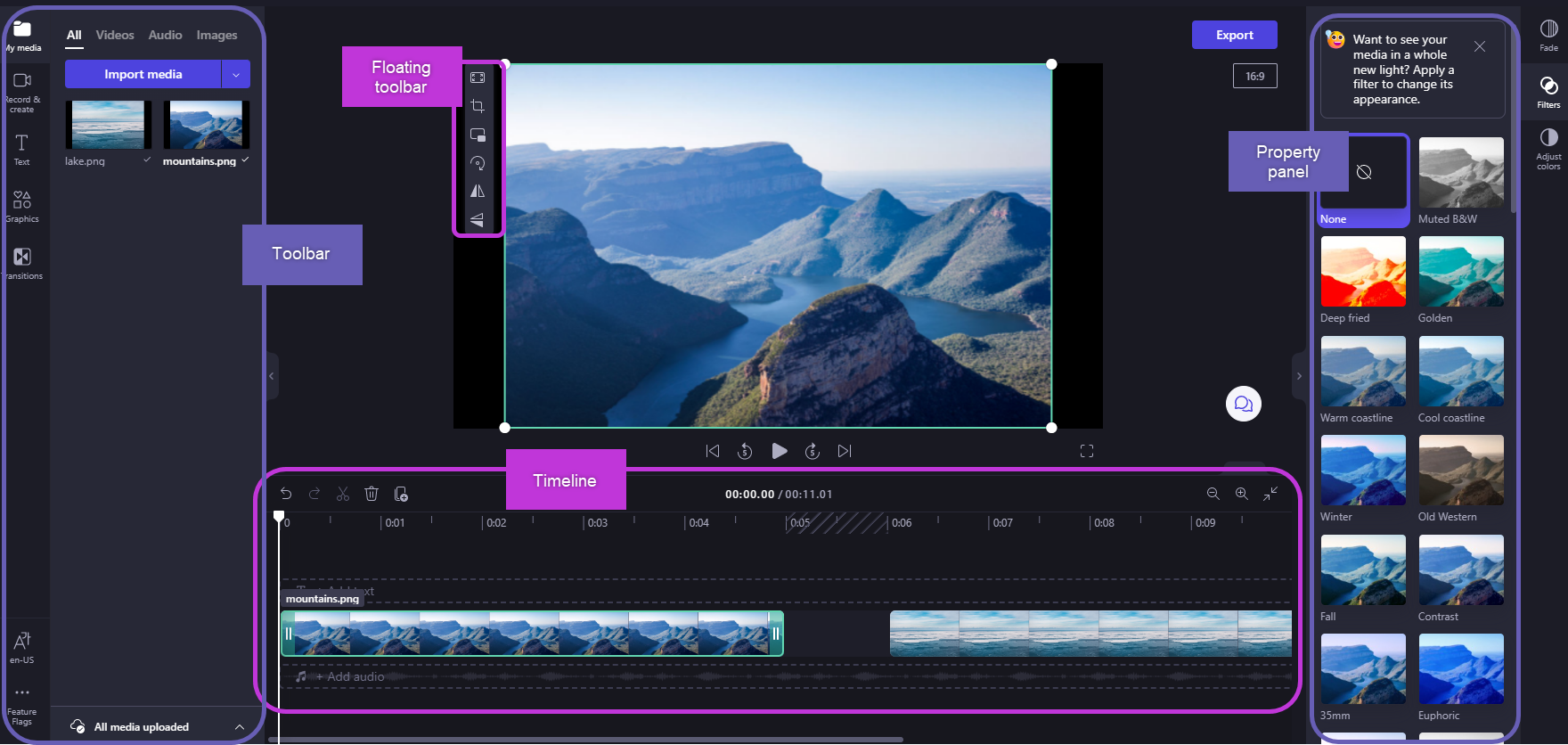
Kun olet lisännyt tiedostojamediakirjastoon, sinun on siirrettävä ne aikajanalle, jotta voit aloittaa videon muokkaamisen.
-
Tässä tilassa voit luoda lopullisen videon muokkaamalla video-, kuva- tai äänileikkeitä sekä lisätä teksti- ja tehosteita.
-
Aikajanaan lisätään se, mitä viedään, kun valitset Vie ja tallennat valmiin videon.
Median lisääminen aikajanalle
Videon aikajana sijaitsee editorin alareunassa. Jos se on tyhjä, sen keskellä on vedä ja pudota media - merkki ja -viesti.
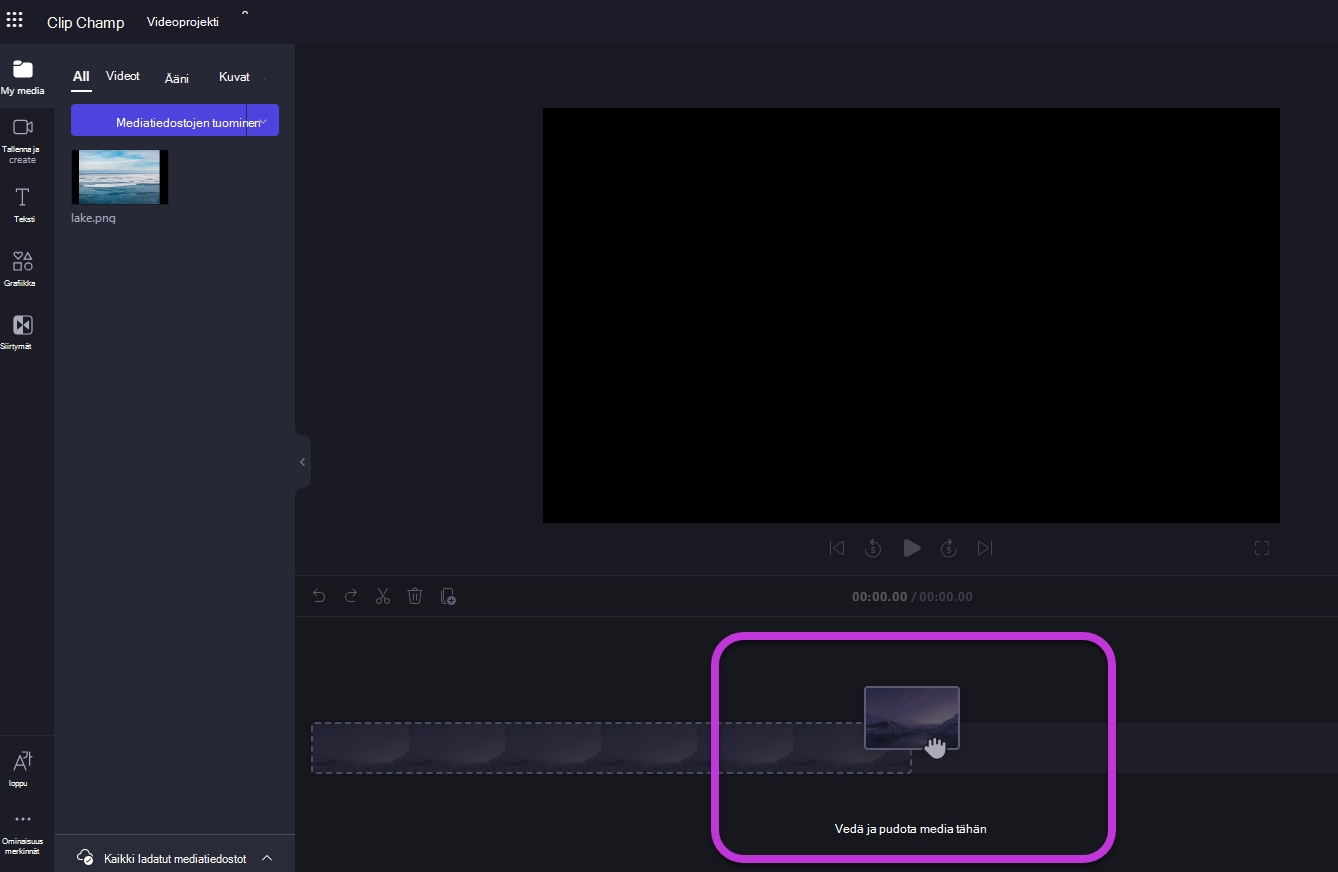
Jos haluat lisätä mediaresurssit aikajanalle, vedä ja pudota media aikajanalle tai valitse vihreä + -painike.
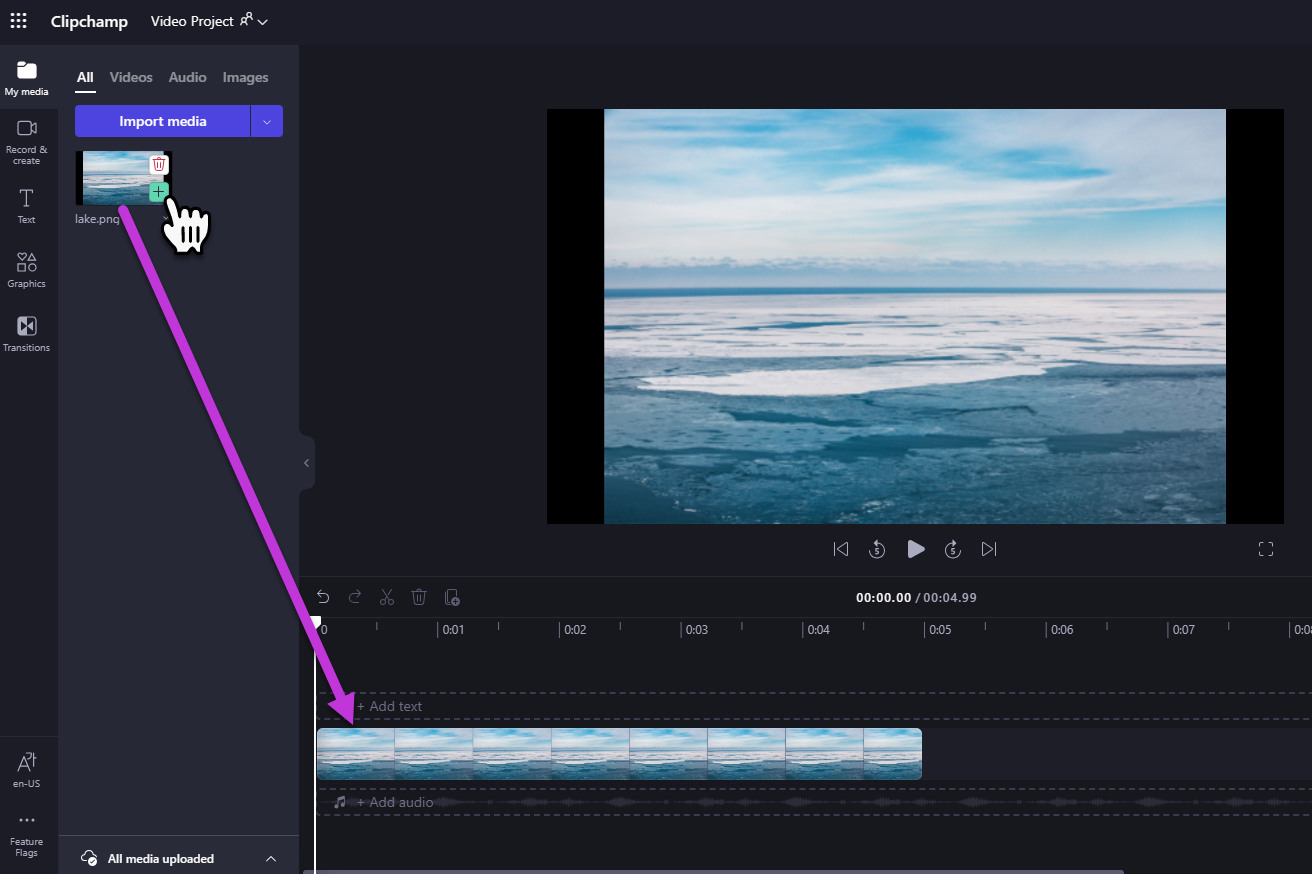
Lähentäminen ja loitontaminen
Jos lisäät aikajanalle useita leikkeitä, ne saattavat kadota näytön oikeasta reunasta. Tässä tapauksessa haluat ehkä loitontaa, jotta näet kaikki leikkeet kerralla ja lisäät leikkeitä. Voit myös lähentää, jotta voit muokata tiettyä leikettä helpommin.
Voit tehdä tämän käyttämällä aikajanan oikeassa yläkulmassa olevia zoomauspainikkeita:
Lähennä pluspainikkeella (+) ja loitonna (–) -painiketta. Voit myös sovittaa aikajanalla olevan sisällön näkyvään alueeseen käyttämällä sovita näyttöön -painiketta (–><–).
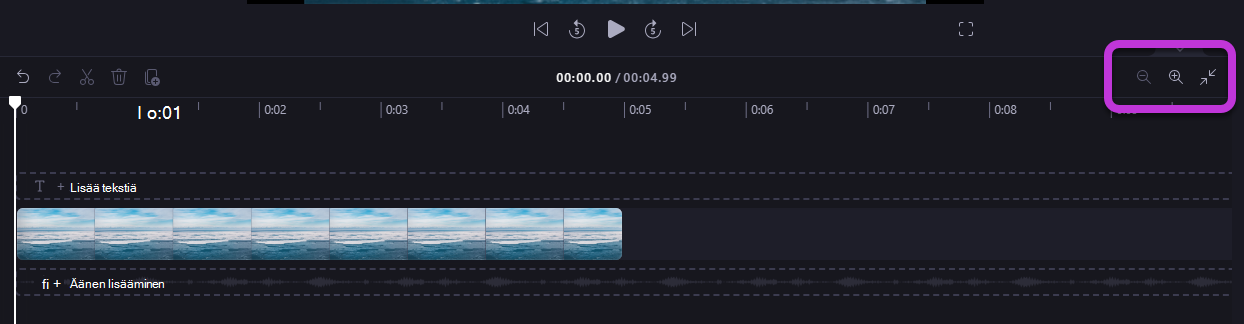
Voit myös vierittää näytön alareunassa olevaa vierityspalkkia vasemmalle tai oikealle ja tarkastella aikajanan eri osia.
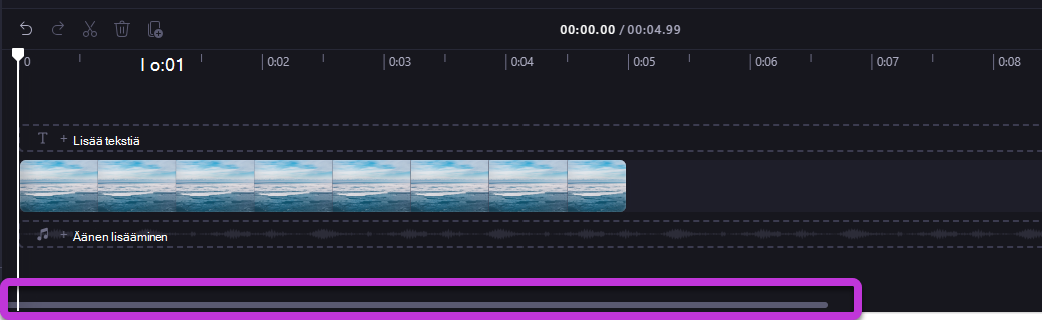
Aikajanan toistaminen
Jos haluat tarkastella aikajanalle kokoamiesi videoiden, kuvien tai musiikin kokoamista, siirrä pesuri (valkoinen viiva, jonka yläreunassa on ympyrä) aikajanan alkuun tai kohtaan, josta haluat videon toiston alkavan.
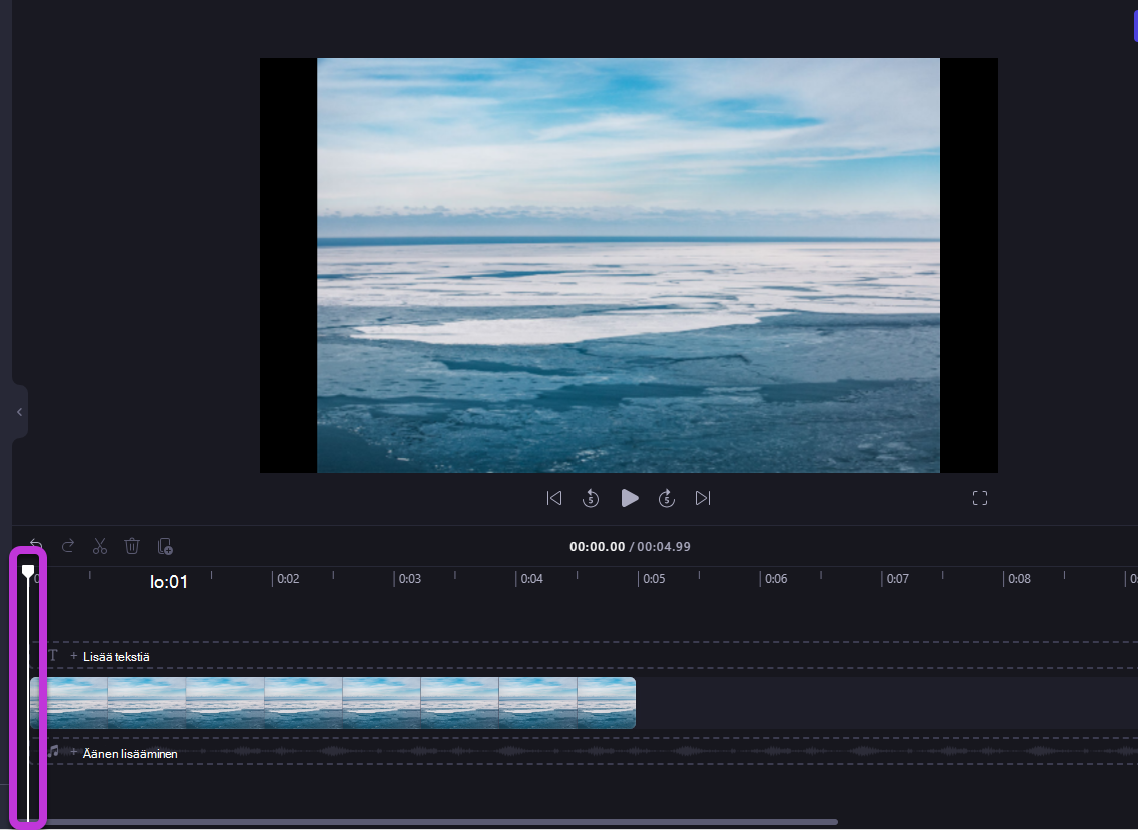
Valitse sitten Toista-painike, joka näkyy esikatseluikkunan pohjassa, kun pidät hiiren osoitinta sen päällä tai painat näppäimistön välilyöntinäppäintä. Videon toistaminen alkaa.
Kappaleiden käsitteleminen
Aikajana voi sisältää useita kappaleita. Videoleikkeet näkyvät esimerkiksi erillisessä raidassa aikajanan äänileikkeistä. Otsikot näkyvät myös omassa raitassaan. Näin voit kerrostaa esimerkiksi musiikkia ja otsikoita videoiden päälle.
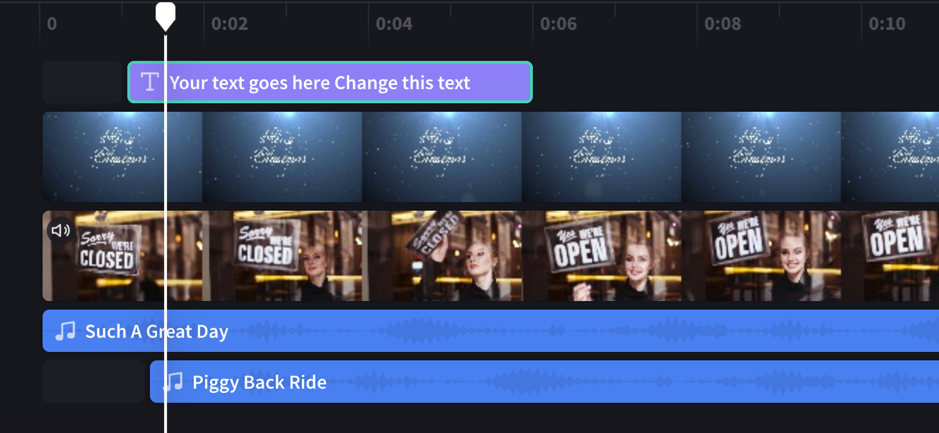
Voit halutessasi käyttää useita videoita, otsikoita tai ääniraitoja. Voit pudottaa leikkeen uuteen raitaan tai lisätä sen aiemmin luotuun kappaleeseen vetämällä sitä ylös- tai alaspäin.
Jos sinulla on useita visuaalisia kappaleita (kappaleet, joissa on videoita ja kuvia), yläraita on aina näkyvin yläraita ja alemmat raidat peitetään (ne eivät näy, kun niiden yläpuolella on leike). Heidän äänensä kuuluu edelleen, ellei niitä ole mykistetty.
Jos yläraidan leike ei kuitenkaan täytä koko kehystä (jos kyseessä on esimerkiksi video tai kuva, jota ei ole rajattu täytettäväksi) tai jos se on osittain läpinäkyvä (esimerkiksi otsikko, jossa on läpinäkyvä tausta, logo tai png-kuva, puoli läpinäkyvä tausta tai video, joka himmennetään), näet leikkeiden suojaamattomat osat sen alapuolella olevissa raiteissa. näet leikkeiden suojaamattomat osat sen alapuolella olevissa kappaleissa.
Muokkaaminen aikajanalla
Jos haluat tietää, miten voit rajata, jakaa ja lisätä tehosteita leikkeisiin sen jälkeen, kun ne ovat aikajanalla, katso: Videon muokkaaminen.
Jos tiedostosi eivät näy aikajanalla
Jos sinulla on ongelmia mediaresurssien lisäämisessä projektiin tai aikajanaan tai videon toistamisessa esikatselussa, katso: Mitä tehdä, jos resurssit eivät lataudu.










