Elokuvien luominen videoeditorilla
Applies To
Windows 11 Windows 10Voit luoda omia videoita Windowsissa.
Olemme lisänneet Clipchamp viralliseksi Microsoftin videoeditoriksi. Microsoft Clipchamp on esiasennettu Windows 11 laitteisiin.
Voit avata Clipchamp siirtymällä tehtäväpalkin hakuruutuun, kirjoittamalla Clipchamp ja valitsemalla sen tuloksista. Voit myös valita Aloitus, valita Kaikki sovellukset ja vieritä alaspäin löytääksesi Clipchamp sovellusluettelosta.
Clipchamp videoeditorin avulla kuka tahansa voi tehdä upeita videoita. Clipchamp helppokäyttöisen käyttöliittymän, mallien ja älykkäiden pikanäppäimien avulla voit muokata videota ja lisätä erikoistehosteita, tekstiä, siirtymiä, musiikkia ja paljon muuta helposti. Voit myös tallentaa näytön ja verkkokameran turvallisesti ja nauttia lisäominaisuuksista, kuten vihreän näytön muokkaamisesta, peittokuvista ja tekoälyn äänikomennoilla.
Voit käyttää Clipchamp:
Clipchamp on Windows 11 sisäinen videoeditori. Voit käyttää Clipchamp:
-
Siirry tehtäväpalkin hakuruutuun, kirjoita Clipchamp ja valitse se tuloksista.
-
Valitse Aloitus, valitse Kaikki sovellukset, vieritä alaspäin ja valitse Clipchamp sovellusluettelosta.
-
Käynnistä Clipchamp Valokuvat-sovelluksesta. Voit aloittaa videon muokkaamisen Microsoftin valokuvat valikoimasta kolmella tavalla. Tutustu vaiheittaiseen muokkausopetusohjelmaan täällä.
Selainpohjaista versiota voi käyttää myös kirjoittamalla https://app.clipchamp.com/Microsoft Edgessä tai Google Chromessa.
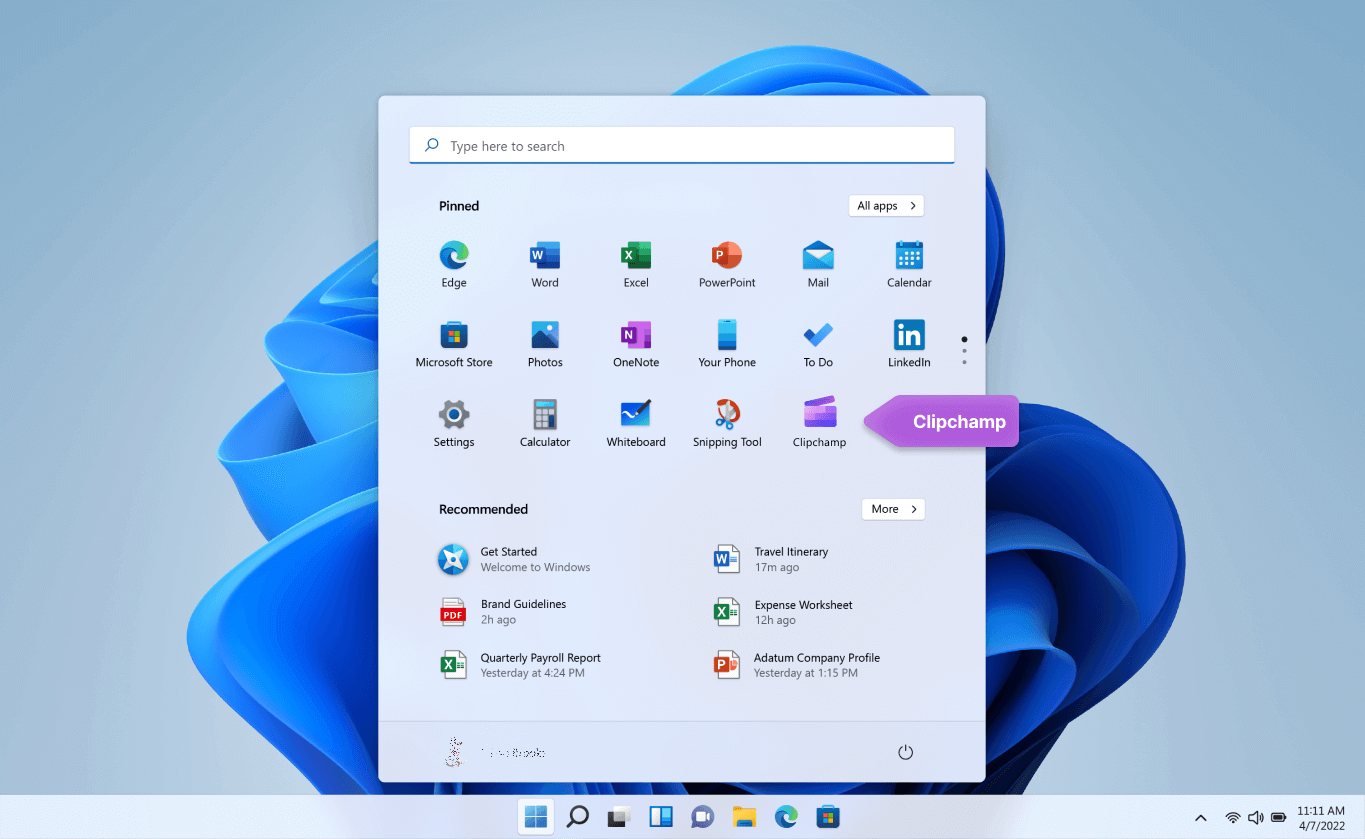
Etsitkö lisätukea? Lisää vastauksia on Clipchamp tukikeskuksen sivulla.
Vihje: Lisätietoja videoiden luomisesta työpaikalla tai oppilaitoksessa Clipchamp avulla on artikkelissa Microsoft Clipchamp käyttäminen työpaikan tai oppilaitoksen tilillä.
Microsoft Clipchamp on videoiden muokkaustyökalu Windows 10. Käyttäjäystävällisen käyttöliittymän ja laajan muokkausvaihtoehtojen ansiosta voit helposti luoda korkealaatuisia videoita riippumatta siitä, työskenteletkö yksinkertaisen tai yksityiskohtaisemman projektin parissa.
Huomautus: Edellinen Video-Kirjoitusavustaja -vaihtoehto ei enää sisälly Windowsin valokuviin. Suosittelemme käyttämään Clipchamp videoeditoria.
Saat Clipchamp Microsoft Storesta ja löydät vastauksia ja ohjeita Clipchamp tukikeskuksen sivulta.
Lisätietoja Microsoftin virallisesta Windows-videoeditorista on seuraavissa artikkeleissa:
Vihje: Lisätietoja videoiden luomisesta työpaikalla tai oppilaitoksessa Clipchamp avulla on artikkelissa Microsoft Clipchamp käyttäminen työpaikan tai oppilaitoksen tilillä.











