Näytön kirkkauden muuttaminen Windows
Valitse verkkokuvake tehtäväpalkin oikeassa reunassa ja säädä sitten kirkkautta siirtämällä Kirkkaus-liukusäädintä. (Jos liukusäädintä ei ole, katso alla olevaa Huomautukset-osiota.)
Joissakin tietokoneissa Windows voi säätää automaattisesti näytön kirkkautta nykyisten valaistusolosuhteiden mukaan. Voit selvittää, tukeeko tietokoneesi tätä, valitsemalla Asetukset >System>Display (Järjestelmä >näyttö). Valitse Kirkkaus, etsi Muuta kirkkautta automaattisesti, kun valaistus muuttuu -valintaruutu ja valitse se, jotta voit käyttää tätä ominaisuutta. Tämän automaattisen asetuksen avulla voit varmistaa, että näyttö on luettavissa kaikkialla. Vaikka käytät sitä, voit silti hienosäätää sisäisen näytön kirkkautta siirtämällä Kirkkaus-liukusäädintä.
Näkyviin voi tulla myös toinen valintaruutu: Paranna akun käyttöä optimoimalla näytetty sisältö ja kirkkaus. Jotkin Windows-tietokoneet voivat säätää näytön kirkkautta ja kontrastia automaattisesti sisäisessä näytössä näkyvän sisällön perusteella. Lisätietoja on kohdassa Adaptive brightness and contrast in Windows.
Huomautukset:
-
Kirkkaus-liukusäädin ei ehkä ole käytössä pöytätietokoneissa, joissa on ulkoinen näyttö. Voit muuttaa ulkoisen näytön kirkkautta näytössä olevilla painikkeilla.
-
Jos sinulla ei ole pöytätietokoneita eikä liukusäädin tule näkyviin tai toimi, kokeile päivittää näyttöohjain. Valitse tehtäväpalkista Hae, kirjoita Laitehallintaja valitse sitten tulosluettelosta Laitehallinta. Valitse Laitehallinnassa Näyttösovittimetja valitse sitten näyttösovitin. Paina pitkään (tai napsauta hiiren kakkospainikkeella) näyttösovittimen nimeä, valitse Päivitä ohjain ja noudata ohjeita.
Valitse toimintokeskus tehtäväpalkin oikeasta reunasta ja säädä sitten kirkkautta siirtämällä Kirkkaus-liukusäädintä. (Jos liukusäädintä ei ole, katso alla olevaa Muistiinpanot-osiota.)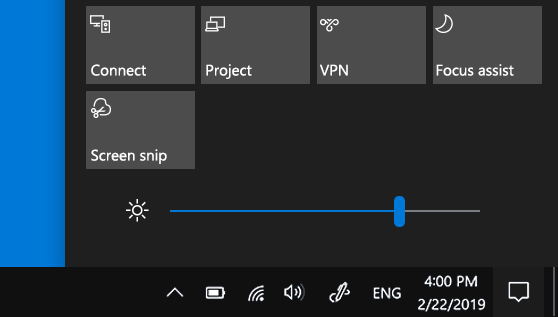
Joissakin tietokoneissa Windows voi säätää automaattisesti näytön kirkkautta nykyisten valaistusolosuhteiden mukaan. Voit selvittää, tukeeko tietokoneesi tätä, valitsemalla Asetukset > System > Display (Järjestelmä > näyttö). Etsi Kirkkaus ja värit ‑kohdasta Muuta kirkkautta automaattisesti valaistuksen muuttuessa ‑valintaruutu ja valitse se tämän toiminnon käyttöä varten. Tämän automaattisen asetuksen avulla voit varmistaa, että näyttö on luettavissa kaikkialla. Vaikka käytät toimintoa, voit silti hienosäätää kirkkaustasoa siirtämällä Muuta sisäänrakennetun näytön kirkkautta -liukusäädintä.
Huomautuksia:
-
Sisäänrakennetun näytön Muuta kirkkautta -liukusäädin ei ehkä näy pöytätietokoneissa, joissa on ulkoinen näyttö. Voit muuttaa ulkoisen näytön kirkkautta näytössä olevilla painikkeilla.
-
Kirkkaus-liukusäädin näkyy toimintokeskuksessa Windows 10:n versiossa 1903. Voit etsiä kirkkauden liukusäätimen Windows 10:n aiemmissa versioissa valitsemalla Asetukset > Järjestelmä > Näyttö. Muuta sen jälkeen kirkkautta Muuta kirkkautta ‑liukusäätimellä.
-
Jos sinulla ei ole pöytätietokonetta eikä liukusäädin tule näyttöön tai se ei toimi, yritä päivittää näytönohjain. Kirjoita tehtäväpalkin hakuruutuun Laitehallinta ja valitse Laitehallinta hakutuloksista. Valitse Laitehallinta-valikosta Näyttösovittimet ja valitse sitten näyttösovitin. Paina pitkään (tai napsauta hiiren kakkospainikkeella) näyttösovittimen nimeä, valitse Päivitä ohjain ja noudata ohjeita.










