L’erreur #VALEUR est la manière d’Excel de vous dire : « Il y a un problème dans la façon dont vous avez entré votre formule. Ou il y a un problème avec les cellules auxquelles vous faites référence ». Cette erreur est très générale et vous pouvez rencontrer des difficultés à en trouver la cause exacte. Les informations contenues dans cette page décrivent les problèmes courants que vous pouvez rencontrer ainsi que des solutions vous permettant de les résoudre.
Utilisez la liste déroulante ci-dessous ou passez à l’une des autres zones :
Résoudre l’erreur pour une fonction spécifique
Pour plus d’informations, voir Corriger l’erreur #VALEUR! dans la fonction MOYENNE ou SOMME
Pour plus d’informations, voir Corriger l’erreur #VALEUR! dans la fonction CONCATENER
Pour plus d’informations, voir Corriger l’erreur #VALEUR! dans la fonction NB.SI/NB.SI.ENS
Pour plus d’informations, voir Corriger l’erreur #VALEUR! dans la fonction DATEVAL
Pour plus d’informations, voir Corriger l’erreur #VALEUR! dans la fonction JOURS
Pour plus d’informations, voir Corriger l’erreur #VALEUR! dans les fonctions TROUVE/TROUVERB et CHERCHE/CHERCHERB
Pour plus d’informations, voir Corriger l’erreur #VALEUR! dans la fonction SI
Pour plus d’informations, voir Corriger l’erreur #VALEUR! dans les fonctions INDEX et EQUIV
Pour plus d’informations, voir Corriger l’erreur #VALEUR! dans les fonctions TROUVE/TROUVERB et CHERCHE/CHERCHERB
Pour plus d’informations, voir Corriger l’erreur #VALEUR! dans la fonction MOYENNE ou SOMME
Pour plus d’informations, voir Corriger l’erreur #VALEUR! dans les fonctions SOMME.SI et SOMME.SI.ENS
Pour plus d’informations, voir Corriger l’erreur #VALEUR! dans la fonction SOMMEPROD
Pour plus d’informations, voir Corriger l’erreur #VALEUR! dans la fonction TEMPSVAL
Pour plus d’informations, voir Corriger l’erreur #VALEUR! dans la fonction TRANSPOSE
Pour plus d’informations, voir Corriger l’erreur #VALEUR! dans la fonction RECHERCHEV
Cette liste ne contient pas votre fonction ? Essayez les autres solutions répertoriées ci-dessous.
Problèmes avec les soustractions
Si vous utilisez Excel pour la première fois, vous risquez d’entrer une formule de soustraction de manière incorrecte. Vous pouvez procéder de deux manières :
Soustraire une référence de cellule d’une autre référence de cellule
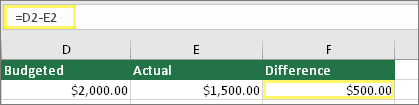
Entrez deux valeurs dans deux cellules distinctes. Dans une troisième cellule, soustrayez une référence de cellule de l’autre référence de cellule. Dans cet exemple, la cellule D2 contient le montant budgété et la cellule E2 contient le montant réel. La cellule F2 contient la formule =D2-E2.
Utiliser la fonction SOMME avec des nombres positifs et négatifs
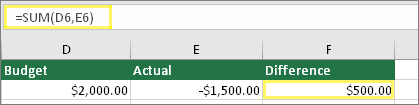
Entrez une valeur positive dans une cellule et une valeur négative dans une autre. Dans une troisième cellule, utilisez la fonction SOMME pour additionner les deux cellules. Dans cet exemple, la cellule D6 contient le montant budgété et la cellule E6 contient le montant réel sous forme de nombre négatif. La cellule F6 contient la formule =SOMME(D6,E6).
Si vous utilisez Windows, vous pouvez rencontrer l’erreur #VALEUR! lorsque vous utilisez la plus élémentaire des formules de soustraction. Les étapes suivantes peuvent résoudre votre problème :
-
Effectuez tout d’abord une vérification rapide. Dans un nouveau classeur, entrez 2 dans la cellule A1. Entrez 4 dans la cellule B1. Dans la cellule C1, entrez la formule =B1-A1. Si l’erreur #VALEUR! s’affiche, passez à l’étape suivante. Si ce n’est pas le cas, essayez les autres solutions décrites dans cette page.
-
Dans Windows, ouvrez le Panneau de configuration Région.
-
Windows 10 : sélectionnez Démarrer, tapez Région, puis sélectionnez le panneau de configuration Région .
-
Windows 8 : dans l’écran d’accueil, tapez Région, sélectionnez Paramètres, puis Région.
-
Windows 7 : sélectionnez Démarrer, tapez Région, puis sélectionnez Région et langue.
-
-
Sous l’onglet Formats , sélectionnez Paramètres supplémentaires.
-
Recherchez l’option Séparateur de listes. Si l’option Séparateur de listes est définie sur le signe moins, remplacez-la par une autre valeur. Par exemple, vous pouvez utilisez la virgule ou le point-virgule. Toutefois, l’utilisation d’un séparateur de listes spécifique peut être plus appropriée à votre région.
-
Sélectionnez OK.
-
Ouvrez votre classeur. Si une cellule contient une erreur #VALEUR!, double-cliquez sur celle-ci pour la modifier.
-
Si des virgules sont utilisées à la place de signes moins pour la soustraction, remplacez-les par des signes moins.
-
Appuyez sur Entrée.
-
Répétez cette procédure pour les autres cellules qui contiennent cette erreur.
Soustraire une référence de cellule d’une autre référence de cellule
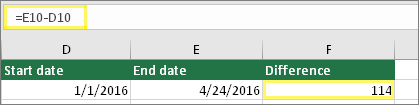
Entrez deux dates dans deux cellules distinctes. Dans une troisième cellule, soustrayez une référence de cellule de l’autre référence de cellule. Dans cet exemple, la cellule D10 contient la date de début et la cellule E10 contient la date de fin. La cellule F10 contient la formule =E10-D10.
Vous pouvez aussi utiliser la fonction DATEDIF
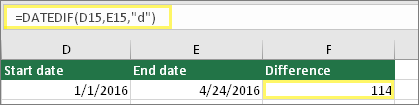
Entrez deux dates dans deux cellules distinctes. Dans la troisième cellule, utilisez la fonction DATEDIF pour calculer la différence entre les dates. Pour plus d’informations sur la fonction DATEDIF, voir Calculer la différence entre deux dates.
Élargissez la colonne de date. Si la date est alignée à droite, cela signifie qu’il s’agit d’une date. En revanche, si elle est alignée à gauche, cela signifie qu’il ne s’agit pas réellement d’une date, mais de texte. Excel n’interprète pas le texte en tant que date. Voici quelques solutions qui peuvent vous aider à résoudre ce problème.
Vérifier la présence d’espaces de début
-
Double-cliquez sur une date utilisée dans une formule de soustraction.
-
Placez le curseur au début et essayez de sélectionner un ou plusieurs espaces. Voici à quoi ressemble un espace sélectionné au début d’une cellule :

Si la cellule rencontre ce problème, passez à l’étape suivante. S’il n’y a aucun espace, passez à la section suivante qui consiste à vérifier les paramètres de date de votre ordinateur.
-
Sélectionnez la colonne qui contient la date en sélectionnant son en-tête de colonne.
-
Sélectionnez Données > Texte en colonnes.
-
Sélectionnez Suivant deux fois.
-
À l’étape 3 sur 3 de l’Assistant, sous Format de données de colonne, sélectionnez Date.
-
Choisissez un format de date, puis sélectionnez Terminer.
-
Répétez cette procédure pour les autres colonnes afin de vous assurer qu’elles ne contiennent pas d’espaces de début avant les dates.
Vérifier les paramètres de date de votre ordinateur
Excel utilise le système de dates de votre ordinateur. Si la date d’une cellule n’est pas entrée à l’aide du même système de dates, Excel ne la reconnaît pas comme une date vraie.
Par exemple, imaginons que votre ordinateur affiche les dates au format mm/jj/aaaa. Si vous entrez une date dans ce format dans une cellule, Excel la reconnaît comme étant une date et vous pouvez alors l’utiliser dans une formule de soustraction. Toutefois, si vous avez tapé une date comme jj/mm/aaa, Excel ne la reconnaît pas comme une date. Au lieu de cela, il la traiterait comme du texte.
Il existe deux solutions à ce problème : Vous pouvez modifier la date du système utilisée par votre ordinateur afin d’utiliser celle que vous voulez entrer dans Excel. Ou, dans Excel, vous pouvez créer une nouvelle colonne et utiliser la fonction DATE pour créer une vraie date sur la base de la date stockée sous forme de texte. Voici comment procéder en supposant que la date du système de vos ordinateurs utilise le format mm/jj/aaaa et que votre date au format texte est 31/12/2017 dans la cellule A1 :
-
Créez une formule comme celle-ci : =DATE(DROITE(A1;4);MID(A1;4;2);GAUCHE(A1;2))
-
Le résultat serait 12/31/2017.
-
Si vous voulez que le format apparaisse comme jj/mm/aa, appuyez sur Ctrl+1 (ou

-
Sélectionnez d’autres paramètres régionaux qui utilisent le format jj/mm/aa (par exemple, Anglais (Royaume-Uni)). Lorsque vous avez terminé d’appliquer le format, le résultat est 31/12/2017 et il s’agit d’une date vraie, et non d’une date de texte.
Remarque : La formule ci-dessus inclut les fonctions DATE, DROITE, STXT et GAUCHE. Notez qu’il est écrit avec une hypothèse que la date du texte comporte deux caractères pour les jours, deux caractères pour les mois et quatre caractères pour l’année. Vous devrez peut-être personnaliser la formule en fonction de votre date.
Problèmes avec les espaces et le texte
L’erreur #VALEUR! se produit souvent parce que votre formule fait référence à d’autres cellules contenant des espaces, voire même des espaces masqués. Ces espaces peuvent donner l’impression qu’une cellule est vide, alors qu’elle ne l’est pas.
1. Sélectionner les cellules référencées
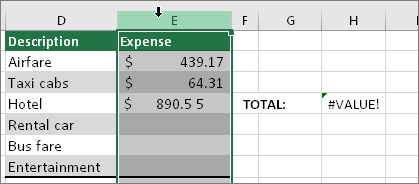
Recherchez les cellules auxquelles fait référence votre formule et sélectionnez-les. Souvent, il est recommandé de supprimer les espaces pour une colonne entière, car vous pouvez remplacer plusieurs espaces à la fois. Dans cet exemple, la sélection de la colonne E permet de sélectionner la colonne entière.
2. Rechercher et remplacer
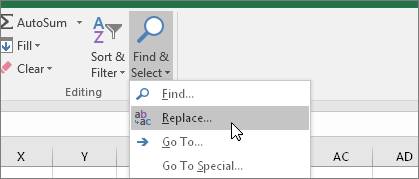
Sous l’onglet Accueil , sélectionnez Rechercher & Sélectionner > Remplacer.
3. Remplacer les espaces par rien
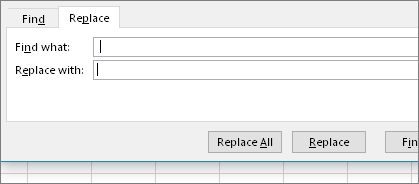
Dans la zone Rechercher, tapez un espace. Supprimez ensuite tout le contenu éventuel dans la zone Remplacer par.
4. Remplacer ou Remplacer tout
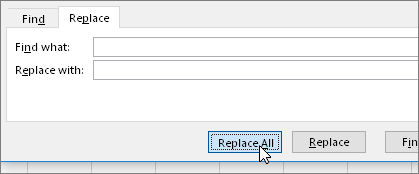
Si vous êtes certain que tous les espaces de la colonne doivent être supprimés, sélectionnez Remplacer tout. Si vous souhaitez parcourir et remplacer des espaces par rien individuellement, vous pouvez d’abord sélectionner Rechercher suivant , puis sélectionner Remplacer lorsque vous êtes certain que l’espace n’est pas nécessaire. Lorsque vous avez terminé, l’erreur #VALEUR! l’erreur peut être résolue. Dans le cas contraire, passez à l’étape suivante.
5. Activer le filtre
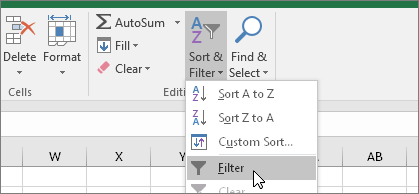
Parfois, des caractères masqués autres que des espaces peuvent faire apparaître une cellule vide, alors qu’elle n’est pas vraiment vide. C’est le cas des apostrophes dans une cellule. Pour supprimer ces caractères dans une colonne, activez le filtre en accédant à Accueil > Trier et filtrer > Filtrer.
6. Définir le filtre
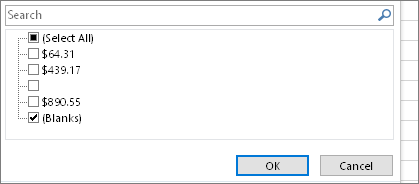
Cliquez sur la flèche de filtre 
7. Cocher les cases sans nom
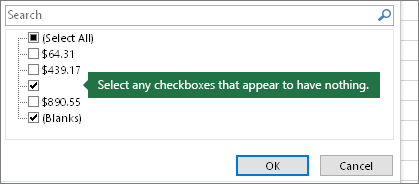
Cochez les cases sans valeur en regard, comme celle-ci.
8. Sélectionner et supprimer les cellules vides
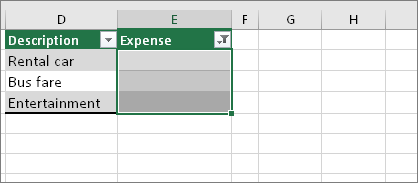
Une fois qu’Excel a identifié les cellules vides, sélectionnez-les. Appuyez ensuite sur la touche Suppr. Cela efface tous les caractères masqués dans les cellules.
9. Effacer le filtre
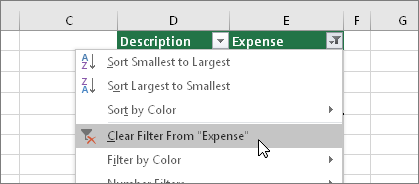
Sélectionnez la flèche de filtre 
10. Résultat
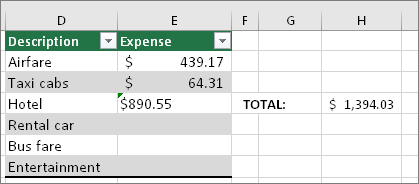
Si les espaces étaient à l’origine de votre erreur #VALEUR!, l’erreur a probablement été remplacée par le résultat de la formule, comme illustré ici dans notre exemple. Si ce n’est pas le cas, répétez cette procédure pour les autres cellules auxquelles votre formule fait référence. Vous pouvez également essayer d’autres solutions sur cette page.
Remarque : Dans cet exemple, notez que la cellule E4 présente un triangle vert et que le nombre est aligné à gauche. Cela signifie que le nombre est stocké sous forme de texte. Cela peut entraîner d’autres problèmes par la suite. Si vous êtes confronté à ce problème, nous vous recommandons de convertir les nombres stockés sous forme de texte en nombres.
Le texte ou les caractères spéciaux dans une cellule peuvent être à l’origine de l’erreur #VALEUR! . Il est parfois difficile d’identifier les cellules rencontrant ces problèmes. Solution : Utilisez la fonction ISTEXT pour inspecter les cellules. Notez que ISTEXT ne résout pas l’erreur. Il recherche simplement les cellules qui peuvent être à l’origine de l’erreur.
Exemple avec l’erreur #VALEUR!
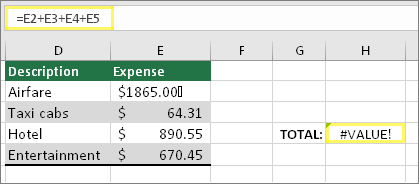
Voici un exemple de formule qui contient une erreur #VALEUR! . C’est probablement dû à la cellule E2. Un caractère spécial apparaît sous la forme d’une petite zone après « 00 ». Ou, comme illustré dans l’image suivante, vous pouvez utiliser la fonction ESTTEXTE dans une colonne distincte pour vérifier la présence de texte.
Même exemple avec la fonction ESTTEXTE
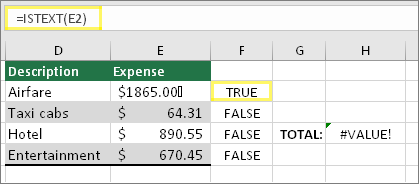
La fonction ESTTEXTE a été ajoutée dans la colonne F. Toutes les cellules sont correctes, à l’exception de celle incluant la valeur TRUE. Cela signifie que la cellule E2 contient du texte. Pour résoudre ce problème, vous pouvez supprimer le contenu de la cellule, puis retapez la valeur 1865,00. Vous pouvez aussi utiliser la fonction EPURAGE pour supprimer les caractères, ou la fonction REMPLACER pour remplacer les caractères spéciaux par d’autres valeurs.
Après avoir utilisé la fonction EPURAGE ou REMPLACER, vous pouvez copier le résultat et utiliser Accueil > Coller > Collage spécial > Valeurs. Vous pouvez également convertir les nombres stockés en tant que texte en nombres.
Les formules avec des opérations mathématiques telles que + et * peuvent ne pas être en mesure de calculer des cellules qui contiennent du texte ou des espaces. Dans ce cas, essayez de plutôt utiliser une fonction. Les fonctions ignorent souvent les valeurs de texte et calculent tout sous forme de nombres, ce qui élimine les #VALUE ! . Par exemple, au lieu de =A2+B2+C2, tapez =SOMME(A2:C2). Ou, au lieu de =A2*B2, tapez =PRODUIT(A2,B2).
Autres solutions possibles
Sélectionner l’erreur
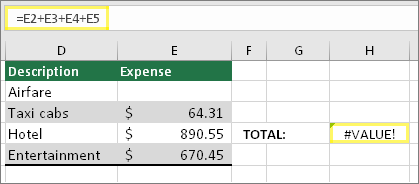
Commencez par sélectionner la cellule avec l’erreur #VALEUR! .
Cliquer sur Formules > Évaluer la formule
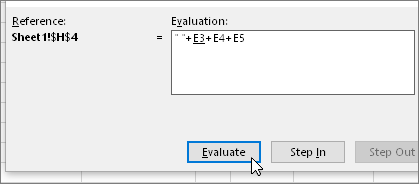
Sélectionnez Formules > Évaluer la formule > Évaluer. Excel décrit les parties de la formule individuellement. Dans ce cas, la formule =E2+E3+E4+E5 affiche une erreur, car la cellule E2 contient un espace masqué. Vous ne pouvez pas voir l’espace lorsque vous examinez la cellule E2. Vous pouvez toutefois la voir ici. Elle apparaît sous la forme " ".
Vous souhaiterez parfois remplacer l’erreur #VALEUR! par une autre qui contient votre propre texte, une valeur zéro ou une cellule vide. Si c’est le cas, vous pouvez ajouter la fonction SIERREUR à votre formule. IFERROR vérifie s’il y a une erreur et, le cas échéant, la remplace par une autre valeur de votre choix. S’il n’y a pas d’erreur, votre formule d’origine est calculée.
Avertissement : IFERROR masque toutes les erreurs, pas seulement les #VALUE ! . Il n’est pas recommandé de masquer les erreurs, car elles signalent généralement un problème devant être résolu et non pas caché. Nous vous déconseillons d’utiliser cette fonction, sauf si vous êtes absolument certain que votre formule fonctionne comme vous le souhaitez.
Cellule avec l’erreur #VALEUR!
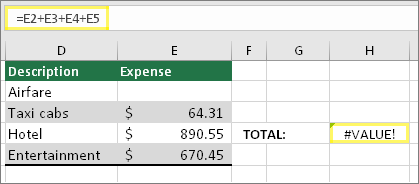
Voici un exemple de formule qui contient une erreur #VALEUR! générée par un espace masqué en cellule E2.
Erreur masquée par la fonction SIERREUR
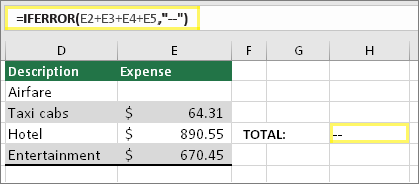
Voici la même formule avec la fonction SIERREUR ajoutée à la formule. Vous pouvez aussi lire la formule : « Calculer la formule, mais s’il y a une erreur, la remplacer par deux tirets. » Notez que vous pouvez aussi utiliser "" pour ne rien afficher plutôt que deux tirets. Vous pouvez également remplacer votre propre texte, par exemple : « Erreur total ».
Malheureusement, vous constaterez que la fonction SIERREUR ne fait que masquer l’erreur et ne la résout pas. Assurez-vous de faire le bon choix : masquer l’erreur ou la résoudre ?
Votre connexion de données peut être devenue indisponible à un moment donné. Pour résoudre ce problème, restaurez la connexion de données ou envisagez d’importer les données, le cas échéant. Si vous n’avez pas accès à la connexion, demandez au créateur du classeur de créer un nouveau fichier pour vous. Dans l’idéal, le nouveau fichier n’aurait que des valeurs et aucune connexion. Pour ce faire, ils peuvent copier toutes les cellules et coller uniquement en tant que valeurs. Pour coller en tant que valeurs uniquement, ils peuvent sélectionner Accueil > Coller > Coller des valeurs > spéciales. Toutes les formules et connexions étant éliminées, les erreurs #VALEUR! le sont aussi.
Si vous ne savez pas quoi faire à ce stade ou vous ignorez le type d’aide dont vous avez besoin, vous pouvez rechercher des questions semblables dans le forum de la Communauté Excel ou publier votre question.











