Créer des tâches avec To Do dans Outlook
Microsoft To Do est une liste de tâches simple et intelligente qui vous permet de gérer toutes vos tâches au même endroit. Avec l’intégration de To Do à Outlook, vous pouvez utiliser Ma journée pour voir vos événements et tâches de calendrier à venir n’importe où dans Outlook, notamment Courrier, Calendrier et Contacts. Si vous utilisez Outlook classique (ou hérité), vous avez la possibilité d’utiliser To Do ou des tâches classiques.
To Do utilise des listes intelligentes qui facilitent le suivi des tâches et l’organisation de votre journée. Avec To Do, vous pouvez rapidement organiser vos tâches en les ajoutant à Ma journée, en les marquant comme importantes ou en les ajoutant aux nouvelles listes que vous créez.
Créer et gérer des tâches avec To Do dansnouvel Outlook
Microsoft To Do est une liste de tâches simple et intelligente qui vous permet de suivre les tâches et d’organiser votre journée en un seul endroit. Avec l’intégration de To Do à Outlook, vous pouvez utiliser Ma journée pour voir vos événements et tâches de calendrier à venir n’importe où dans Outlook, notamment Courrier, Calendrier et Contacts.
Ouvrir l’application To Do
Dans la marge gauche de la fenêtre Outlook, sélectionnez l’icône À faire 
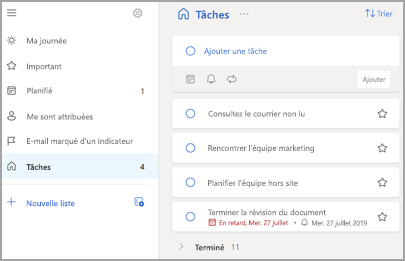
Créer, modifier, supprimer et restaurer des tâches
Créer une tâche
Vous pouvez créer une tâche à partir du champ d’entrée Ajouter une tâche. Sélectionnez le champ, tapez le titre de la tâche, puis appuyez sur Retour ou Entrée. Si vous ajoutez une tâche à une liste intelligente, la tâche est enregistrée dans Tâches et liée à la liste dans laquelle vous vous trouviez lorsque vous l’avez créée.
Modifier une tâche
Pour renommer une tâche, sélectionnez la tâche pour ouvrir son affichage détaillé. Une fois dans l’affichage détaillé, vous pouvez cliquer ou appuyer sur le titre de la tâche. Un curseur s’affiche dans le champ titre de la tâche et vous pourrez renommer ou modifier le titre.
Supprimer une tâche
Pour supprimer une tâche, sélectionnez l’icône de corbeille dans le coin inférieur droit de l’affichage détaillé de la tâche.
Restaurer une tâche supprimée
Étant donné que vos tâches sont stockées sur Exchange Online et sont également visibles dans Les tâches Outlook, vous pouvez récupérer des tâches supprimées accidentellement dans Outlook :
-
Dans votre liste de dossiers Outlook, sous Courrier, sélectionnez Éléments supprimés.
-
Recherchez la tâche supprimée, sélectionnez et maintenez la touche (ou cliquez avec le bouton droit), puis sélectionnez Restaurer.
La tâche supprimée réapparaît alors dans sa liste correcte.
Utiliser My Day dans Outlook
Avec To Do, vous pouvez rapidement organiser vos tâches en les ajoutant à Ma journée, en les marquant comme importantes ou en les ajoutant aux nouvelles listes que vous créez.
Utilisez To Do et le volet Ma journée pour accéder à vos événements et tâches de calendrier à venir n’importe où dans Outlook, notamment dans Courrier, Calendrier, Personnes, Groupes, etc.
Créer et gérer des tâches avec To Do dans Outlook sur le web et Outlook.com
Microsoft To Do est une liste de tâches simple et intelligente qui vous permet de suivre les tâches et d’organiser votre journée en un seul endroit. Avec l’intégration de To Do à Outlook, vous pouvez utiliser Ma journée pour voir vos événements et tâches de calendrier à venir n’importe où dans Outlook, notamment Courrier, Calendrier et Contacts.
Ouvrir l’application To Do
Dans la marge gauche de la fenêtre Outlook, sélectionnez l’icône À faire 
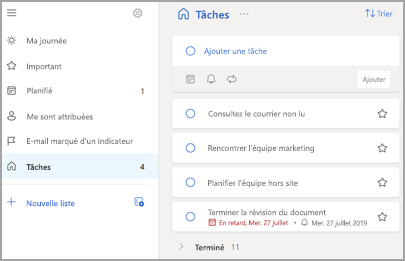
Créer, modifier, supprimer et restaurer des tâches
Créer une tâche
Vous pouvez créer une tâche à partir du champ d’entrée Ajouter une tâche. Sélectionnez le champ, tapez le titre de la tâche, puis appuyez sur Retour ou Entrée. Si vous ajoutez une tâche à une liste intelligente, la tâche est enregistrée dans Tâches et liée à la liste dans laquelle vous vous trouviez lorsque vous l’avez créée.
Modifier une tâche
Pour renommer une tâche, sélectionnez la tâche pour ouvrir son affichage détaillé. Une fois dans l’affichage détaillé, vous pouvez cliquer ou appuyer sur le titre de la tâche. Un curseur s’affiche dans le champ titre de la tâche et vous pourrez renommer ou modifier le titre.
Supprimer une tâche
Pour supprimer une tâche, sélectionnez l’icône de corbeille dans le coin inférieur droit de l’affichage détaillé de la tâche.
Restaurer une tâche supprimée
Étant donné que vos tâches sont stockées sur Exchange Online et sont également visibles dans Les tâches Outlook, vous pouvez récupérer des tâches supprimées accidentellement dans Outlook :
-
Dans votre liste de dossiers Outlook, sous Courrier, sélectionnez Éléments supprimés.
-
Recherchez la tâche supprimée, sélectionnez et maintenez la touche (ou cliquez avec le bouton droit), puis sélectionnez Restaurer.
La tâche supprimée réapparaît alors dans sa liste correcte.
Utiliser My Day dans Outlook
Avec To Do, vous pouvez rapidement organiser vos tâches en les ajoutant à Ma journée, en les marquant comme importantes ou en les ajoutant aux nouvelles listes que vous créez.
Utilisez To Do et le volet Ma journée pour accéder à vos événements et tâches de calendrier à venir n’importe où dans Outlook, notamment dans Courrier, Calendrier, Personnes, Groupes, etc.
Ouvrir l’application To Do
Dans la marge gauche de la fenêtre Outlook, sélectionnez l’icône 
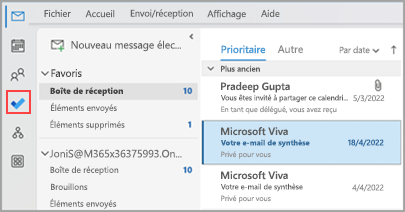
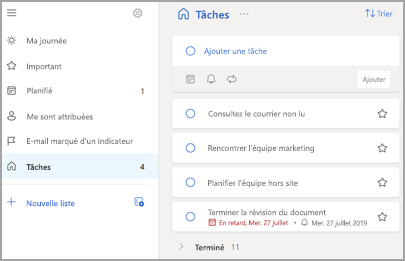
Faites de l’application To Do votre expérience de gestion des tâches préférée
Vous pouvez spécifier votre expérience préférée pour la gestion des tâches dans Outlook. Il existe plusieurs façons de configurer cette option.
-
Dans la légende d’enseignement, sélectionnez Essayer :
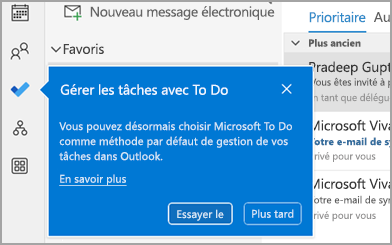
-
Dans Tâches, sélectionnez Essayer dans la barre jaune.

-
Accédez à Options de > de fichiers > Tâches, puis sélectionnez Ouvrir les tâches dans l’application To Do. Vous pouvez revenir aux tâches Outlook à tout moment en décochant le paramètre .
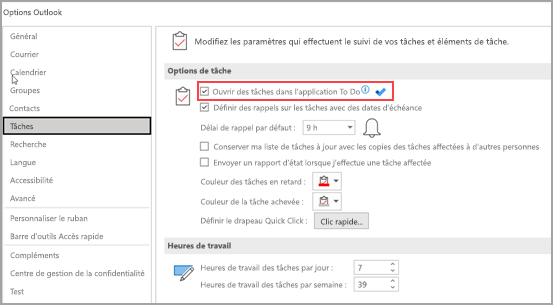
Comment ça fonctionne
Lorsque vous sélectionnez l’option permettant d’ouvrir des tâches dans À faire, les modifications suivantes sont apportées :
-
L’icône tâches (


-
Lorsque vous sélectionnez Nouveaux éléments >

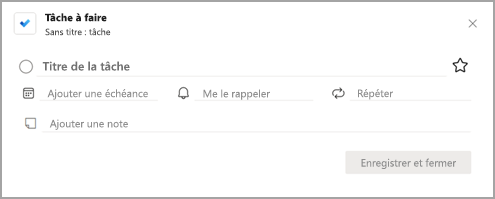
Lorsque vous ouvrez une tâche à partir de la barre À faire, de la fenêtre Rappels ou de la liste tâches quotidiennes du calendrier, la tâche s’ouvre dans l’application À faire.
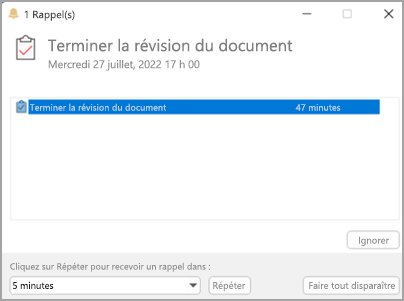
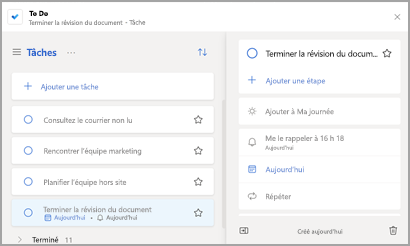
Créer, modifier, supprimer et restaurer des tâches
Créer une tâche
Vous pouvez créer une tâche à partir du champ d’entrée Ajouter une tâche. Sélectionnez le champ, tapez le titre de la tâche, puis appuyez sur Retour ou Entrée. Si vous ajoutez une tâche à une liste intelligente, la tâche est enregistrée dans Tâches et liée à la liste dans laquelle vous vous trouviez lorsque vous l’avez créée.
Modifier une tâche
Pour renommer une tâche, sélectionnez la tâche pour ouvrir son affichage détaillé. Une fois dans l’affichage détaillé, vous pouvez cliquer ou appuyer sur le titre de la tâche. Un curseur s’affiche dans le champ titre de la tâche et vous pourrez renommer ou modifier le titre.
Supprimer une tâche
Pour supprimer une tâche, sélectionnez l’icône de corbeille dans le coin inférieur droit de l’affichage détaillé de la tâche.
Restaurer une tâche supprimée
Étant donné que vos tâches sont stockées sur Exchange Online et sont également visibles dans Les tâches Outlook, vous pouvez récupérer des tâches supprimées accidentellement dans Outlook :
-
Dans votre liste de dossiers Outlook, sous Courrier, sélectionnez Éléments supprimés.
-
Recherchez la tâche supprimée, sélectionnez et maintenez la touche (ou cliquez avec le bouton droit), puis sélectionnez Restaurer.
La tâche supprimée réapparaît alors dans sa liste correcte.
Afficher vos tâches et votre calendrier dans Outlook
Les tâches sont affichées à trois emplacements dans Outlook: dans la barre des tâches, dans tâches et dans la liste des tâches quotidiennes dans le calendrier. Si vous vous abonnez à une liste de tâches SharePoint, toute tâche qui vous est attribuée à partir de cette liste apparaît également dans les trois emplacements.
-
Dans le barre de navigation, cliquez sur Tâches.
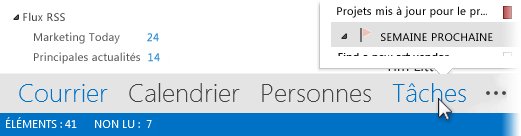
-
Cliquez sur une tâche pour l’afficher dans la volet de lecture, ou double-cliquez dessus pour l’ouvrir dans une nouvelle fenêtre.
Une autre façon d’afficher les tâches, y compris les éléments de tâches marqués d’un indicateur, est l’aperçu tâches.
-
Pointez sur Tâches sur le Barre de navigation.
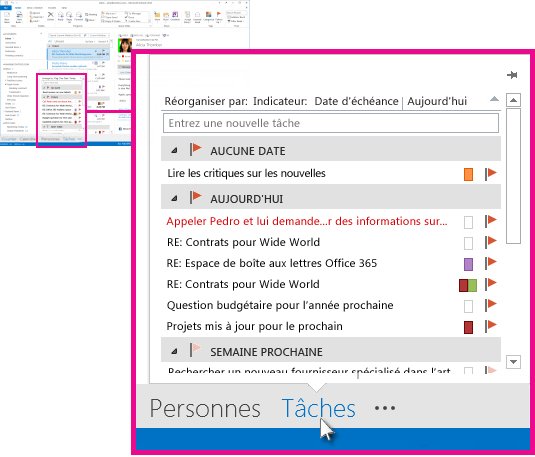
L’aperçu Tâches s’affiche. Pour afficher les tâches, épinglez-le en cliquant sur

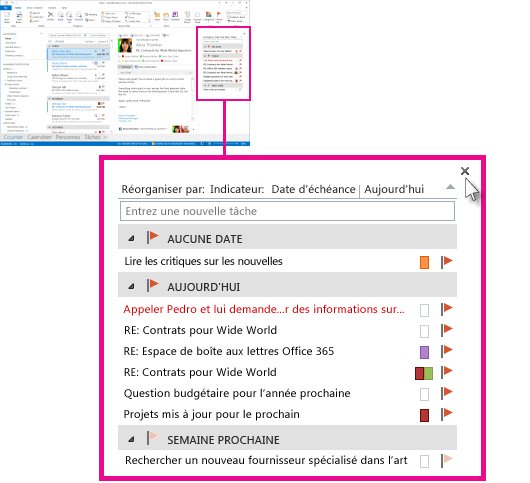
-
Conseil : Triez votre liste de tâches en cliquant sur Tâches > Accueil et en choisissant l’une des nombreuses options d’affichage actuel disponibles.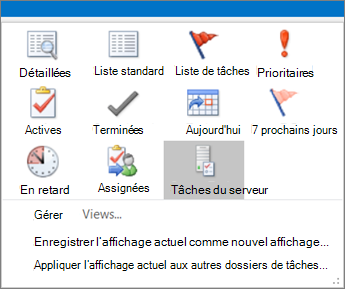
Voir aussi
Utiliser My Day avec To Do dans Outlook
Gérer les tâches avec To Do dans Outlook
Faire glisser une tâche vers votre calendrier avec To Do in Outlook
Faire glisser un message pour créer une tâche avec To Do dans Outlook
Créer et gérer des listes de tâches avec To Do dans Outlook
Comment faire des commentaires sur Microsoft Office ?
Contacter le support Microsoft 365 pour les entreprises - Aide de l’administrateur










