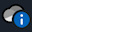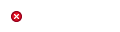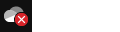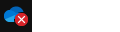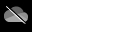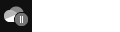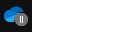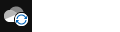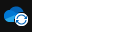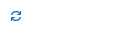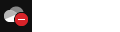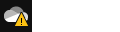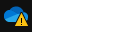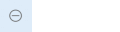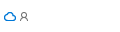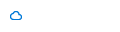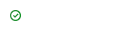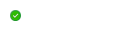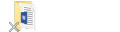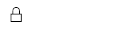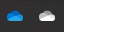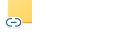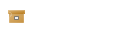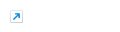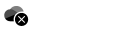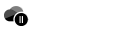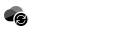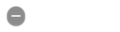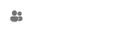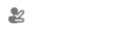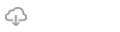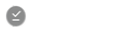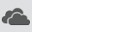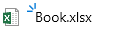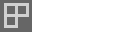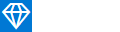Les icônes Microsoft OneDrive dans les zones de notification du bureau, les barres de menus, windows Explorateur de fichiers et le Finder macOS vous indiquent l’état de synchronisation du fichier ou du dossier.
Si vous ne voyez aucune icône de notification de bureau ou de barre de menus, OneDrive sont peut-être masqués, non installés ou en cours d’exécution. Apprenez-en davantage.
Cercle bleu avec un « i »
|
|
Si vous voyez un cercle bleu avec une lettre d’information « i » sur une icône cloud OneDrive dans la zone de notification, cela signifie qu’il y a de nouveaux messages sur la meilleure façon d’utiliser OneDrive, ou pour vous informer des fonctionnalités nouvelles ou inutilisées. Sélectionnez l’icône de cloud OneDrive pour afficher les messages et les actions à effectuer. |
Cercle rouge avec croix blanche
|
|
Un cercle rouge avec une croix blanche signifie qu’un fichier ou un dossier ne peut pas être synchronisé. Celui-là s’affiche dans l’Explorateur de fichiers ou dans les icônes de la zone de notification de OneDrive. Cliquez sur l’icône de OneDrive bleu ou blanc dans la zone de notification pour en savoir plus sur le problème. Pour obtenir de l’aide supplémentaire, lisez l’article concernant la résolution des problèmes de synchronisation liés à OneDrive. |
Icône de nuage gris OneDrive avec une ligne à travers celle-ci
|
|
Une icône de OneDrive grisée avec une ligne signifie que vous n’êtes pas connecté ou que OneDrive configuration n’est pas terminée. Appuyez sur Remarque : Si le message d’erreur « Vous synchronisez déjà un OneDrive personnel sur cet ordinateur » s’affiche, suivez les étapes pour dissocier et ressocier votre compte. |
icôneOneDrive en pause
|
|
Le symbole suspendu sur l’icône OneDrive ou OneDrive professionnel ou scolaire signifie que vos fichiers ne sont pas en cours de synchronisation. Pour reprendre la synchronisation, sélectionnez l’icône deOneDrive appropriée dans la zone de notification ou de barre de menus, sélectionnez Plus , puis Reprendre la synchronisation. En savoir plus sur Comment interrompre et reprendre la synchronisation dans OneDrive. |
icôneOneDrive avec des flèches de synchronisation en attente
|
|
Les flèches circulaires situées au-dessus des icônes de notification de OneDrive ou de OneDrive professionnel ou scolaire signifient que la synchronisation est en cours. Cela inclut lorsque vous chargez des fichiers ou OneDrive synchronise de nouveaux fichiers à partir du cloud avec votre PC. Les icônes de synchronisation peuvent également être affichées en ligne sur OneDrive.com. OneDrive case activée également pour d’autres modifications de fichier ou de dossier et peut afficher « Traitement des modifications ». SiOneDrive affiche « Traitement des modifications » pendant une longue période, cela peut être dû au fait que vous avez un fichier en ligne ouvert, un fichier très volumineux en cours de synchronisation, un grand nombre de fichiers bloqués dans une file d’attente. Pour résoudre ces problèmes, lisez l’article OneDrive est bloqué à l’étape « Traitement des modifications ». Si vous voyez l’icône de synchronisation en attente dans Explorateur de fichiers, lisez OneDrive est bloqué sur « Synchronisation en attente ». |
Icône deOneDrive rouge avec barre blanche
|
|
Si vous voyez une icône de style rouge « aucune entrée » sur votre icône de OneDrive, cela signifie que votre compte est bloqué. En savoir plus sur la procédure à suivre lorsque votre compte OneDrive est figé. |
IcôneOneDrive point d’exclamation jaune
|
|
Si vous voyez un triangle d’avertissement jaune sur votre icône OneDrive ouOneDrive professionnel ou scolaire, cela signifie que votre compte a besoin d’attention. Sélectionnez l’icône pour afficher le message d’avertissement affiché dans le centre d’activités. |
Les fichiers avec cette icône ne sont pas synchronisés
|
|
Cette icône peut s’afficher si vous vous connectez àOneDrive avec un compte professionnel ou scolaire. Cela signifie que votre administrateur a bloqué la synchronisation de certains types de fichiers. Il est le plus courant de bloquer les fichiers de données Outlook. Si vous vous connectez également à OneDrive avec un compte personnel, les mêmes restrictions s’appliquent. Découvrez comment supprimer un fichier de données Outlook .pst de OneDrive. |
icône Personnes en regard d’un fichier ou d’un dossier
|
|
Si vous voyez une icône « contacts » en regard de vos fichiers ou dossiers OneDrive, cela indique que le fichier ou dossier a été partagé avec d’autres personnes. Pour en savoir plus sur la modification du partage, consultez Partager des fichiers et dossiers OneDrive. |
Icône de nuage bleu
|
|
Une icône de nuage bleu en regard de vos fichiers ou dossiers OneDrive indique que le fichier est uniquement disponible en ligne. Les Fichiers en ligne uniquement n’occupent pas d’espace sur l’ordinateur. Vous ne pouvez pas ouvrir des fichiers en ligne uniquement lorsque votre appareil n’est pas connecté à Internet. En savoir plus sur les fichiers à la demande OneDrive |
Icônes de graduation verte
|
|
Lorsque vous ouvrez un fichier en ligne uniquement, il est téléchargé sur votre appareil et devient un fichier disponible localement . Vous pouvez ouvrir un fichier disponible localement à tout moment, même sans connexion à Internet. Si vous avez besoin d’espace, vous pouvez modifier le fichier pour qu’il ne soit plus disponible qu’en ligne. Cliquez simplement avec le bouton droit sur le fichier, puis sélectionnez « Libérer de l’espace ». |
Cercle vert plein avec la marque de case activée blanche
|
|
Les fichiers que vous marquez comme « Toujours conserver sur cet appareil » ont le cercle vert avec la marque de case activée blanche. Ces fichiers toujours disponibles sont téléchargés sur votre appareil et occupent de l’espace, mais ils sont toujours accessibles, même en mode hors connexion. |
X gris sur les icônes de bureau
|
|
Il ne s’agit pas d’une icône OneDrive, mais d’une icône de raccourci Windows endommagée. Si vous voyez un X gris sur vos raccourcis windows Desktop, suivez les conseils suivants :
|
Icône de cadenas
|
|
OneDrive affiche une icône de cadenas en regard de l’état de synchronisation si le fichier ou dossier inclut des paramètres qui empêchent la synchronisation. Pour en savoir plus, voir Restrictions et limitations applicables à la synchronisation des fichiers et dossiers. |
Pourquoi ai-je deux icônes OneDrive ?
|
|
Si vous vous êtes connecté à l’application de synchronisation OneDrive avec un compte personnel professionnel ou scolaire, deux icônes de synchronisation OneDrive s’affichent. Le bleu est pour votre compte professionnel ou scolaire, le blanc est pour votre compte personnel. Découvrez comment ajouter un compte dans OneDrive. |
Icône chaîne sur un dossier
|
|
Une icône de chaîne ou de liaison sur un dossier signifie qu’il s’agit d’un raccourci vers un autre dossier qui a été partagé. |
Zone marron sur les icônes du bureau
|
|
Une zone brune sur vos icônes de bureau Windows peut être causée par un problème avec Windows Explorer.
|
Flèche de raccourci
|
|
Si vous voyez une flèche de raccourci sur les fichiers qui ne sont pas des raccourcis, la solution consiste à redémarrer Windows Explorateur de fichiers.
|
Cercle bleu avec un « i »
|
|
Si vous voyez un cercle bleu avec une lettre d’information « i » sur une icône cloud OneDrive dans la zone de notification, cela signifie qu’il y a de nouveaux messages sur la meilleure façon d’utiliser OneDrive, ou pour vous informer des fonctionnalités nouvelles ou inutilisées. Sélectionnez l’icône de cloud OneDrive pour afficher les messages et les actions à effectuer. |
Cercle noir avec croix blanche
|
|
Un cercle noir avec une croix blanche signifie qu’un fichier ou un dossier ne peut pas être synchronisé. Les utilisateurs Mac verront cela dans le Finder ou dans les icônes de barre de menus OneDrive. Cliquez sur l’icôneOneDrive dans la barre de menus pour en savoir plus sur le problème. Pour obtenir de l’aide supplémentaire, consultez Résolution des problèmes Synchronisation OneDrive sur un Mac. |
Icône de nuage gris OneDrive avec une ligne à travers celle-ci
|
|
Une icône de OneDrive grisée avec une ligne signifie que vous n’êtes pas connecté ou que OneDrive configuration n’est pas terminée. Utilisez Finder ou Spotlight pour démarrer OneDrive. Remarque : Si le message d’erreur « Vous synchronisez déjà un OneDrive personnel sur cet ordinateur » s’affiche, suivez les étapes pour dissocier et ressocier votre compte. |
icôneOneDrive en pause
|
|
Le symbole suspendu sur l’icône OneDrive ou OneDrive professionnel ou scolaire signifie que vos fichiers ne sont pas en cours de synchronisation. Pour reprendre la synchronisation, sélectionnez l’icône deOneDrive appropriée dans la zone de notification ou de barre de menus, sélectionnez Plus , puis Reprendre la synchronisation. En savoir plus sur Comment interrompre et reprendre la synchronisation dans OneDrive. |
icôneOneDrive avec des flèches de synchronisation en attente
|
|
Les flèches circulaires situées au-dessus des icônes de notification de OneDrive ou de OneDrive professionnel ou scolaire signifient que la synchronisation est en cours. Cela inclut lorsque vous chargez des fichiers ou OneDrive synchronise de nouveaux fichiers à partir du cloud avec votre PC. Les icônes de synchronisation peuvent également s’afficher en ligne dans OneDrive.com. OneDrive case activée également pour d’autres modifications de fichier ou de dossier et peut afficher « Traitement des modifications ». SiOneDrive affiche « Traitement des modifications » pendant une longue période, cela peut être dû au fait que vous avez un fichier en ligne ouvert, un fichier très volumineux en cours de synchronisation, un grand nombre de fichiers bloqués dans une file d’attente. Pour résoudre ces problèmes, lisez l’article OneDrive est bloqué à l’étape « Traitement des modifications ». Si vous voyez l’icône de synchronisation en attente dans Explorateur de fichiers, lisez OneDrive est bloqué sur « Synchronisation en attente ». |
Icône deOneDrive rouge avec barre blanche
|
|
Si vous voyez une icône de style rouge « aucune entrée » sur votre icône de OneDrive, cela signifie que votre compte est bloqué. En savoir plus sur la procédure à suivre lorsque votre compte OneDrive est figé. |
Les fichiers avec cette icône ne sont pas synchronisés
|
|
Cette icône peut s’afficher si vous vous connectez àOneDrive avec un compte professionnel ou scolaire. Cela signifie que votre administrateur a bloqué la synchronisation de certains types de fichiers. Il est le plus courant de bloquer les fichiers de données Outlook. Si vous vous connectez également à OneDrive avec un compte personnel, les mêmes restrictions s’appliquent. |
icône Personnes en regard d’un fichier ou d’un dossier
|
|
Si vous voyez une icône « contacts » en regard de vos fichiers ou dossiers OneDrive, cela indique que le fichier ou dossier a été partagé avec d’autres personnes. S’il existe une ligne sous l’icône de partage, cela signifie que le fichier se trouve sur l’appareil. Pour en savoir plus sur la modification du partage, consultez Partager des fichiers et dossiers OneDrive. |
Nuage bleu ou nuage avec icône de flèche
|
|
Un cloud bleu ou un cloud avec une icône de flèche en regard de votre OneDrive fichiers ou dossiers indique que le fichier est uniquement disponible en ligne. Les Fichiers en ligne uniquement n’occupent pas d’espace sur l’ordinateur. Vous ne pouvez pas ouvrir des fichiers en ligne uniquement lorsque votre appareil n’est pas connecté à Internet. Apprenez-en davantage sur les fichiers OneDrive à la demande. |
Icônes de graduation verte
|
|
Lorsque vous ouvrez un fichier en ligne uniquement, il est téléchargé sur votre appareil et devient un fichier disponible localement . Vous pouvez ouvrir un fichier disponible localement à tout moment, même sans connexion à Internet. Si vous avez besoin d’espace, vous pouvez modifier le fichier pour qu’il ne soit plus disponible qu’en ligne. Cliquez simplement avec le bouton droit sur le fichier, puis sélectionnez « Libérer de l’espace ». Apprenez-en davantage sur les fichiers OneDrive à la demande. |
Cercle vert plein ou graduation gris soulignée
|
|
Les fichiers que vous marquez comme « Toujours conserver sur cet appareil » ont un cercle vert plein ou une graduation gris soulignée. Ces fichiers toujours disponibles sont téléchargés sur votre appareil et occupent de l’espace, mais ils sont toujours accessibles, même en mode hors connexion. Apprenez-en davantage sur les fichiers OneDrive à la demande. |
Icône de cadenas
|
|
OneDrive affiche une icône de cadenas en regard de l’état de synchronisation si le fichier ou dossier inclut des paramètres qui empêchent la synchronisation. Pour en savoir plus, voir Restrictions et limitations applicables à la synchronisation des fichiers et dossiers. |
Pourquoi ai-je deux icônes OneDrive ?
Si vous vous êtes connecté à l’application de synchronisation OneDrive avec un compte personnel professionnel ou scolaire, deux icônes de synchronisation OneDrive s’affichent.
Découvrez comment ajouter un compte dans OneDrive.
Icône OneDrive clignotante dans Android
|
|
L’icône cloud OneDrive peut apparaître brièvement dans vos notifications Android dans le cadre du processus de chargement normal. En savoir plus sur comment utiliser OneDrive sur Android. |
Trois petites lignes bleues
|
|
Les marques de scintillement (trois petites lignes bleues) affichées à côté d’un fichier ou d’un dossier indiquent que le fichier est nouveau. |
Icône 3 carrés en regard de « Propriétaire » ou « Peut modifier »
|
|
L’icône des trois carrés en regard d’un album indique une collection partagée de fichiers. Vous verrez cela si vous êtes le propriétaire des fichiers ou s’ils ont été partagés avec vous. En savoir plus sur l’ajout et la synchronisation de dossiers partagés dans OneDrive. |
Icône en forme de diamant
|
|
L’icône en losange bleue dans la barre d’outils OneDrive.com affiche votre abonnement actuel avecOneDrive ouMicrosoft 365, et la quantité de stockage que vous avez utilisée. Si vous n’avez pas d’abonnement, sélectionnez l’icône pour voir les plans disponibles. |
Icône chaîne sur un dossier
|
|
Une icône de chaîne ou de liaison sur un dossier signifie qu’il s’agit d’un raccourci vers un autre dossier qui a été partagé. |
En savoir plus
Si vous ne voyez aucune icône OneDrive, case activée l’application OneDrive que vous utilisez.
Autres correctifs pour les problèmes récents liés à OneDrive
Vous avez besoin d’une aide supplémentaire ?
|
|
Contacter le support
Pour obtenir un support technique, accédez à Contacter Support Microsoft, saisissez votre problème et sélectionnez Aide. Si vous avez encore besoin d’aide, sélectionnezContacter l’assistance à la clientèle pour être dirigé vers la meilleure option d’assistance à la clientèle. |
|
|
|
Administrateurs
|