Envoyer un émoji, un GIF ou un autocollant en Team
Les emojis, les gifs animés et les autocollants sont un excellent moyen d’ajouter du divertissement et de vous exprimer dans vos communications ! De plus, nous avons ajouté de nouvelles galeries d’emojis avec plus de 800 emoji parmi lesquelles vous pouvez faire votre choix, dont certaines que vous pouvez personnaliser.
Envoyer un emoji
Pour insérer un emoji dans une conversation ou un message de canal :
-
Sélectionnez Emoji

-
En bas de la fenêtre pop-up, choisissez l’une des nouvelles galeries d’emojis. La galerie de départ est Émoux, mais il y a également les mouvementsde main,Personnes,Animaux,Alimentation, Voyage et lieux,Objets, Activitéset Symboles.
-
Sélectionnez l’emoji de votre choix dans la galerie d’emojis que vous avez choisie.
-
Une fois que vous avez inséré l’emoji de votre choix, sélectionnez Envoyer

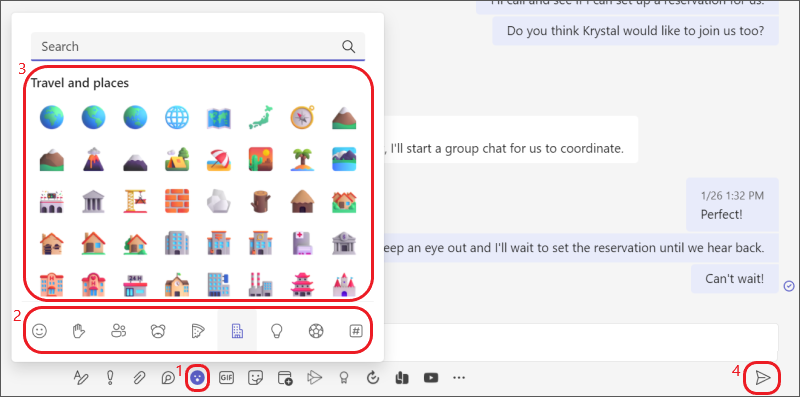
Personnaliser votre emoji
Certains emoji (ceux qui comportent un point gris dans le coin) peuvent être personnalisés pour différentes tonalités. Cliquez simplement avec le bouton droit sur un emoji (celui avec un point gris) pour ouvrir une série de variantes de cet emoji, puis sélectionnez celui que vous voulez envoyer.
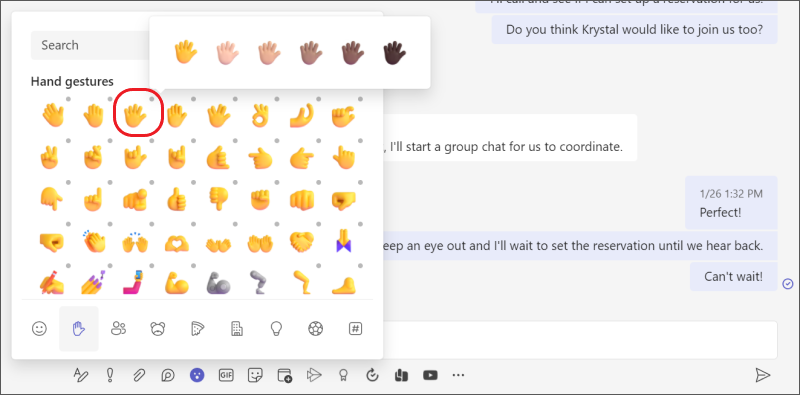
Conseils :
-
Si vous connaissez le nom ou la description de l’emoji que vous recherchez, utilisez la zone de recherche par mot clé dans la partie supérieure de la galerie. Vous pourrez également explorer en essayant différents termes.
-
Vous pouvez également utiliser les raccourcis clavier pour choisir des emojis. Pour afficher tous les raccourcis clavier des emojis, allez à Afficher tous les emojis disponibles.
Envoyer une réaction rapide
Dites-en plus avec une 

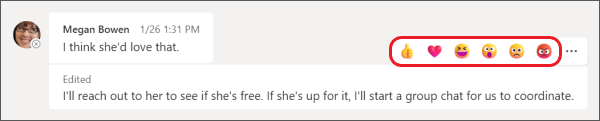
Envoyer une image GIF
Pour envoyer un GIF animé dans une conversation ou un message de canal, sélectionnez simplement GIF 
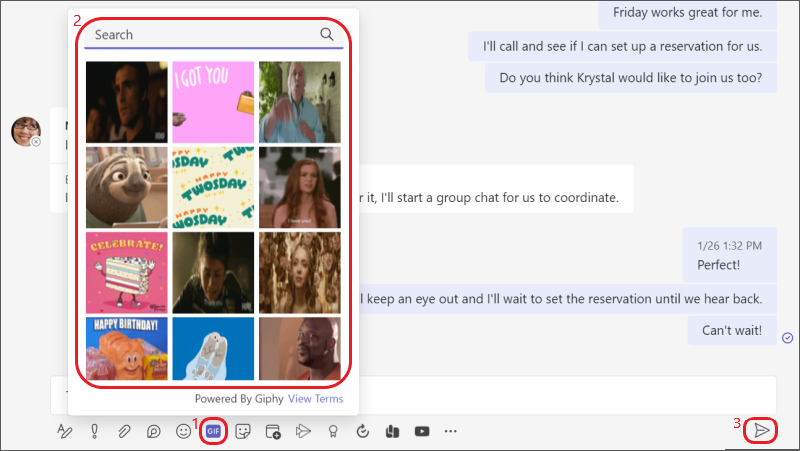
Envoyer un mème ou un autocollant
Pour envoyer une mème ou un autocollant dans une conversation ou un canal, sélectionnez Autocollant sous la zone. Si vous sélectionnez Populaire, vous verrez une collection de mèmes et d’autocollants les plus fréquemment utilisés. Les mèmes vous présentent l’intégralité de la bibliothèque de mèmes ou vous pouvez parcourir différentes catégories d’autocollants. Après avoir trouvé celui qui vous convient, ajoutez des légendes, sélectionnez Terminé, puis Envoyer 
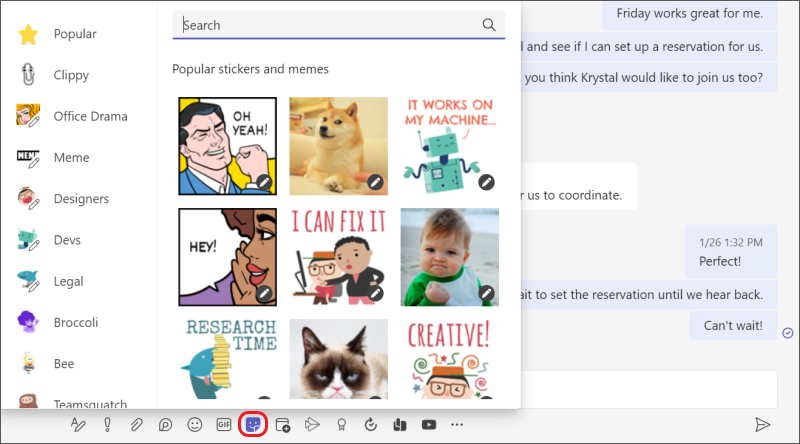
Recherche d’un mème ou d’un autocollant
Pour rechercher un mème ou un autocollant, sélectionnez Autocollant sous la zone. Une fois dans la collection de mèmes et d’autocollants, sélectionnez Populaire. À partir de cet emplacement, vous pouvez entrer un critère de recherche (par « Chat grincheux » ou « Office ») dans la zone supérieure pour trouver des mèmes et des autocollants correspondant à cette description.
Personnalisation d’un mème ou d’un autocollant
Pour personnaliser une mème ou un autocollant, sélectionnez Autocollant sous la zone, puis choisissez le mème ou l’autocollant souhaité. Tapez le texte de votre choix dans les zones de légende, puis sélectionnez Terminé. Votre nouvelle légende (hilarante) s’affiche dans le mème ou l’autocollant. Il vous suffit maintenant de sélectionner Envoyer 
Ajout d’un emoji
Pour ajouter un emoji à un message, appuyez sur emoji 
Un niveau encore plus amusant et expressif est ici avec une sélection étendue de plus de 800 emoji sur neuf galeries qui introduisent un vaste éventail de diversité et de représentation. Sélectionnez l’emoji qui correspond à votre humeur avec un nouveau sélecteur de galerie, un sélecteur de tonalité et un sélecteur de codes courts.
Ajout d’une réaction
Pour ajouter une réaction emoji, appuyez de façon prolongée sur le message dans lequel vous voulez ajouter une réaction. Sélectionnez ensuite la réaction souhaitée et vérifiez qu’il s’affiche dans le coin supérieur droit du message.
Ajout d’une image GIF
Pour ajouter une image GIF animée à un message ou à une conversation de canal, sélectionnez simplement GIF 
Pour ajouter des mèmes ou des autocollants personnalisés, utilisez l’application de bureau ou l’application web.
Ajout d’un emoji
Pour ajouter un emoji à un message, appuyez sur emoji 
Un niveau encore plus amusant et expressif est ici avec une sélection étendue de plus de 800 emoji sur neuf galeries qui introduisent un vaste éventail de diversité et de représentation. Sélectionnez l’emoji qui correspond à votre humeur avec un nouveau sélecteur de galerie, un sélecteur de tonalité et un sélecteur de codes courts.
Ajout d’une réaction
Pour ajouter une réaction emoji, appuyez de façon prolongée sur le message dans lequel vous voulez ajouter une réaction. Sélectionnez ensuite la réaction souhaitée et vérifiez qu’il s’affiche dans le coin supérieur droit du message.
Ajout d’une image GIF
Pour ajouter une image GIF animée à un message ou à une conversation de canal, sélectionnez simplement GIF 
Pour ajouter des mèmes ou des autocollants personnalisés, utilisez l’application de bureau ou l’application web.










