L’envoi d’un e-mail lorsqu’un élément de liste a été ajouté dans certaines versions de SharePoint nécessite de nombreuses étapes, dont les détails suivent. Toutefois, si vous utilisez la version la plus récente de SharePoint, vous pouvez ajouter un flux directement à partir de votre liste. Un modèle de flux pour envoyer un e-mail lorsqu’un élément de liste est ajouté inclut les étapes de base nécessaires pour vous aider à démarrer rapidement.
Remarques :
-
Les flux de travail SharePoint 2010 ont été mis hors service depuis le 1er août 2020 pour les nouveaux locataires et supprimés des locataires existants le 1er novembre 2020. Si vous utilisez des flux de travail SharePoint 2010, nous vous recommandons de migrer vers Power Automate ou d’autres solutions prises en charge. Pour plus d’informations, voir Mise hors service de flux de travail SharePoint 2010.
-
Le flux de travail SharePoint 2013 est déconseillé depuis avril 2023 et sera désactivé pour les nouveaux locataires à compter du 2 avril 2024. Il sera supprimé des locataires existants et sera entièrement mis hors service à compter du 2 avril 2026. Si vous utilisez un flux de travail SharePoint 2013, nous vous recommandons de migrer vers Power Automate ou d’autres solutions prises en charge. Pour plus d’informations, voir Mise hors service de flux de travail SharePoint 2013 dans Microsoft 365.
Envoi d’e-mails à partir d’un workflow
Envoyer un e-mail de base à partir d’un workflow
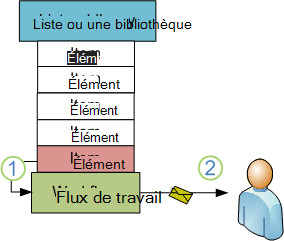
À l’aide de l’action Envoyer un Email dans le Concepteur de flux de travail, vous pouvez configurer votre flux de travail personnalisé pour envoyer des e-mails à vous ou à tout autre utilisateur ou groupe spécifié. Les champs disponibles pour un e-mail sont À, CC, Objet et Corps. Ces champs peuvent contenir à la fois du texte statique et du texte généré dynamiquement à partir des recherches de flux de travail.
Vous pouvez utiliser l’action Envoyer un Email pour générer de nombreux types d’e-mails, y compris des notifications lorsque le flux de travail atteint les étapes spécifiées ou effectue des actions spécifiées (y compris le démarrage et l’arrêt globaux du flux de travail) et des rappels sur les tâches qui ne sont pas terminées à leur date d’échéance.
Remarque : Les paramètres d’e-mail sortant doivent être configurés sur le serveur avant que votre workflow puisse envoyer des e-mails. Si vous n’êtes pas sûr des paramètres de messagerie actuels du serveur, case activée avec votre administrateur de serveur. Pour plus d’informations sur les paramètres de courrier sortant, consultez la section Voir aussi .
Dans cet exemple, vous allez configurer votre workflow pour vous envoyer une notification par e-mail chaque fois qu’il commence à s’exécuter sur un nouvel élément. Utilisez la version de SharePoint Designer qui correspond à votre version SharePoint Server. Par exemple, pour SharePoint Server 2010 utilisez SharePoint Designer 2010. Et, pour toutes les versions après SharePoint Server 2010, y compris SharePoint Server 2016 et SharePoint dans Microsoft 365, utilisez SharePoint Designer 2013. Téléchargez SharePoint Designer 2013 à partir du Centre de téléchargement Microsoft.Pour plus d’informations, voir Aussi.
Ouvrir SharePoint Designer 2013 et se connecter à un site SharePoint
SharePoint Designer 2013 s’installe en tant qu’application Office 2013. Pour ouvrir SharePoint Designer 2013 et vous connecter à un site SharePoint, procédez comme suit :
-
Pour ouvrir SharePoint Designer 2013, sélectionnez-le dans le menu Démarrer. Sélectionnez l’icône Démarrer>Tous les programmes>Microsoft Office 2013>SharePoint Designer 2013.
-
Dans la page de démarrage de SharePoint Designer 2013, sélectionnez Ouvrir le site.
-
Entrez le site SharePoint auquel vous souhaitez vous connecter, par exemple, http://www.contoso.com/sites/a-sharepoint-site.
-
Pour ouvrir le site, sélectionnez Ouvrir.
-
Si vous y êtes invité, entrez vos informations d’identification. (Si la sécurité n’est pas intégrée à l’ordinateur que vous avez connecté, vous êtes invité à entrer vos informations d’identification.) Veillez à utiliser les informations d’identification qui ont accès au site SharePoint.
Créer un flux de travail de liste basé sur la plateforme de flux de travail SharePoint
-
Dans le volet de navigation, sélectionnez Nœud Flux de travail.
-
Dans la section Nouveau de l’onglet Flux de travail, sélectionnez la liste déroulante Lister les flux de travail.
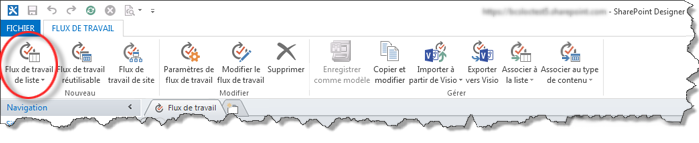
-
Sélectionnez la liste que vous souhaitez associer au nouveau flux de travail.
-
Dans la boîte de dialogue Créer un flux de travail de liste , entrez un nom et une description pour le flux de travail, puis veillez à définir le Type de plateforme sur Flux de travail SharePoint 2013.
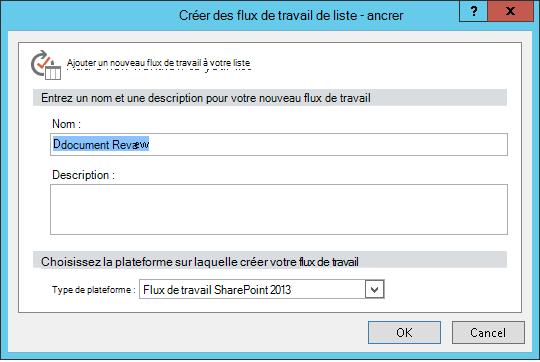
-
Pour créer le flux de travail, sélectionnez OK.
Maintenant que le flux de travail est créé, vous pouvez ajouter des actions, des conditions, des étapes, des étapes et des boucles pour générer votre workflow. Ces composants de flux de travail sont disponibles dans le ruban SharePoint Designer 2013.
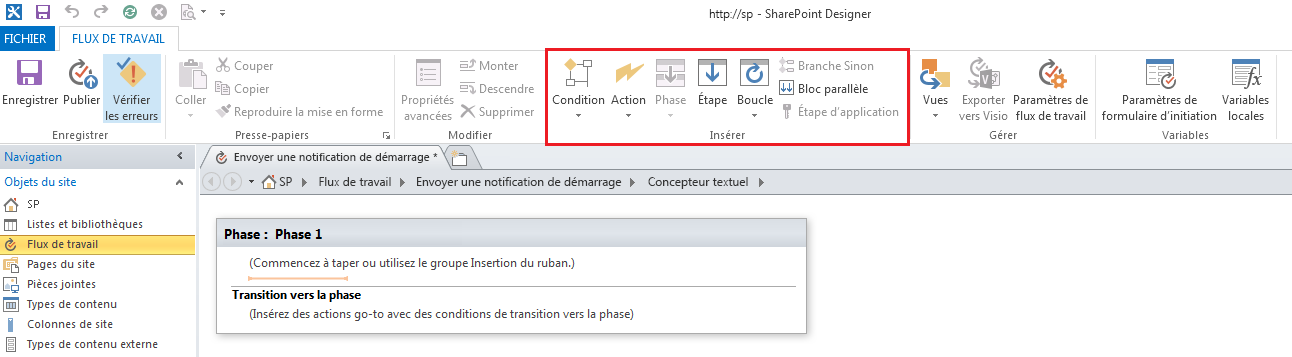
Remarque : Si vous ne voyez pas flux de travail SharePoint 2013 comme type de plateforme disponible, Gestionnaire de flux de travail n’est pas configuré pour fonctionner avec la batterie de serveurs SharePoint. Pour résoudre ce problème, consultez Configurer le gestionnaire de flux de travail pour utiliser la batterie de serveurs SharePoint Server 2013.
Pour plus d’informations sur la liste disponible des actions de flux de travail, voir Aussi.
Créer l’action pour envoyer un e-mail
-
Sélectionnez Actions, puis Envoyer un Email.
-
Dans l’action, sélectionnez ces utilisateurs.
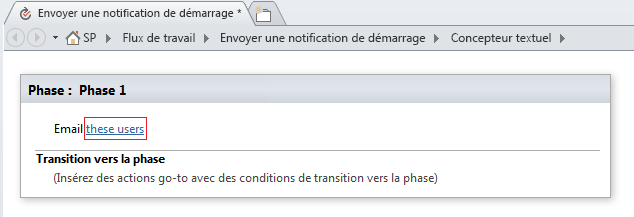
-
Dans la boîte de dialogue Définir Email message, sélectionnez des utilisateurs parmi les utilisateurs et groupes existants, ou entrez votre propre adresse e-mail dans le champ À.
Remarques :
-
Pour envoyer un e-mail à une adresse e-mail externe. vous devez être en mesure de récupérer des informations à partir du serveur de messagerie respectif.
-
L’adresse À d’un e-mail peut être une adresse statique spécifique (par exemple, NORTHWINDTRADERS\junmin ou junmin@northwindtraders.com) ou une recherche de flux de travail vers des informations de variable. Pour plus d’informations sur l’utilisation des recherches de flux de travail pour traiter dynamiquement les e-mails envoyés à partir du flux de travail au lieu d’utiliser des adresses statiques, consultez Sélectionner dynamiquement des utilisateurs ou des groupes pour recevoir le message.
-
L’adresse de l’expéditeur de l’e-mail rendu est toujours l’adresse e-mail de l’administrateur du serveur, sauf si l’administrateur du serveur modifie l’adresse de l’expéditeur pour l’application web actuelle ou pour toutes les applications web. Pour plus d’informations, consultez Configurer les Email sortants pour une application web spécifique.
-
-
Dans le champ Objet, entrez un objet pour l’e-mail ou, pour définir une recherche de flux de travail vers le texte souhaité ici, sélectionnez Afficher la liaison de données

Remarque : Pour que le flux de travail se compile correctement, vous devez effectuer une entrée dans le champ Objet.
-
Dans la grande zone située sous le champ Objet, entrez ou collez le corps du texte de l’e-mail.
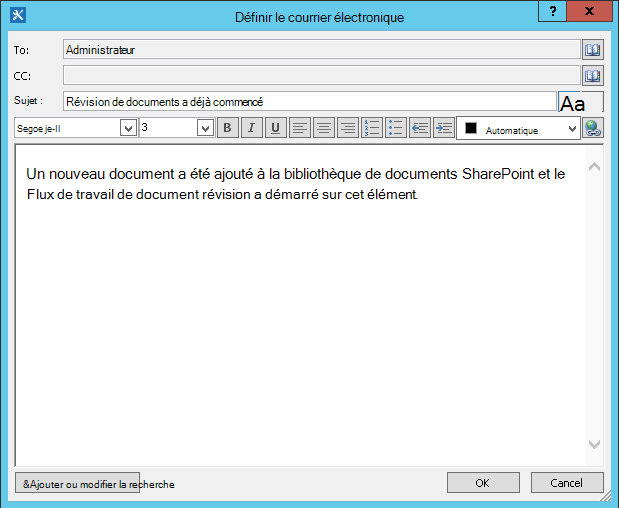
-
Sélectionnez OK.
-
Sélectionnez Action>Atteindre une étape.
-
Sélectionnez Fin du flux de travail.
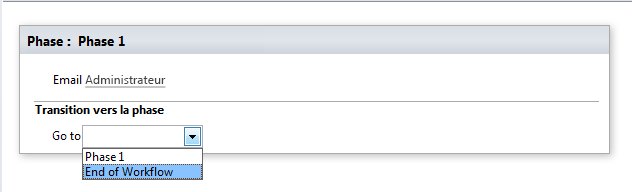
-
Sélectionnez Publier.
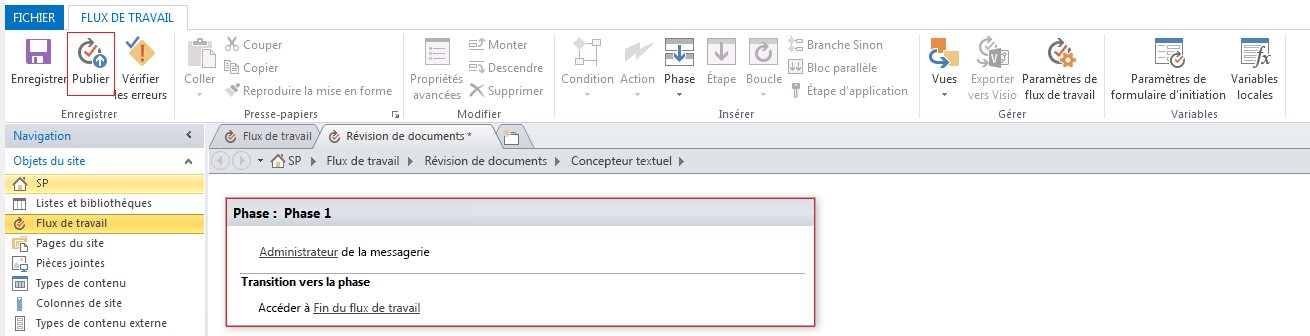
Pour obtenir des options plus avancées permettant de modifier le contenu de l’e-mail, consultez les sections suivantes.
Sélectionner dynamiquement des utilisateurs ou des groupes pour recevoir le message
Si vous fournissez des adresses statiques dans les champs À et Cc de votre e-mail, chaque fois que vous devez modifier les destinataires, vous devez ouvrir le flux de travail dans le Concepteur de flux de travail et apporter les modifications manuellement. Si les adresses changent fréquemment, il est préférable d’utiliser des recherches de flux de travail dans les champs À et Cc . Les recherches peuvent référencer des adresses à partir d’un champ de l’élément actif, d’un champ d’un élément d’une autre liste ou bibliothèque, ou à partir de variables de flux de travail.
Utiliser une liste personnalisée pour stocker les adresses des destinataires
Si les destinataires changent régulièrement, mais pas assez souvent pour qu’ils doivent être spécifiés dans un formulaire d’initiation chaque fois que le flux de travail est démarré, vous pouvez créer une liste de destinataires personnalisée qui contient un élément de liste pour chaque flux de travail qui y fait référence, puis créer des colonnes dans lesquelles vous pouvez stocker les adresses auxquelles chaque e-mail de chaque flux de travail doit être envoyé. Lorsque les destinataires d’un message de flux de travail changent, il vous suffit de modifier les adresses dans le champ approprié dans l’élément de liste Destinataires pour ce flux de travail.
Important : Les colonnes dans lesquelles vous stockez des adresses pour les e-mails de flux de travail peuvent être une seule ligne de texte, Plusieurs lignes de texte ou des colonnes de type Personne ou Groupe. Si vous utilisez une colonne Personne ou Groupe, une seule entrée peut être effectuée dans chaque champ que le flux de travail référencera pour les adresses e-mail. Lorsque vous créez la colonne, veillez à sélectionner Non sous Autoriser plusieurs sélections. Si vous souhaitez utiliser ce type de colonne pour spécifier plusieurs destinataires, vous pouvez créer un groupe SharePoint qui inclut les personnes auxquelles vous souhaitez que le flux de travail adresse l’e-mail, puis spécifier le groupe dans le champ. Lorsque vous créez la colonne, veillez à sélectionner Personnes et Groupes sous Autoriser la sélection de. Pour plus d’informations sur la création de listes et l’ajout de colonnes, voir Aussi.
Remarque : Lorsque vous créez des groupes SharePoint, assurez-vous que chaque groupe dispose au moins des autorisations de lecture pour le site et que, dans la zone Paramètres du groupe de la page Nouveau groupe , sous Qui peut afficher l’appartenance au groupe, sélectionnez Tout le monde.
Pour utiliser une recherche de flux de travail dans une liste de destinataires personnalisée :
-
Dans le navigateur, créez une liste personnalisée nommée Recipients avec les trois colonnes suivantes :
-
Remplacez le nom de la colonne Titre par défaut par Nom du flux de travail. Laissez toutes les autres options telles qu’elles sont. Pour plus d’informations concernant la modification d’une colonne dans une liste ou une bibliothèque, consultez Voir aussi.
-
Ajoutez une colonne Person ou Group nommée To. Dans cette colonne, autorisez la sélection des Personnes et des groupes, mais n’autorisez pas plusieurs sélections. Laissez toutes les autres options telles qu’elles sont. Pour plus d’informations sur la création d’une colonne dans une liste ou une bibliothèque, consultez Voir aussi.
-
Ajoutez une colonne ligne de texte unique nommée Cc. Laissez toutes les autres options telles qu’elles sont.
-
-
Dans la liste Destinataires, créez un élément, puis procédez comme suit :
-
Dans le champ Nom du flux de travail , entrez Révision de document, qui est le nom de l’exemple de flux de travail utilisé ici.
-
Dans le champ À, sélectionnez Carnet d’adresses

-
Dans le champ Cc , entrez les adresses e-mail des destinataires auxquels adresser les copies, en séparant plusieurs adresses par des points-virgules.
-
-
Sélectionnez Actions, puis Envoyer un Email.
-
Dans Action, sélectionnez ces utilisateurs.
-
Dans la boîte de dialogue Définir Email message, à la fin de la zone À, cliquez sur Carnet d’adresses

-
Dans la boîte de dialogue Sélectionner des utilisateurs , dans la liste Ou sélectionner parmi les utilisateurs et groupes existants , sélectionnez Recherche de flux de travail pour un utilisateur, puis sélectionnez Ajouter.
-
Dans la boîte de dialogue Rechercher une personne ou un groupe , sélectionnez les options suivantes :
-
Source de données : destinataires ou nom de votre liste personnalisée.
-
Champ de la source : à, ou le champ qui contient l’adresse souhaitée dans la ligne À.
-
Retournez le champ sous la forme : Nom de connexion. Cela détermine le format de champ « À » dans l’e-mail.
-
Champ : Destinataires : Nom du flux de travail
-
Valeur : entrez Révision de document ou le nom du flux de travail actuel.

Cette recherche indique : « Dans la liste Destinataires, sélectionnez la valeur du champ À où le nom du flux de travail est égal à Révision de document ».
La moitié supérieure du dialogue spécifie la liste et la colonne ; la moitié inférieure de la boîte de dialogue spécifie la ligne.
-
-
Dans la boîte de dialogue Rechercher une personne ou un groupe , sélectionnez OK.
-
Dans l’e-mail sur la garantie de recherches uniques, sélectionnez OK.
-
Pour fermer la boîte de dialogue Sélectionner des utilisateurs , sélectionnez à nouveau OK .
-
Dans la boîte de dialogue Définir Email message, à la fin du champ CC, sélectionnez Carnet d’adresses

-
Dans la boîte de dialogue Sélectionner des utilisateurs , dans la liste Ou sélectionner parmi les utilisateurs et groupes existants , sélectionnez Recherche de flux de travail pour un utilisateur, puis sélectionnez Ajouter.
-
Dans la boîte de dialogue Définir la recherche de flux de travail , sélectionnez les options suivantes :
-
Source de données : destinataires ou nom de votre liste personnalisée.
-
Champ de la source : Cc, ou le champ qui contient l’adresse souhaitée dans la ligne Cc.
-
Retournez le champ sous la forme : Nom de connexion. Cela détermine le format de champ « À » dans l’e-mail.
-
Champ : Destinataires : Nom du flux de travail
-
Valeur : entrez Révision de document ou le nom du flux de travail actuel.
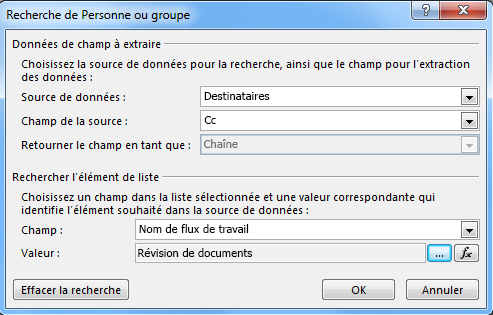
Cette recherche indique : « Dans la liste Destinataires, sélectionnez la valeur du champ Cc où le nom du flux de travail est égal à Révision de document ».
-
-
Sélectionnez OK, puis, dans le message d’avertissement, sélectionnez à nouveau OK .
-
Pour fermer la boîte de dialogue Sélectionner des utilisateurs , sélectionnez OK.
Désormais, lorsque le flux de travail envoie cet e-mail, il l’envoie aux adresses répertoriées dans les champs À et Cc de l’élément Révision de document dans la liste des destinataires personnalisée. Pour modifier les destinataires, il vous suffit d’apporter les modifications souhaitées dans l’élément de liste.
Un flux de travail unique peut envoyer plusieurs e-mails, et les e-mails peuvent ne pas tous être envoyés aux mêmes destinataires. Pour stocker d’autres adresses pour les e-mails supplémentaires envoyés par ce workflow, vous pouvez ajouter des colonnes à la liste afin de stocker les autres adresses. Dans ce cas, vous pouvez nommer les colonnes « Premier message à », « Deuxième message à », etc.
Vous pouvez également concevoir la liste afin de créer un élément pour chaque e-mail envoyé par le workflow, au lieu d’un élément pour chaque flux de travail. Dans ce cas, assurez-vous que le nom utilisé pour identifier chaque e-mail est unique, afin que les recherches qui récupèrent les adresses retournent la valeur unique souhaitée.
Utiliser le formulaire d’initiation de flux de travail pour spécifier des destinataires
Si vous souhaitez que les destinataires soient spécifiés chaque fois qu’un flux de travail est démarré manuellement, vous pouvez personnaliser le formulaire d’initiation du flux de travail pour collecter les adresses de la personne qui démarre le flux de travail. Le flux de travail peut ensuite simplement utiliser les adresses entrées directement, ou les copier dans les champs de l’élément actuel, où elles seront toujours disponibles pour référence une fois que le flux de travail aura terminé son instance actuel. Si le flux de travail est configuré pour qu’il démarre également automatiquement, vous pouvez spécifier des adresses par défaut dans le formulaire d’initiation pour chaque démarrage automatique.
Inclure des informations sur l’élément actif
Jusqu’à présent, le corps du texte de l’exemple d’e-mail est statique : chaque fois que le flux de travail crée une instance de l’e-mail, le texte est exactement le même.
Toutefois, il peut être utile d’inclure du texte qui change par rapport à l’élément sur lequel le workflow est en cours d’exécution. Par exemple, il peut être utile d’inclure le titre du document à réviser dans le corps de votre e-mail. Pour inclure ce type d’informations dynamiques, vous utilisez une recherche de flux de travail. Les recherches récupèrent des données à partir de différentes sources de données, telles que des listes, des bibliothèques et des données de flux de travail.
Pour ajouter le titre du document au texte de l’e-mail :
-
Entrez ou collez le texte statique dans lequel vous souhaitez que les informations de recherche s’affichent.
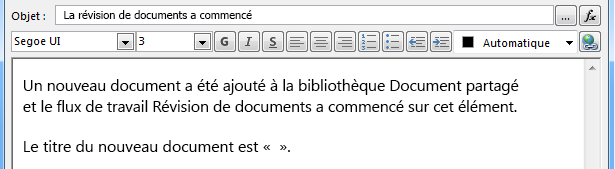
-
Positionnez le point d’insertion où vous souhaitez que la recherche se trouve.
Conseil : Après avoir inséré une recherche, vous ne pouvez pas la faire glisser vers un nouvel emplacement. (Toutefois, il est possible de « déplacer » une recherche en faisant glisser un autre texte autour de celle-ci.) De même, il n’est pas possible de couper, de copier ou de coller une recherche ou tout texte qui inclut une recherche.
-
Sélectionnez Ajouter ou modifier la recherche.
-
Dans la boîte de dialogue Rechercher une chaîne, dans le champ Source de données, sélectionnez Élément actuel, puis, dans le champ Champ source, sélectionnez Nom.
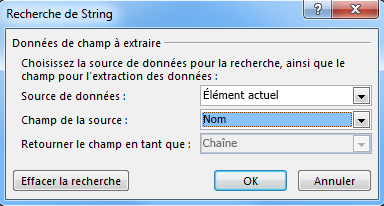
-
Sélectionnez OK.
-
La recherche insérée apparaît dans le corps de l’e-mail.
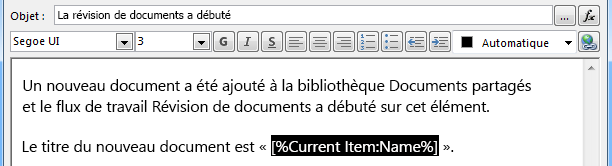
-
Pour publier le flux de travail, sélectionnez Publier.
Lorsque le flux de travail s’exécute et que l’e-mail est généré, la recherche est remplacée par le titre du document.
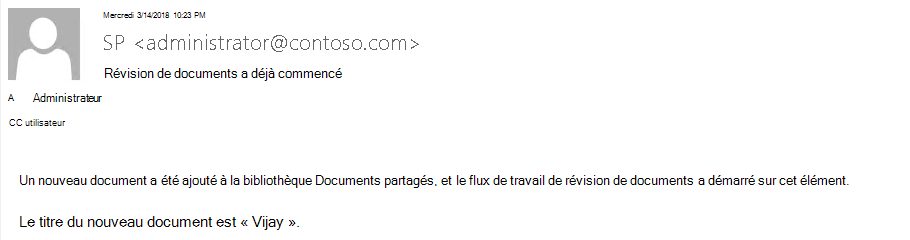
L’inclusion du titre du document est utile, mais il peut être encore plus utile d’inclure un lien hypertexte qui vous amènerait directement au document lui-même. Pour ce faire, vous incluez une recherche dans le lien hypertexte.
Inclure un lien hypertexte statique
Pour inclure un lien hypertexte statique (qui est toujours lié à la même adresse ou à la même adresse) dans le corps de votre e-mail de flux de travail, dans le coin supérieur droit du panneau d’outils de mise en forme de la boîte de dialogue Définir Email message, sélectionnez le bouton Modifier le lien hypertexte.
-
Entrez ou collez le texte statique dans lequel vous souhaitez que le lien apparaisse.
-
Sélectionnez le texte, puis Modifier le lien hypertexte.
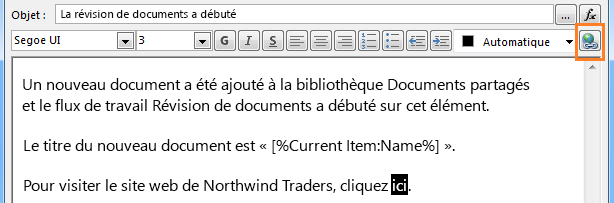
-
Dans la boîte de dialogue Modifier le lien hypertexte , entrez l’adresse du site web.
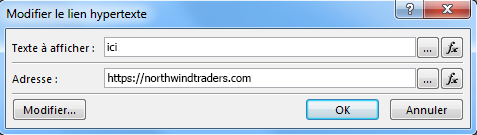
-
Sélectionnez OK.
Le lien hypertexte inséré apparaît dans le corps de l’e-mail.
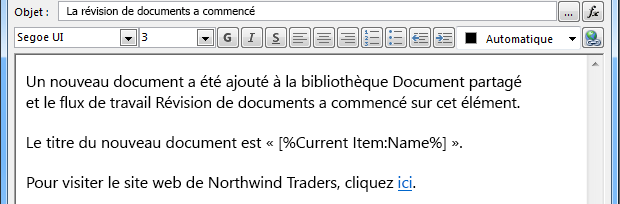
Remarque : Les programmes de messagerie texte ne restituent pas le lien hypertexte.
Pour en savoir plus sur l’utilisation d’une recherche de flux de travail pour créer un lien hypertexte dynamique qui pointe vers différentes adresses en fonction de l’élément sur lequel le flux de travail est en cours d’exécution, consultez Inclure un lien hypertexte vers l’élément actif.
Inclure un lien hypertexte vers l’élément actif
Dans la section précédente, Inclure un lien hypertexte statique, l’adresse de l’exemple de lien hypertexte n’inclut aucune information variable : chaque fois que le flux de travail envoie l’e-mail, le lien hypertexte pointe vers la même page.
Toutefois, à l’aide d’une recherche de flux de travail, vous pouvez créer un lien dynamique qui utilise des informations sur l’élément actuel pour décider de l’URL vers laquelle pointer.
Si l’élément actif est un document dans une bibliothèque de documents
Dans l’exemple de notification de démarrage de flux de travail, vous souhaiterez peut-être fournir un lien vers le nouveau document lui-même :
-
Entrez ou collez le texte statique dans lequel vous souhaitez que le lien apparaisse.
-
Sélectionnez le texte, puis Modifier le lien hypertexte.
-
Dans la boîte de dialogue Modifier le lien hypertexte , sélectionnez la fonction (fx).
Conseil : Après avoir inséré une recherche, vous ne pouvez pas la faire glisser vers un nouvel emplacement. (Toutefois, il est possible de « déplacer » une recherche en faisant glisser un autre texte autour de celle-ci.) De même, il n’est pas possible de couper, de copier ou de coller une recherche ou tout texte qui inclut une recherche.
-
Dans la boîte de dialogue Rechercher une chaîne, dans le champ Sourcede données, sélectionnez Élément actuel.
-
Dans le champ Champ source, sélectionnez URL absolue encodée, puis OK.
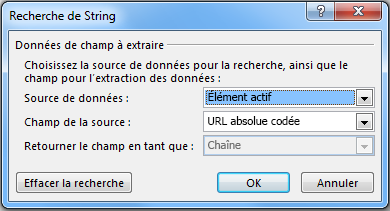
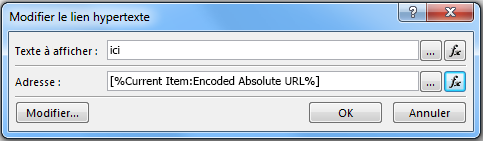
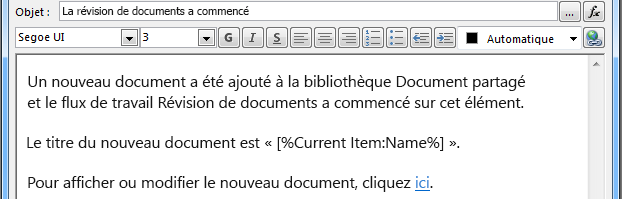
Lorsque le destinataire de l’e-mail sélectionne le lien, le document s’ouvre pour affichage ou modification.
Si l’élément actif est un élément de liste
Lorsque vous créez un lien vers un élément de liste (par exemple, une annonce ou un événement de calendrier), vous pouvez choisir d’ouvrir le formulaire d’affichage (DispForm.aspx) ou le formulaire de modification (EditForm.aspx) de l’élément de liste.
Pour créer un lien qui ouvre l’élément de liste :
-
Dans le navigateur, accédez à la liste sur laquelle vous souhaitez créer ce flux de travail.
-
Ouvrez l’élément de liste pour n’importe quel document existant dans la bibliothèque, en utilisant Afficher l’élément si vous souhaitez que votre lien ouvre le formulaire d’affichage, ou Modifier l’élément si vous souhaitez que votre lien ouvre le formulaire de modification.
-
Copiez l’adresse dans la barre d’adresses à partir du début http: ou https: via le premier signe égal (=).

-
Le texte ?ID= est un paramètre de chaîne de requête qui indique à la page d’afficher le formulaire pour l’élément de la liste ou de la bibliothèque active dont l’ID de liste suit le signe égal (=), qui dans cet exemple sera l’ID de liste de l’élément actif, tel qu’identifié par la recherche de flux de travail.
Remarque : Si l’élément actif est une tâche créée par l’une des trois actions de tâche de flux de travail, et si vous souhaitez que le lien ouvre le formulaire de tâche personnalisé (et non le formulaire d’affichage ou de modification par défaut pour la liste Tâches), voir Si l’élément actuel est un formulaire de tâche personnalisé. Pour les tâches qui ne sont pas créées par une action de tâche de flux de travail et pour les formulaires d’affichage des tâches créées par l’une des actions de tâche de flux de travail, la procédure actuelle est tout ce dont vous avez besoin.
-
Dans la boîte de dialogue Définir Email message, entrez ou collez le texte statique dans lequel vous souhaitez que le lien apparaisse, par exemple - Pour afficher l’élément de liste, cliquez ici.
-
Sélectionnez le texte, puis Modifier le lien hypertexte.
-
Dans la zone Modifier le lien hypertexte, pour le champ d’adresse , sélectionnez Générateur de chaînes.
-
Dans la boîte de dialogue Générateur de chaînes, collez l’adresse.
-
Positionnez le point d’insertion directement après le signe égal (=), puis sélectionnez Ajouter ou Modifier la recherche.
-
Dans la boîte de dialogue Rechercher une chaîne , dans le champ Source, sélectionnez Élément actuel, puis dans le champ Champsource, sélectionnez ID.
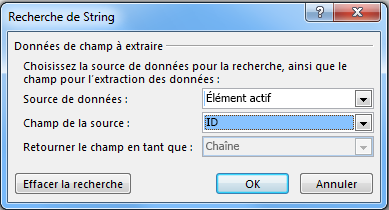
-
Sélectionnez OK.
La chaîne finale du Générateur de chaînes doit commencer par http:// ou https:// et se terminer par [%Current Item:ID%].

Important : Bien que la recherche d’ID d’élément actuel soit utile pour créer des liens vers l’élément de liste actuel, les recherches suivantes peuvent présenter des erreurs dans le chemin d’accès rendu, et nous ne les recommandons pas pour l’inclusion dans les liens de messagerie : Chemin d’accès, URL relative du serveur, URL source et chemin d’URL.
-
Sélectionnez OK deux fois.
Vos liens s’affichent en texte bleu avec un soulignement dans l’e-mail.

Si vous envisagez d’utiliser le lien plusieurs fois, passez à la section suivante.
Stocker une adresse d’élément de liste en tant que variable de flux de travail
Vous pouvez stocker l’URL du formulaire d’affichage ou la forme de modification d’un élément de liste dans une variable de flux de travail, afin de pouvoir l’utiliser à plusieurs emplacements du même flux de travail.
-
Dans la fenêtre Concepteur de flux de travail, sélectionnez Actions, puis Extraire la sous-chaîne de l’index de chaîne.
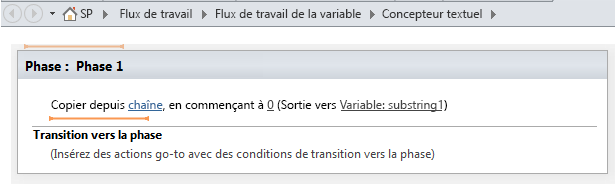
-
Dans la phase, sélectionnez chaîne, puis sélectionnez le bouton de sélection [...].
-
Dans la boîte de dialogue Générateur de chaînes, collez la partie texte statique de l’URL (mais pas la recherche de l’ID d’élément actuel).
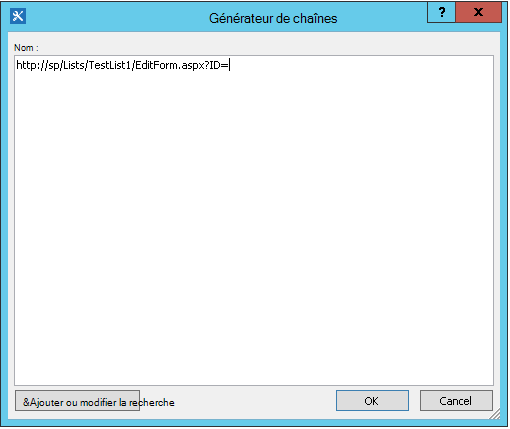
-
Positionnez le point d’insertion après le signe égal (=), puis sélectionnez Ajouter ou Modifier la recherche.
-
Dans la boîte de dialogue Rechercher une chaîne, dans le champ Source de données, sélectionnez Élément actif, puis, dans le champ Champ source, sélectionnez ID.

-
Sélectionnez OK.
La recherche est ajoutée au texte dans la boîte de dialogue.
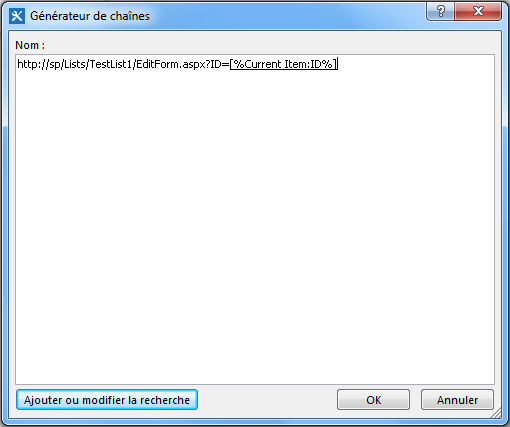
-
Pour fermer la boîte de dialogue Générateur de chaînes, sélectionnez OK.
-
Sélectionnez 0 dans À partir de 0 et remplacez-le par 1.
Remarque : Lorsque l’option Démarrer à a une valeur supérieure à 1, les caractères de la chaîne finale sont supprimés.
-
Sélectionnez Variable : substring ou Variable : substring1 dans Sortie vers variable : sous-chaîne.
-
Dans la liste, sélectionnez Créer une variable , puis, dans la boîte de dialogue Modifier la variable , entrez un nom pour la nouvelle variable.
-
Vérifiez que Type est défini sur Chaîne, puis sélectionnez OK.
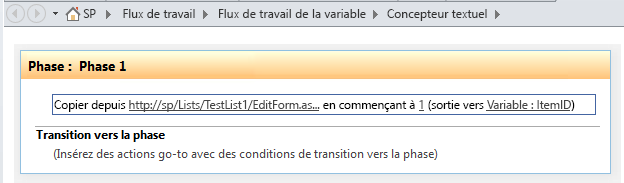
-
Sélectionnez sous l’action que vous venez de créer et Ajouter l’action Envoyer un e-mail aux actions, puis sélectionnez ces utilisateurs dans l’action.
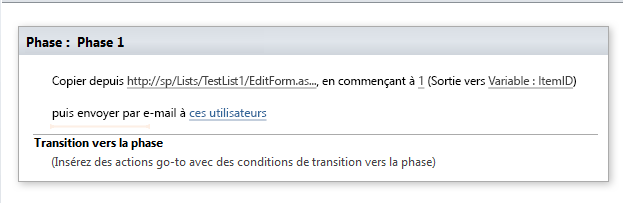
-
Pour utiliser la nouvelle variable dans la boîte de dialogue Définir Email message, entrez ou collez le texte dans lequel le lien doit apparaître dans le corps de l’e-mail. Sélectionnez le texte, puis, dans le menu de mise en forme, sélectionnez Modifier le lien hypertexte. Sélectionnez le bouton [fx] ou sélectionnez le bouton de sélection [...], puis sélectionnez Ajouter ou Modifier la recherche.
-
Dans la boîte de dialogue Rechercher une chaîne, dans la liste Source de données, sélectionnez Variables et paramètres de flux de travail.
-
Dans la liste Champde la source , sélectionnez Variable : nom de la variable, puis sélectionnez OK, puis sélectionnez OK dansla zone suivante.


Vous pouvez maintenant insérer cette variable n’importe où dans le flux de travail actuel.
Inclure une image
Vous pouvez inclure un graphique dans votre e-mail en créant une variable et en utilisant la balise d’image HTML <img/> pour créer un lien vers une image stockée en tant que fichier JPEG (.jpg) et chargée dans une bibliothèque d’images de votre site.
-
Dans la fenêtre Concepteur de flux de travail, sélectionnez Actions, puis Définir la variable de flux de travail.
-
Sélectionnez variable de flux de travail, puis Créer une variable.
-
Dans la boîte de dialogue Modifier la variable , entrez un nom pour la nouvelle variable et assurez-vous que Type est défini sur Chaîne, puis sélectionnez OK.
-
Sélectionnez valeur , puis sélectionnez le bouton de sélection [...]. Dans la fenêtre Générateurde chaînes, entrez ou collez l’URL du fichier image JPEG au format de balise HTML <img src ="URL"/>
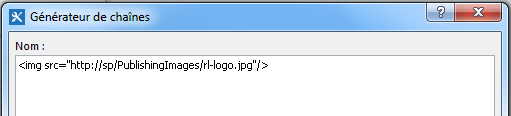
-
Sélectionnez OK.
-
L’action insérée apparaît comme suit.
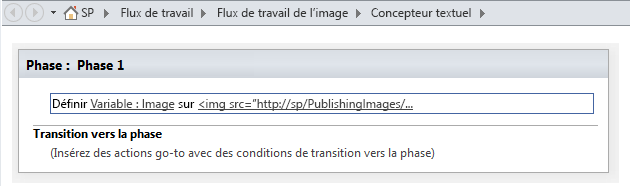
-
Sélectionnez sous l’action que vous venez de créer et ajoutez l’action Envoyer un e-mail à l’action, puis sélectionnez lesutilisateurs dans l’action.
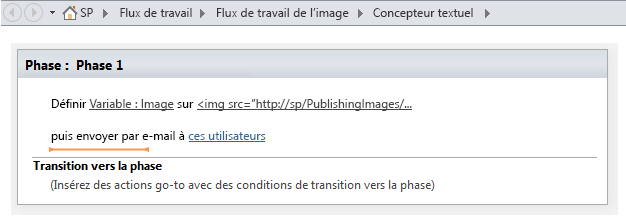
-
Dans la boîte de dialogue Définir Email message, sélectionnez Ajouter ou Modifier la recherche.
-
Dans la boîte de dialogue Rechercher une chaîne , dans la liste Source de données , sélectionnez Variables et paramètres de flux de travail.
-
Dans la liste Champ de la source , sélectionnez Variable : nom de la variable, puis sélectionnez OK.
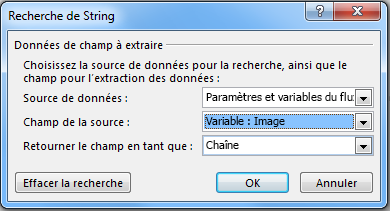
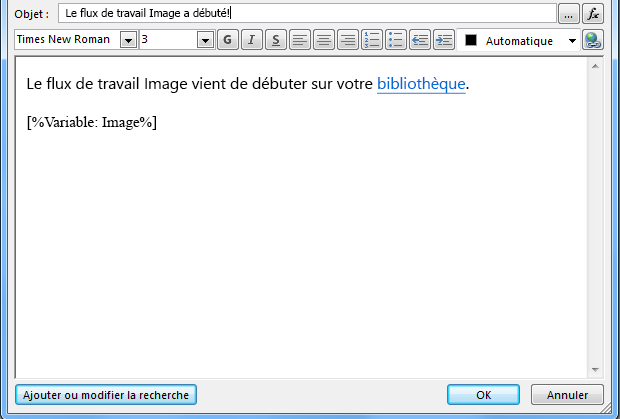
-
Pour fermer la fenêtre Définir Email message et publier le flux de travail, sélectionnez à nouveau OK.
Lorsque l’e-mail est envoyé, l’image du fichier JPEG s’affiche à la place de la balise de lien.
Identifier les options qui ne sont pas prises en charge
Nous ne prenons pas en charge les options suivantes par la version actuelle de l’action Envoyer un Email :
-
Spécification d’une adresse sur la ligne De . (Les e-mails envoyés par le workflow affichent toujours l’adresse e-mail spécifiée par l’administrateur du serveur sur la ligne De . Seul l’administrateur du serveur peut le modifier, et il ne peut être modifié que pour toutes les notifications dans l’application web actuelle, pas par workflow.)
-
Utilisation d’une feuille de style en cascade incorporée (CSS) pour mettre en forme le contenu du message. Le texte peut être mis en forme à l’aide de l’attribut style , mais nous ne prenons pas en charge la balise <style> et les classes CSS.
-
Utilisation d’une recherche de flux de travail dans la zone À ou CC qui fait référence à une colonne du type Person ou Group qui contient plusieurs valeurs.
-
Spécification d’un destinataire Cci pour un e-mail.
-
Ajout d’un autre fichier avec un message en pièce jointe.
-
Incorporation de fichiers image ou graphiques dans un message. Au lieu de cela, incluez une image.
Voir aussi
SharePoint 2013 Étape par étape : Configuration du paramètre de Email sortant
Présentation de SharePoint Designer
Configuration de l’e-mail sortant pour une application web spécifique
Informations de référence rapides sur les actions de flux de travail
Créer une liste dans SharePoint
Créer une colonne dans une liste ou une bibliothèque SharePoint
Modifier une colonne dans une liste ou une bibliothèque
Créer une alerte ou s’abonner à un flux RSS dans SharePoint 2010
Conseils de dépannage de base
La liste de questions suivante peut vous aider à déterminer la cause d’un problème lors de la création d’un workflow :
-
Pouvez-vous créer un autre type de flux de travail dans la même liste ? Par exemple, essayez de créer un workflow d’approbation.
-
Êtes-vous en mesure de créer le même flux de travail :
-
sur une autre liste sur le même site ?
-
sur un autre site sous la même collection de sites ?
-
sur une autre collection de sites sous la même application web ?
-
sur une autre application web ?
-
vous êtes connecté avec un autre compte ?
-
à l’aide d’un autre ordinateur ?
-
Conseils de résolution des problèmes avancés
Si aucun des conseils de dépannage de base n’aide à déterminer la cause d’un problème de flux de travail, procédez comme suit :
-
Vérifiez que vous disposez des autorisations requises au niveau du site et du flux de travail. Accédez à Paramètres du site>Autorisations du site>Vérifier les autorisations/Paramètres de liste>Autorisations pour cette liste, puis vérifiez que les résultats de la vérification des autorisations correspondent aux éléments suivants :
-
Autorisations minimales pour concevoir un workflow (enregistrer et publier) :
-
sur le site SharePoint: Conception
-
dans la liste SharePoint: Modifier
-
-
Autorisations minimales pour démarrer un workflow :
-
sur le site SharePoint: Afficher uniquement/Lecture
-
dans la liste SharePoint: Contribuer
-
-
-
Vérifiez que les paramètres de courrier sortant sont définis sur le serveur Exchange approprié.
-
Ouvrir l’invite de commandes en tant qu’administrateur
-
Exécutez nslookup <Exchange l’adresse du serveur>. Par exemple : nslookup exch.contoso.com
-
Vous devez voir l’adresse IP résolue du serveur Exchange dans la sortie. Si ce n’est pas le cas, contactez votre administrateur Exchange et demandez le nom de domaine complet (FDQN) Exchange approprié.
-
-
Envoyez un e-mail à la même personne à l’aide de la fonction SendEmail de la classe SPUtility avec SharePoint Management Shell en procédant comme suit.
-
Ouvrez SharePoint Management Shell en tant qu’administrateur. (Cliquez avec le bouton droit sur SharePoint Management Shell>Exécuter en tant qu’administrateur)
-
Exécutez le script suivant. Si le script répond avec True et que l’utilisateur reçoit un e-mail de SharePoint, SMTP est configuré correctement dans SharePoint.
$Site = "Your Site Name" $Email = "User to whom you are sending an email through the workflow" $Subject = "Subject Line with the email" $Body = "Test Email Body" $web = Get-SPWeb $Site [Microsoft.SharePoint.Utilities.SPUtility]::SendEmail($Web ,0,0,$Email,$Subject,$Body) # Below is the same script with sample data $Site = "http://sp/" $Email = "User1@contoso.com" $Subject = "Test Email from SharePoint" $Body = "This is a Test Email" $web = Get-SPWeb $Site [Microsoft.SharePoint.Utilities.SPUtility]::SendEmail($Web ,0,0,$Email,$Subject,$Body)
-
-
À l’aide de la fonctionnalité SMTP, envoyez un e-mail au même utilisateur à partir du serveur SharePoint. Suivez les étapes décrites dans Utiliser Telnet pour tester la communication SMTP.
Remarque : Par défaut, SharePoint ne crée pas d’entrées de journal pour les courriers sortants. SharePoint n’envoie jamais d’e-mail directement. Les e-mails sont relayés via le serveur SMTP (Exchange ) configuré dans Administration centrale. Pour résoudre ce type de workflow, suivez les étapes précédentes.










