Gérer vos contacts dans Outlook sur le web
En plus de la boîte de réception et du calendrier, Outlook vous permet également de gérer les contacts pour vous assurer que les informations sur les personnes dont vous avez besoin pour garder le contact sont toujours à jour.
Créer un contact
-
Sélectionnez Contacts.
-
Sélectionnez Nouveau contact.
-
Ajoutez des détails.
-
Sélectionnez ajouter plus et choisissez les détails supplémentaires de votre choix.
-
Sélectionnez Créer.
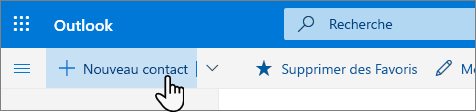
Modifier un contact
-
Sélectionnez un contact.
-
Sélectionnez Modifier.
-
Apportez les modifications souhaitées.
Remarque : Certaines informations sont fournies par votre organisation et vous ne pourrez pas les modifier.
-
Sélectionnez Enregistrer.
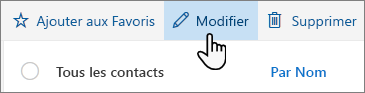
Créer une liste de contacts
-
Sélectionnez la flèche vers le bas en regard de nouveau contact , puis sélectionnez nouvelle liste de contacts.
-
Donnez un nom à la liste de contacts.
-
Tapez les noms ou les adresses de messagerie à ajouter à la liste de contacts.
-
Ajoutez une description.
-
Sélectionnez Créer.
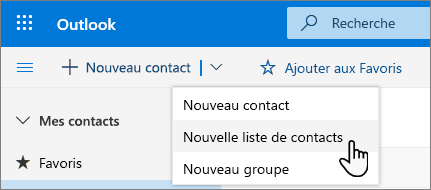
Connecter votre compte Microsoft 365 à LinkedIn
Lorsque vous connectez votre compte à LinkedIn, vous mettez votre réseau de connexions directement dans Outlook. Cette opération ajoute des informations supplémentaires aux cartes de profil et dans Outlook pour le Web vous donne des informations sur un onglet LinkedIn au sein de leur carte de visite.
Pour vous connecter, procédez comme suit :
-
Dans une carte de visite, sélectionnez l’icône ou la section LinkedIn.
-
Cliquez sur Oui, je peux passerà LinkedIn.
-
Si vous y êtes invité, connectez-vous à votre compte LinkedIn.
-
Sélectionnez accepter pour connecter votre compte LinkedIn à votre compte Microsoft 365.
-
Choisissez-en un :
-
Sélectionnez accepter pour autoriser votre compte professionnel ou scolaire à partager des données avec LinkedIn.
-
Si vous ne voulez pas autoriser votre compte professionnel ou scolaire à partager des données avec LinkedIn, cliquez sur non .
-
-
Si vous y êtes invité, sélectionnez obtenu/OK pour terminer l’installation.
Pour plus d’informations sur le fonctionnement de cette intégration , voir LinkedIn dans les applications et services Microsoft.
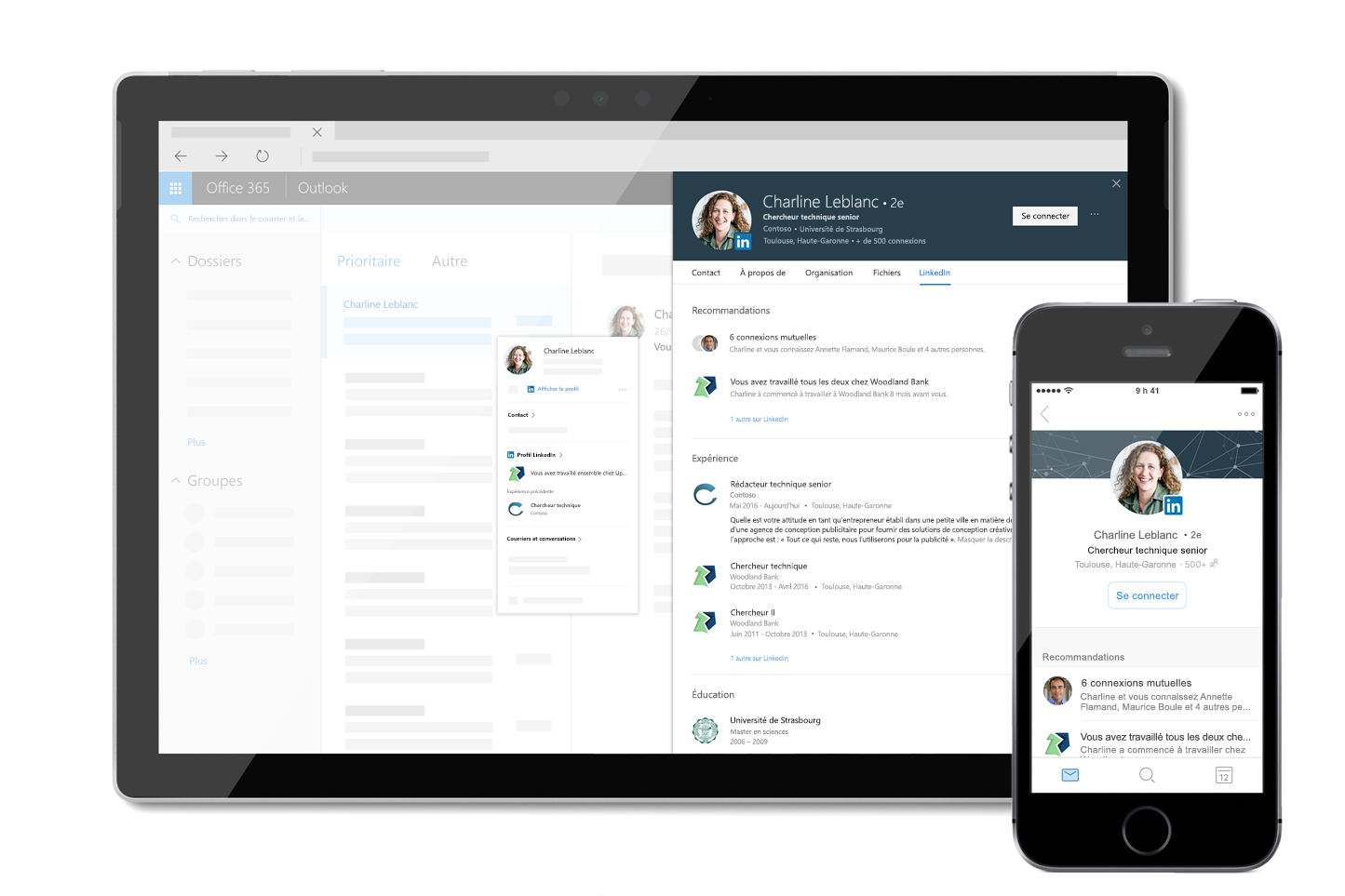
Remarque : Les fonctionnalités et informations de ce guide s’appliquent à Outlook sur le Web disponible dans Microsoft 365.










