Utiliser Microsoft pour les tâches et les rappels dans Outlook sur le Web
Dans Outlook pour le Web, Microsoft to do est facilement accessible pour vous permettre d’effectuer le suivi de vos tâches, de partager des tâches et de rester concentré sur ce qui est important pour vous.
Créer une tâche
-
Sélectionnez tâches.
-
Sélectionnez la liste à laquelle vous voulez ajouter la tâche.
-
Sélectionnez Ajouter une tâche.
-
Tapez un nom ou une description.
-
Appuyez sur Entrée.
Si vous souhaitez ajouter des informations supplémentaires, sélectionnez la tâche, puis ajoutez des étapes, des rappels, des dates d’échéance, des fichiers et des notes.
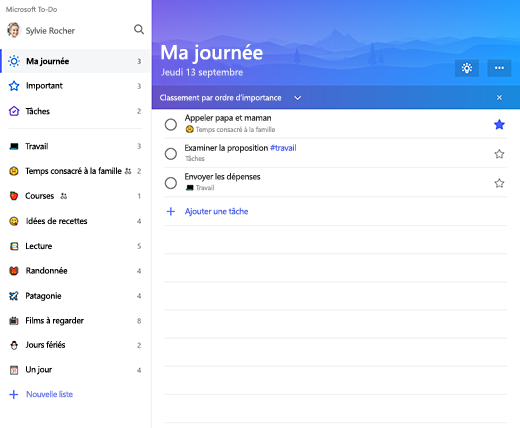
Créer une liste
Les listes constituent un excellent moyen de trier vos tâches dans les catégories ou projets communs.
-
Sélectionnez Nouvelle liste.
-
Tapez un nom pour la liste.
-
Appuyez sur Entrée.
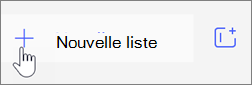
Restez informé avec ma journée
Ma journée vous permet d’ajouter des tâches de plusieurs listes à une seule vue pour vous aider à hiérarchiser et à vous concentrer sur les tâches appropriées du jour. À la fin du jour de la réinitialisation de la liste, vous pouvez ajouter des tâches qui n’ont pas été terminées ou de nouvelles tâches pour le jour suivant.
-
Sélectionnez ma journée.
-
Cliquez sur l’icône d’ampoule actuelle .
-
Sélectionnez le signe plus pour ajouter une des tâches suggérées à votre liste ma journée .
Vous pouvez ouvrir une liste, cliquer avec le bouton droit sur une tâche, puis sélectionner Ajouter à ma journée.
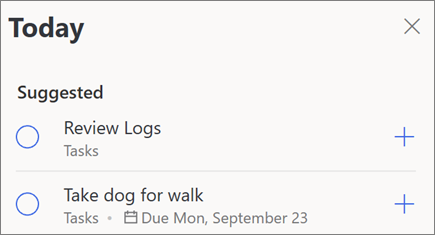
Courrier avec indicateur et qui m’a été attribué
Activez votre adresse de messagerie avec indicateur et les listes qui m’ont été attribuées pour que les messages que vous avez marqués apparaissent en tant que tâches et que les tâches du planificateur apparaissent également.
Si vous souhaitez en savoir plus :
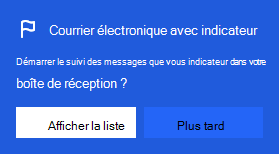
Remarque : Les fonctionnalités et informations de ce guide s’appliquent à Outlook sur le Web disponible dans Microsoft 365.










