Installer Office 2010
Important : Office 2010 n’est plus pris en charge . Découvrez les options disponibles ici. Si vous avez encore besoin d’installer cette version, vous avez besoin d’un disque d’installation Office 2010 et d’une clé de produit pour la version que vous essayez d’installer.
En raison de problèmes de compatibilité descendante potentiels, la version 32 bits est installée par défaut. Toutefois, si vous préférez installer la version 64 bits, suivez la procédure d’installation de la version 64 bits décrite dans cet article.
Remarque : Pour plus d’informations sur la version 64 bits, voir Choisir la version 64 bits ou 32 bits d’Office.
Pour installer ou désinstaller des applications spécifiques de façon personnalisée, voir la section ci-dessous: Installer ou supprimer Office programmes ou composants individuels.
Installer la version 32 bits (par défaut) d’Office 2010
-
Insérez le disque d’Office 2010 dans le lecteur. Si l’Assistant Installation ne démarre pas automatiquement, accédez au lecteur de disque et cliquez sur SETUP.EXE.
-
Lorsque vous y êtes invité, saisissez la clé du produit.
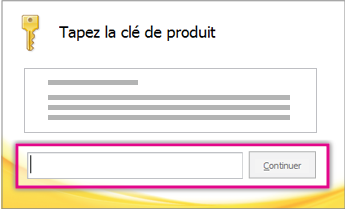
Si vous avez besoin d’aide, consultez la rubrique indiquant où se trouve la clé de produit Office 2010.
-
Lisez et acceptez les termes du contrat de licence logiciel Microsoft, puis cliquez sur Continuer.
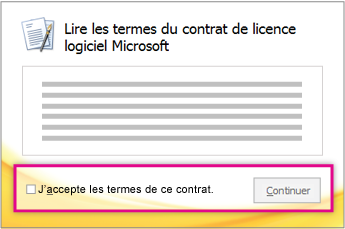
-
Suivez les invites du programme d’installation, puis après avoir installé Office, cliquez sur Fermer.
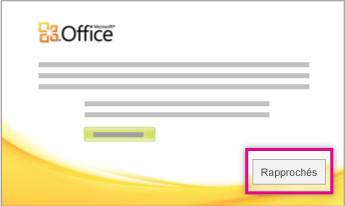
-
Dans l’Assistant Activation, cliquez sur Je souhaite activer le logiciel via Internet, puis suivez les invites.
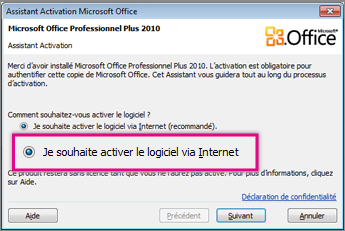
Vous devez activer Office pour garantir le bon fonctionnement de tous les programmes Office. Si vous ne l’activez pas lors de l’installation, vous pouvez le faire plus tard à partir d’un logiciel Office via Fichier > Aide > Activer la clé du produit.
Pour plus d’informations, voir Activer les programmes Office 2010.
Installer la version 64 bits d’Office 2010
Vous devez tenir compte des éléments suivants si vous envisagez d’installer la version 64 bits d’Office :
-
Vous devez exécuter une version 64 bits de Windows. Pour vérifier que vous remplissez cette condition, voir Quel système d’exploitation Windows mon ordinateur exécute-t-il ?
-
Désinstallez les versions 32 bits d’Office déjà installées. Pour plus d’informations à ce sujet, voir Désinstaller ou supprimer Office 2010.
-
Vérifiez que les compléments Office tiers que vous utilisez sont compatibles avec Office 2010 et une architecture 64 bits. Les problèmes de compatibilité descendante potentiels sont la raison pour laquelle nous vous conseillons de garder la version 32 bits si vous n’êtes n’en êtes pas sûr.
-
Insérez le disque d’installation d’Office 2010.
-
Cliquez sur Démarrer > Ordinateur, cliquez avec le bouton droit sur le lecteur de disque dans lequel vous avez inséré le disque d’installation d’Office 2010, puis sélectionnez Ouvrir.
-
À la racine d’installation, ouvrez le dossier x64, puis double-cliquez sur setup.exe.
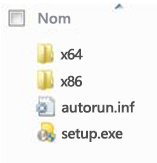
-
Une fois l’installation terminée, suivez les instructions d’installation par défaut et entrez la clé de produit (étape 2).
Installer ou supprimer des programmes ou des composants Office individuels
Avec Office 2010, vous pouvez installer des applications ou composants (fonctionnalités) Office spécifiques.
Installer ou supprimer des programmes Office individuels
Si vous ne voulez installer que certains programmes de votre suite Office, par exemple si vous possédez Office Famille et Petite Entreprise et que vous souhaitez installer Word, Excel, PowerPoint et Outlook, mais pas OneNote, vous pouvez choisir une installation personnalisée au cours de l’installation.
-
Lancez l’installation de votre suite Office.
-
Dans la boîte de dialogue Choisir le type d’installation, cliquez sur Personnaliser.
-
Sous l’onglet Options d’installation , cliquez avec le bouton droit sur les programmes que vous ne souhaitez pas installer, puis cliquez

-
Cliquez sur Installer maintenant pour terminer l’installation personnalisée.
Important : Il est impossible de supprimer des programmes Office de manière individuelle une fois que la suite a été installée. Vous devez désinstaller Office complètement, puis le réinstaller à l’aide d’une installation personnalisée en suivant les étapes présentées plus haut.
Installer ou supprimer des composants de programme Office individuels
Lorsque vous essayez d’utiliser pour la première fois une fonctionnalité qui n’est pas encore installée, Office l’installe en règle générale automatiquement.
Si la fonctionnalité souhaitée ne s’installe pas automatiquement, procédez comme suit :
-
Quittez tous les programmes.
-
Dans Microsoft Windows, cliquez sur le bouton Démarrer, puis sur Panneau de configuration.
-
Effectuez l’une des opérations suivantes :
-
Windows 7 et Windows Vista Cliquez sur Programmes, puis sur Programmes et fonctionnalités. Cliquez sur le nom de la suite Microsoft Office à modifier, puis cliquez sur Modifier.
Remarque : Dans l’affichage classique, double-cliquez sur Programmes et fonctionnalités. Cliquez sur le nom de la suite Microsoft Office à modifier, puis cliquez sur Modifier.
-
Microsoft Windows XP Cliquez sur Ajout/Suppression de programmes, puis sur Modifier ou supprimer des programmes. Cliquez sur le nom de la suite Microsoft Office à modifier, puis cliquez sur Modifier.
Remarque : Dans l’affichage classique, double-cliquez sur Ajout/Suppression de programmes, cliquez sur le nom de la suite Microsoft Office à modifier, puis cliquez sur Modifier.
-
-
Dans la boîte de dialogue Installation d’Office, cliquez sur Ajouter ou supprimer des composants, puis cliquez sur Continuer.
-
Cliquez sur les options d’installation personnalisée que vous souhaitez utiliser.
-
Cliquez sur le signe plus (+) pour développer un dossier et afficher les autres fonctionnalités.
-
Le symbole en regard de chaque fonctionnalité indique comment cette fonctionnalité est installée par défaut. Vous pouvez modifier le mode d’installation d’une fonctionnalité en cliquant sur le symbole correspondant, puis en sélectionnant un autre symbole dans la liste qui s’affiche. Les différents symboles ont les significations suivantes :




-
Lorsqu’une fonctionnalité comporte des sous-fonctionnalités, un symbole affiché sur un arrière-plan blanc indique que la fonctionnalité et toutes les sous-fonctionnalités associées utilisent la même méthode d’installation. Lorsque le symbole est affiché sur un arrière-plan gris, la fonctionnalité principale et les sous-fonctionnalités associées utilisent différentes méthodes d’installation.
-
Vous pouvez également utiliser le clavier pour parcourir l’ensemble des fonctionnalités et modifier les options. Utilisez les touches Flèche vers le haut et Flèche vers le bas pour sélectionner une fonctionnalité. Utilisez la touche Flèche vers la droite pour développer une fonctionnalité qui contient une ou plusieurs sous-fonctionnalités. Utilisez la touche Flèche vers la gauche pour réduire la fonctionnalité développée. Après avoir sélectionné la fonctionnalité à modifier, appuyez sur la touche Espace pour afficher le menu des options d’installation. Utilisez les touches Flèche vers le haut et Flèche vers le bas pour sélectionner l’option d’installation souhaitée et appuyez sur Entrée.
-
-
Après avoir choisi les options d’installation personnalisée qui vous intéressent, procédez comme suit :
-
Cliquez sur Mettre à niveau. Ce bouton s’affiche si le programme d’installation détecte une version antérieure d’Office sur votre ordinateur.
-
Cliquez sur Installer maintenant. Ce bouton s’affiche si le programme d’installation ne détecte aucune version antérieure d’Office sur votre ordinateur.
-










