Installez Visio ou accédez à Visio pour le web
Applies To
Visio Plan 2 Visio Professionnel 2024 Visio Standard 2024 Visio Professionnel 2021 Visio Standard 2021 Visio Professionnel 2019 Visio Standard 2019 Visio Professionnel 2016 Visio Standard 2016 Office pour les entreprises Office 365 Petite Entreprise Microsoft 365 Admin Office.comVisio n’est pas inclus dans la suite Office. Il est vendu en tant qu’application autonome. Si vous n’avez pas Visio vous pouvez l’acheter ou l’essayer maintenant. Commencez ici : Achetez ou essayez Visio.
Quelle version de Visio avez-vous ?
Avant de continuer, vous devez connaître la version de Visio que vous allez utiliser : l’application de bureau ou la version de l’application web. Seules certaines versions de Visio incluent l'application d'ordinateur de bureau.
-
Si vous disposez d'Visio Plan 2 ou d’une version sans abonnement, telle que Visio Professionnel ou Visio Standard 2024, 2021 ou 2019, vous pouvez installer et utiliser l’application de bureau.
-
Si vous avez Visio Plan 1, la seule façon d’accéder à Visio est d’utiliser la version de l’application web. Pour savoir comment accéder à Visio de cette façon, sélectionnez l’onglet Visio pour le web ci-dessous.
Conseil : Si vous utilisez Visio au travail ou à l’école et que vous n’êtes pas sûr d’avoir une licenceVisio Plan 1 ou Visio Plan 2, consultez cet article : Quel produit ou licence Microsoft 365 pour les entreprises ai-je ?
Conseil : Si vous êtes propriétaire d’une petite entreprise et que vous recherchez plus d’informations sur la configuration de Microsoft 365, consultez Aide et apprentissage pour les petites entreprises.
En fonction de votre version, sélectionnez l’onglet approprié ci-dessous (Windows ou Web) pour accéder à Visio.
Installer Visio (Visio Plan 2 ou Visio Professionnel)
Ci-dessous, nous décrivons comment installer l’application de bureau incluse avecVisio Plan 2 et les versions sans abonnement de Visio Professionnel ou Visio Standard 2024, 2021, 2019 ou 2016. Si vous avez Visio Plan 1vu les étapes sous l'onglet Visio pour le web.
Étape 1 : Associer Visio à votre compte
Pour pouvoir installer Visio une licence doit être associée à votre compte Microsoft ou à votre compte professionnel ou scolaire. Le compte que vous utilisez dépend de la version de Visio dont vous disposez.
Visio Professionnel (ou Standard)
Version sans abonnement 
Utiliser une clé de produit Vous n’en avez pas reçu ?
Si votre clé de produit est déjà liée à votre Compte Microsoft, passez à l’étape 2.
-
Accédez à office.com/setup.
-
Connectez-vous à l’aide d'un compte Microsoft existant ou nouveau et entrez votre clé de produit.
Une fois que Visio est associé à votre Compte Microsoft, vous n’avez plus besoin de la clé de produit. Elle sera toujours liée à votre compte et vous pourrez retélécharger l’application ou gérer votre licence à partir de account.microsoft.com.
Visio Plan 2
Version par abonnement 
Votre compte de travail ou d'école devrait déjà avoir une licence assignée pourVisio Plan 2. Passez à l’étape 2.
Si vous n'êtes pas en mesure de compléter l'étape 2, contactez votre administrateur informatique pour qu'une licence Visio Plan 2 vous soit attribuée.
Remarque : Si vous êtes l'Microsoft 365administrateur responsable de l'attribution des licences, voir Attribuer des licences aux utilisateurs et le guide de déploiement.
Étape 2 : Connectez-vous pour télécharger Visio
Avant de commencer Vérifiez que votre PC répond à la configuration système requise.
Le compte avec lequel vous vous connectez dépend de la version de Visio dont vous disposez. Suivez les étapes applicables à votre version.
Visio Professionnel (ou Standard)
Versions sans abonnement 
-
Allez sur www.office.com et si vous n'êtes pas encore connecté, sélectionnez se connecter.
-
Connectez-vous avec le Compte Microsoft associé à votre version d'achat unique de Visio.
Remarque : Si vous êtes déjà connecté à office.com avec un compte professionnel ou scolaire, vous devez vous déconnecter de celui-ci, puis vous reconnecter avec votre Compte Microsoft ou cliquer avec le bouton droit sur votre navigateur dans la barre des tâches pour démarrer une session de navigateur incognito ou InPrivate.
Vous avez oublié vos informations de compte ? Consulter Je oublié quel compte j’utilise avec Office.
-
Dans la page d’accueil de Microsoft 365 sélectionnez Installer Office.
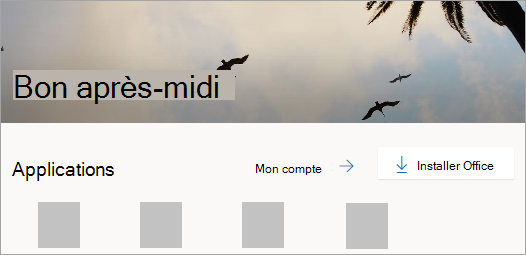
-
Dans le portail account.microsoft.com, sélectionnez Services et abonnements dans l’en-tête.
-
Choisissez la version de Visio que vous voulez installer, puis sélectionnez Installer. Si vous avez plusieurs produits Microsoft 365, vous devrez peut-être faire défiler la liste des produits associés à ce compte Microsoft.
Conseil : Pour installer Visio dans une autre langue ou installer la version 64 bits, sélectionnez le lien Autres options. Choisissez la langue et la version bit souhaitées, puis sélectionnez Installer.
Visio Plan 2
Version par abonnement 
-
Accédez à www.office.com et, si vous n’êtes pas encore connecté, sélectionnez Se connecter.
-
Connectez-vous avec le compte professionnel ou scolaire associé à cette version de Visio.
Remarque : Si vous êtes déjà connecté avec un Compte Microsoft, vous devrez vous déconnecter puis vous connecter avec le compte professionnel ou scolaire que vous utilisez avec votre abonnement, ou cliquer avec le bouton droit de votre navigateur dans la barre des tâches pour démarrer une session de navigation privée ou incognito.
Vous avez oublié vos informations de compte ? Consulter Je oublié quel compte j’utilise avec Office.
-
Dans la page d’accueilMicrosoft 365, sélectionnez Installer et plus, puis Installer les applications Microsoft 365. (Si vous avez défini une page de démarrage différente, accédez à admin.microsoft.com/account#installs.)
-
Dans Mon compte, sélectionnez Applications et appareils.
-
Trouvez Visio dans la liste et choisissez votre langue et la version 64-bit ou 32-bit, puis sélectionnez Installer Visio. (Si d’autres applications Microsoft 365 sont installées, veillez à sélectionner la même version en bits pour votre installation de Visio. Quelle est la version d’Office que j’utilise ?)
Conseil : Si Visio n’est pas répertorié comme option d’installation sous Applications & appareils, cela peut signifier que vous n’avez pas de licence. Vérifiez vos licences attribuées et, si vous ne voyez pas Visio Plan 2 répertorié sous vos abonnements attribués, contactez votre administrateur pour obtenir de l’aide. Si vous êtes l’administrateur Microsoft 365, découvrez comment attribuer des licences aux utilisateurs.
Visio devrait maintenant commencer à se télécharger. Suivez les instructions de lʼétape 3 : Installer Visio pour terminer lʼinstallation.
Étape 3 : Installer Visio
-
Selon votre navigateur, sélectionnez Ouvrir (dans Edge ou Chrome).
Si l’invite Contrôle de compte d’utilisateur indique Voulez-vous autoriser cette application à apporter des modifications à votre appareil ?, sélectionnez Oui.
L’installation commence.
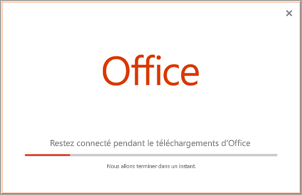
-
L’installation prend fin lorsque « C’est fait ! Visio est désormais installé » s’affiche. Une animation se lancera alors pour vous montrer l’emplacement de l’application Visio sur votre ordinateur.
Suivez les instructions dans la fenêtre pour rechercher Visio. Par exemple, en fonction de votre version de Windows, sélectionnez Démarrer, puis faites défiler pour trouver Visio dans votre liste d’applications.
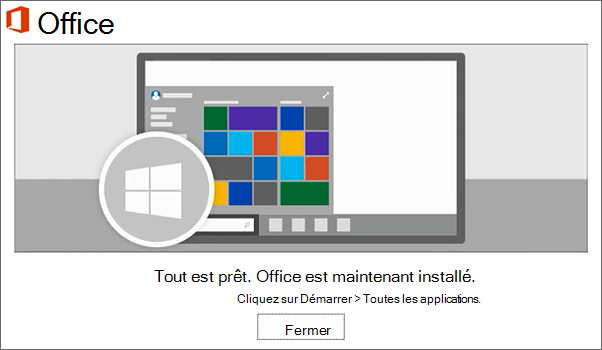
Forum aux questions sur l’installation de Visio
Sélectionnez l'un des thèmes ci-dessous pour le développer. Si votre problème n'y figure pas, veuillez nous laisser vos commentaires au bas de cet article et décrire le problème que vous rencontrez.
Si vous avez acquis Visio Professionnel ou Standard par l’une des méthodes suivantes, il est possible que vous ne disposiez pas d’une clé de produit ou d’un compte associé. Procédez comme suit pour installer votre version de Visio.
-
Microsoft HUP : si vous avez acheté Visio pour un usage personnel à la faveur du programme d’utilisation à domicile (HUP) de votre entreprise et disposez d’une clé de produit, voir Installer Office via le programme HUP (ces étapes s’appliquent à tous les produits Microsoft 365 autonomes achetés via le programme HUP).
-
Versions avec licence en volume : Certains services informatiques utilisent souvent d’autres méthodes pour installer les éditions sous licence en volume de Visio au sein de leur organisation. Pour obtenir de l’aide, contactez votre service informatique.
-
Vendeurs tiers : vous avez acheté Visio à un tiers et rencontrez des problèmes avec la clé de produit.
Accéder à Visio pour le web
Les Visio Plan 1 deux et Visio Plan 2 peuvent accéder à Visio pour le web. Cependant,Visio Plan 1 c'est la seule façon d'accéder à Visio puisque l'application de bureau n'est pas incluse avecVisio Plan 1.
Pour accéder à Visio for the web, procédez comme suit.
-
Allez àvisio.office.com.
-
Si vous y êtes invité, connectez-vous avec votre compte professionnel ou scolaire.
Pour en savoir plus sur cette version de Visio, voir Aperçu de Visio pour le web.











