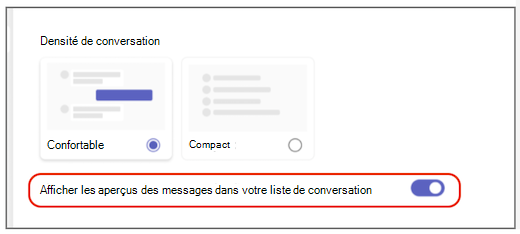Modifier l’espacement de vos messages de conversation dans Microsoft Teams
En fonction de la taille de votre moniteur et de vos préférences d’affichage, vous souhaiterez peut-être modifier la quantité d’espacement qui apparaît dans les messages de conversation. Que vous souhaitiez optimiser pour afficher plus de texte à la fois ou lire moins de texte à un niveau plus confortable, Teams vous permet de personnaliser la densité de conversation en fonction de vos besoins.
Afficher plus de texte en mode compact
Par défaut, la densité de conversation est définie sur le mode confortable, mais si vous souhaitez voir plus de texte, vous pouvez modifier cela dans vos paramètres.
-
Dans le coin supérieur droit de Teams, sélectionnez Paramètres et plus



-
Sous Densité de conversation, sélectionnez Compact.
Vos messages de conversation seront désormais plus condensés, avec moins d’espace entre les messages. Vous verrez également une vue plus compacte de votre liste de conversations, avec des aperçus des messages masqués par défaut en mode compact.
Afficher plus d’espace en mode confortable
Si vous souhaitez revenir en mode confortable, suivez les étapes ci-dessous :
-
Dans le coin supérieur droit de Teams, sélectionnez Paramètres et plus



-
Sous Densité de conversation, sélectionnez Confortable.
Vous verrez maintenant plus d’espace entre les messages. Vous verrez également que votre liste de conversations comporte des aperçus des messages affichés par défaut en mode confortable.
Afficher ou masquer les aperçus des messages
Les aperçus des messages sont affichés dans la liste des conversations par défaut en mode confortable et masqués par défaut en mode compact. Pour personnaliser votre liste de conversations, quelle que soit la densité de conversation que vous choisissez, vous pouvez afficher ou masquer les aperçus des messages en procédant comme suit :
-
Dans le coin supérieur droit de Teams, sélectionnez Paramètres et plus



-
Activez ou désactivez le bouton bascule en regard de Afficher les aperçus des messages dans votre liste de conversation.