Ajouter ou inviter des personnes extérieures à votre organisation à une conversation dans Microsoft Teams
Avec Accès externe pour Teams, vous pouvez ajouter ou inviter à une discussion en tête-à-tête toute personne extérieure à votre org Teams qui utilise Teams, Teams à usage personnel, Skype (pour les particuliers) et Skype Entreprise.
Vous pouvez également demander à votre administrateur d’ajouter des utilisateurs externes à l’annuaire étendu de votre organization à l’aide de leur numéro de téléphone. Une fois ajouté, vous pouvez les rechercher lorsque vous recherchez n’importe qui à l’intérieur de votre organization.
Pour ceux qui utilisent Teams ou Teams à des fins personnelles, cela inclut les discussions individuelles et les conversations de groupe nouvelles ou existantes.
Premières choses à savoir
-
Si vous invitez une personne qui n’a pas de compte Teams, elle recevra une invitation à créer un compte Teams non géré, puis à rejoindre la conversation avec tout l’historique des conversations.
-
Les personnes appartenant à différentes équipes peuvent facilement être ajoutées aux conversations des autres sans avoir à envoyer d’invitations.
-
Les administrateurs peuvent ajouter des contacts externes connus au répertoire étendu de votre organization. Une fois ajoutés, ces contacts peuvent faire l’objet d’une recherche à l’aide de leur nom ou de leur numéro de téléphone. Pour plus d’informations, consultez Gérer les réunions et les conversations externes.
-
Les personnes qui utilisent Teams à des fins personnelles doivent accepter une invitation à participer à une conversation. Lorsqu’une conversation est créée entre une organisation Teams managée et un compte Teams pour usage personnel, seules certaines options sont disponibles.
-
L’accès externe est activé par défaut, mais il peut être désactivé ou restreint par l’administrateur d’une organisation, par exemple en bloquant certaines adresses ou certains domaines.
-
Une étiquette externe en haut d’une conversation indique s’il y a des participants externes dans la conversation. Vous verrez également une étiquette d’identification à côté du nom de tout participant externe dans les listes de participants aux conversations individuelles et de groupe. En haut à gauche de Teams
-
L’indicateur de status d’une personne est toujours affiché pour les personnes qui utilisent Teams et Skype Entreprise, uniquement pour les personnes qui utilisent Teams à des fins personnelles après avoir accepté une invitation de conversation, et non pour les personnes qui utilisent Skype.
Ajouter ou inviter une personne extérieure à votre organisation à une conversation en personne
Les personnes que vous ajoutez ou invitez en dehors de votre organisation à une conversation en tête-à-tête peuvent inclure toute personne qui utilise Teams, Teams à usage personnel, Skype et Skype Entreprise.
Remarques :
-
Toute personne qui utilise Skype ou Teams à des fins personnelles peut accepter ou bloquer les invitations à une conversation. Vous pouvez également bloquer toute communication entrante de leur part.
-
Vous pouvez utiliser un numéro de téléphone pour rechercher une personne qui utilise Teams à des fins personnelles.
-
Les participants à Skype et Skype Entreprise peuvent uniquement utiliser du texte brut dans une conversation.
-
Sur le côté gauche de Teams, sélectionnez Chat


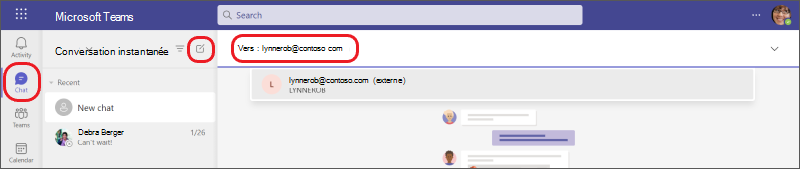
-
Tapez l’adresse e-mail de la personne ou le numéro de téléphone que vous souhaitez inviter à la conversation.
Si leur nom s’affiche, sélectionnez-le sous la barre de commandes. S’il n’y a pas de correspondance de nom, sélectionnez Recherche [adresse e-mail] en externe pour leur envoyer une invitation à la conversation.
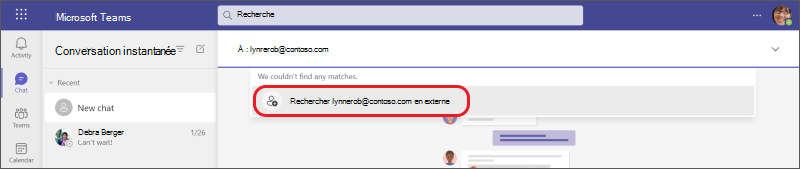
-
Pour démarrer la conversation, tapez un message dans la zone de texte en bas, puis sélectionnez Envoyer

Conseil : Pour mettre en forme le message avant de l’envoyer, choisissez l’une des options de mise en forme en bas de la conversation avant de l’envoyer.
Ajouter une personne qui utilise Teams en dehors de votre organisation à une conversation de groupe
Les personnes que vous ajoutez en dehors de votre organisation à une conversation de groupe nouvelle ou existante doivent utiliser Teams ou Teams à des fins personnelles.
Remarque : Les participants aux conversations de différentes organisations qui limitent ou bloquent la communication entre elles peuvent faire partie de votre conversation de groupe si votre organisation est autorisée à communiquer avec ces organisations.
Démarrer une nouvelle conversation de groupe et ajouter des participants
-
Tapez les adresses e-mail ou lesnuméros de téléphone des personnes que vous souhaitez inviter à discuter.
-
Tapez un message dans la zone de texte en bas ou cliquez sur la flèche vers le bas à droite pour ajouter un nom de groupe (facultatif) avant de taper un message.
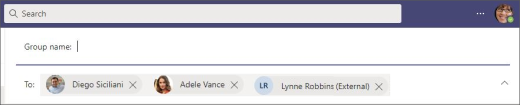
Remarque : Une conversation de groupe est limitée à 250 personnes, même si chaque personne peut être d’une organisation Teams différente.
Ajouter des participants à une conversation de groupe existante
Vous pouvez uniquement ajouter des participants d’accès externe à des conversations existantes ou en cours qui incluent déjà au moins un participant à l’accès externe. Sinon, vous allez créer une conversation de groupe avec les participants internes et un ou plusieurs participants externes que vous ajoutez.
-
Choisissez ou soyez actif dans la conversation de groupe existante à laquelle vous devez ajouter les participants.
-
Sélectionnez Afficher et ajouter des participants


-
Sélectionnez le nom du participant ajouté, puis choisissez si et la quantité de l’historique de conversation que vous souhaitez inclure. Sélectionnez Ajouter.
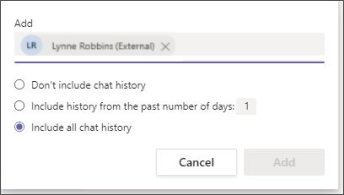
Vous verrez ensuite ces personnes ajoutées à la conversation de groupe.
S’il n’y a pas de correspondance de nom immédiate pour une personne (aucun résultat trouvé), choisissez Recherche [adresse e-mail de la personne] en externe pour lui envoyer une invitation de conversation.
-
Pour démarrer ou poursuivre la conversation, tapez un message dans la zone de texte en bas, puis sélectionnez Envoyer

Conseil : Si vous souhaitez mettre en forme le message avant de l’envoyer (facultatif), choisissez l’une des options de mise en forme en bas de la conversation avant de l’envoyer.
Autres éléments à savoir
-
Les participants aux conversations externes qui utilisent Teams et Teams à des fins personnelles peuvent modifier et supprimer des messages envoyés, définir des options de remise, mettre en forme du texte, utiliser des emojis, des autocollants et des GIF dans les conversations, utiliser @mentionset afficher leur état dans une conversation. Toutefois, ils ne peuvent pas partager ou joindre des fichiers ou utiliser des onglets ou des applications.
-
Dans la plupart des cas, tous les participants à la conversation peuvent afficher les profils des autres participants.
-
Certaines organisations externes ou capacités d’accès externes peuvent être bloquées par votre organisation, ou votre organisation peut être bloquée par elles.
-
Vous pouvez héberger une conversation de groupe externe avec jusqu’à 249 autres organisations.
-
Une conversation externe reste externe même si tous les participants externes ne font plus partie de la conversation.
-
Lorsque vous rejoignez une conversation de groupe externe au sein d’une organisation, vous êtes soumis aux stratégies de cette organisation. En outre, la stratégie de rétention la plus courte s’applique, qui sont des paramètres qui déterminent la durée pendant laquelle une conversation ou un message est conservé.
-
Une conversation externe devient en lecture seule si tous les participants de l’organisation où la conversation a été créée sont supprimés de cette organisation.
-
La prévention des pertes de données (DLP) et les barrières d’information ne s’appliquent pas aux conversations d’accès externe.
Pour plus d’informations sur l’accès externe et les paramètres associés, voir Gérer l’accès externe dans Microsoft Teams ou consultez votre administrateur.
Démarrer une conversation avec un contact externe ajouté à l’annuaire étendu de votre organization
Si les administrateurs de votre organisation ont activé l’annuaire étendu Teams Connect pour la conversation, vous pouvez trouver ces contacts externes en les recherchant à l’aide de leur nom ou de leur numéro de téléphone.
-
Accédez à Chat > Nouvelle

-
Dans le champ À : entrez le nom ou le numéro de téléphone de la personne, puis sélectionnez-la dans les résultats de la recherche.
-
Sélectionnez le contact approprié et envoyez votre premier message pour démarrer la conversation.
Le contact externe peut voir les politiques de confidentialité de votre organization lorsqu’il prend la décision d’accepter ou de bloquer l’invitation.
Pour plus d’informations, consultez Accepter, bloquer ou supprimer des demandes de conversation ou de réunion provenant de personnes extérieures à votre organization.
Pour afficher les informations de profil d’un utilisateur externe ajouté à l’annuaire étendu de votre organization, accédez à son carte de profil. Ces détails sont disponibles lorsqu’ils sont fournis par les administrateurs de votre organization.
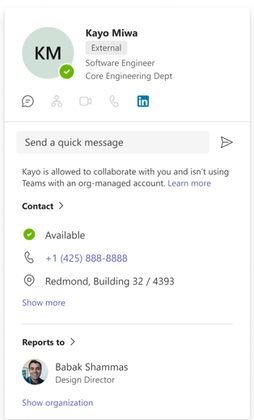
Liens connexes
Premières choses à savoir sur les conversations
de groupeQuitter ou supprimer une personne d’une conversation
de groupeDiscuter dans une réunion
TeamsAvancé : expérience de conversation native pour les utilisateurs externes (fédérés) dans Microsoft Teams










