Partager une liste ou un élément de liste
Cet article explique comment partager une liste ou un élément de liste avec des personnes de votre organization afin que d’autres personnes puissent l’afficher et la modifier.
Vous pouvez gérer les autorisations sur les listes et les éléments de liste à tout moment , comme vous le pouvez avec les fichiers. Pour plus d’informations sur le partage avec des personnes extérieures à votre organization, case activée le partage externe ou invité dans OneDrive, SharePoint et Listes.

Remarques :
-
Dans un siteSharePoint, les listes et les éléments de listes sont généralement disponibles pour tous les utilisateurs disposant d’autorisations sur le site. Mais dans certains cas, vous pouvez partager la liste ou les éléments de liste avec des personnes qui n’ont pas autrement accès à votre liste.
-
Votre écran est-il différent des exemples présentés ici ? Le site peut être configuré pour utiliser l’expérience classique par défaut, ou vous utilisez peut-être une version antérieure de SharePoint. Si vous êtes propriétaire de liste, propriétaire de site ou administrateur, case activée Basculer l’expérience par défaut pour les listes ou les bibliothèques de documents de nouveau ou classique pour les étapes permettant de définir l’expérience par défaut.
Partager une liste ou un élément de liste avec des personnes spécifiques
-
Accédez à la liste ou sélectionnez l’élément de liste que vous souhaitez partager, puis sélectionnez Partager

-
Pour les listes, vous trouverez Partager

-
Pour les éléments de liste, vous trouverez Partager

-
-
Sélectionnez Personnes avec un accès existant peut utiliser le lien.
-
Sélectionnez Personnes spécifiques, puis Appliquer.
-
Entrez les noms des personnes avec lesquelles vous souhaitez partager la liste ou l’élément de liste.
-
Sélectionnez l’icône de crayon à droite pour définir leur accès de niveau.
-
Si vous partagez une liste, vous disposez des options d’autorisation suivantes :
-
Peut modifier la liste permet aux utilisateurs de modifier la liste entière, y compris la modification, l’ajout ou la suppression d’éléments, de colonnes ou de vues.
-
La possibilité de modifier des éléments permet aux utilisateurs de modifier, d’ajouter ou de supprimer des éléments uniquement.
-
L’option Peut afficher permet aux utilisateurs d’afficher uniquement la liste. Ils ne peuvent pas modifier ou partager des éléments ou la liste.
-
-
Si vous partagez un élément de liste, vous disposez des options d’autorisation suivantes :
-
Peut modifier permet aux utilisateurs d’apporter des modifications à un élément. Ils ne peuvent pas modifier d’autres éléments ou la liste.
-
L’option Peut afficher permet aux utilisateurs d’afficher uniquement l’élément. Ils ne peuvent pas afficher d’autres éléments ou la liste.
-
-
-
Inclure un message si vous le souhaitez.
-
Sélectionnez Envoyer.
Remarques :
-
Le partage de listes nécessite l’autorisation « gérer les autorisations » dans SharePoint. Par défaut, cela signifie que seuls les propriétaires de sites ou de listes peuvent partager des listes.
-
Si un membre du site ou un visiteur du site (ou un non-propriétaire) tente de partager la liste, SharePoint envoie une demande d’approbation aux propriétaires du site si le site autorise les demandes d’accès.
-
Si les demandes d’accès au site sont désactivées, les non-propriétaires reçoivent un message les informant qu’ils ne disposent pas des autorisations de partage.
-
Votre administrateur d’entreprise peut restreindre le partage avec des utilisateurs en dehors de votre organization.
-
Si les administrateurs de site n’ont pas restreint le partage aux propriétaires de site, toute personne disposant des autorisations Modifier peut partager cette liste ou cet élément de liste avec d’autres personnes en sélectionnant Partager ou Copier le lien. Personnes qui ne disposent pas d’autorisations de modification peuvent utiliser Copier le lien pour obtenir un lien accessible aux personnes qui disposent déjà d’autorisations sur la liste ou l’élément de liste.
Partager une liste ou un élément de liste à l’aide de « Copier le lien »
-
Accédez à la liste ou pointez sur l’élément de liste que vous souhaitez partager, puis sélectionnez Partager

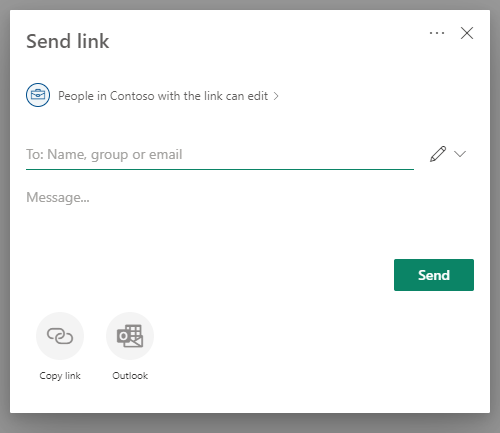
-
Utilisez les autorisations par défaut ou sélectionnez Personnes dans <votre organization> avec le lien peut modifier pour modifier les autorisations de lien.
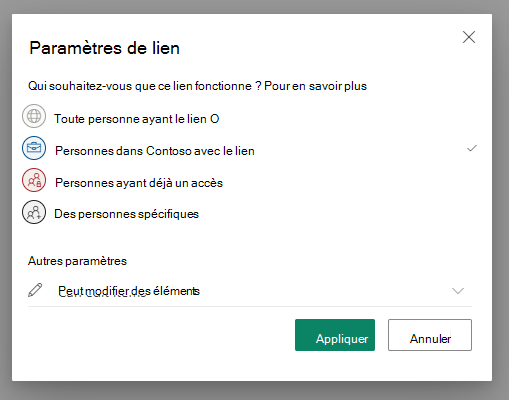
-
Pour modifier les autorisations de lien, sélectionnez une option pour les personnes auxquelles vous souhaitez accorder l’accès avec le lien :
Remarque : Si une option de partage a été grisée, les administrateurs de votre organisation peuvent les avoir restreints. Par exemple, ils peuvent choisir de désactiver l'option Tout le mondepour empêcher le transfert de liens utilisables vers d’autres personnes extérieures à votre organisation.
-
L’option Tout le monde octroie l’accès aux personnes qui reçoivent le lien, qu’elles le reçoivent directement de vous ou qu’il ait été transféré par un tiers. Cela peut inclure des personnes extérieures à votre organisation.
Remarque : Cette option n’est pas disponible dans SharePoint Server 2019.
-
Personnes dans <votre organization> donne à toute personne de votre organization qui dispose du lien l’accès, qu’elle le reçoive directement de vous ou qu’il soit transféré par quelqu’un d’autre.
-
Personnes avec un accès existant peut être utilisé par des personnes qui y ont déjà accès. Utilisez cette option si vous voulez simplement envoyer un lien à une personne qui dispose déjà d’un accès.
-
L’option Personnes spécifiques octroie l’accès aux seules personnes que vous spécifiez, même si d’autres personnes ont déjà accès à l’élément. Si l’invitation de partage est transféré, seules les personnes qui ont déjà accès à l’élément pourront utiliser le lien. Pour partager avec des personnes spécifiques, case activée la section précédente, Partager une liste ou un élément de liste avec des personnes spécifiques.
-
-
Sous Autres paramètres, sélectionnez l’une des options suivantes.
-
Si vous partagez une liste, vous disposez des options d’autorisation suivantes :
-
Peut modifier la liste permet aux utilisateurs de modifier la liste entière, y compris la modification, l’ajout ou la suppression d’éléments, de colonnes ou de vues.
-
La possibilité de modifier des éléments permet aux utilisateurs de modifier, d’ajouter ou de supprimer des éléments uniquement.
-
L’option Peut afficher permet aux utilisateurs d’afficher uniquement la liste. Ils ne peuvent pas modifier ou partager des éléments ou la liste.
-
-
Si vous partagez un élément de liste, vous disposez des options d’autorisation suivantes :
-
Peut modifier permet aux utilisateurs d’apporter des modifications à un élément. Ils ne peuvent pas modifier d’autres éléments ou la liste.
-
L’option Peut afficher permet aux utilisateurs d’afficher uniquement l’élément. Ils ne peuvent pas afficher d’autres éléments ou la liste.
-
-
-
Lorsque vous avez terminé, sélectionnez Appliquer.
-
Lorsque vous êtes prêt à envoyer le lien, sélectionnez Copier et coller le lien à l’endroit où vous souhaitez l’envoyer.
Remarques :
-
Listes qui sont enregistrées et stockées sur un SharePoint suivent les autorisations d’administrateur de ce site SharePoint pour le partage de liens. Listes enregistrées dans Mon Listes suivez les autorisations de partage OneDrive du profil. Vous pouvez configurer ces deux éléments dans le Centre d’administration SharePoint.
-
L’autorisation accordée par un lien partagé ne dure que tant que le lien existe. Par exemple, lorsqu’un lien est désactivé, l’accès est révoqué (bien que les utilisateurs aient toujours accès à l’élément de liste par d’autres moyens).
-
Lorsque l’option Autoriser la modification est sélectionnée (et qu’une personne s’est connectée), les personnes de votre organization peuvent modifier les valeurs de colonne des éléments de liste. Lorsque l’option Autoriser la modification n’est pas sélectionnée, les personnes de votre organization peuvent afficher l’élément et ses valeurs de colonne, mais elles ne peuvent pas les modifier.
-
Les administrateurs de site peuvent restreindre le partage afin que seuls les propriétaires puissent partager.
-
Si les administrateurs de site n’ont pas limité le partage aux propriétaires de site, toute personne disposant des autorisations Modifier sur un élément de liste peut partager cet élément de liste avec d’autres personnes en sélectionnant Partager ou Copier le lien. Personnes qui n’ont pas d’autorisations de modification peuvent utiliser Copier le lien pour obtenir un lien accessible aux personnes qui disposent déjà d’autorisations sur l’élément de liste.
-
N’hésitez pas à nous laisser un commentaire
Cet article vous a-t-il été utile ? Si c’est le cas, faites-le nous savoir en bas de cette page. S’il ne vous a pas été utile, faites-nous savoir ce qui vous a semblé confus ou les informations manquantes. Nous utiliserons vos commentaires pour vérifier les faits, ajouter des informations et mettre l’article à jour.
Partager une liste ouverte dans l’application
-
Sélectionnez Plus (...) en bas à droite de la fenêtre de l’application.
-
Sélectionnez Partager la liste.
-
Appuyez sur À, puis entrez les noms des personnes avec lesquelles vous souhaitez partager.
-
Appuyez sur l’icône de crayon et sélectionnez le niveau d’accès que vous souhaitez accorder au destinataire :
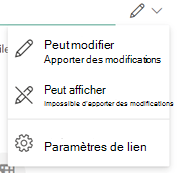
-
Incluez un message au destinataire, si vous le souhaitez.
-
Appuyez sur Envoyer.
Partager une liste à partir de la page d’accueil de l’application Listes
-
Ouvrez la page d’accueil de l’application Listes.
(Si vous êtes déjà dans une liste, vous pouvez appuyer sur la flèche Précédent en haut à gauche de l’application pour accéder à Accueil.)
-
Dans la liste que vous souhaitez partager, appuyez sur les points de suspension verticaux :

-
Appuyez sur Partager.
-
Appuyez sur À, puis entrez les noms des personnes avec lesquelles vous souhaitez partager.
-
Appuyez sur l’icône de crayon et sélectionnez le niveau d’accès que vous souhaitez accorder au destinataire :
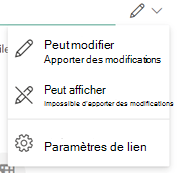
-
Incluez un message au destinataire, si vous le souhaitez.
Partager une liste ouverte dans l’application
-
Sélectionnez Plus (...) en bas à droite de la fenêtre de l’application.
-
Sélectionnez Partager la liste.
-
Appuyez sur À, puis entrez les noms des personnes avec lesquelles vous souhaitez partager.
-
Appuyez sur l’icône de crayon et sélectionnez le niveau d’accès que vous souhaitez accorder au destinataire :
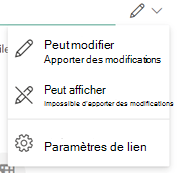
-
Incluez un message au destinataire, si vous le souhaitez.
-
Appuyez sur Envoyer.
Partager une liste à partir de la page d’accueil de l’application Listes
-
Ouvrez la page d’accueil de l’application Listes.
(Si vous êtes déjà dans une liste, vous pouvez appuyer sur la flèche Précédent en haut à gauche de l’application pour accéder à Accueil.)
-
Dans la liste que vous souhaitez partager, appuyez sur les points de suspension verticaux :

-
Appuyez sur Partager.
-
Appuyez sur À, puis entrez les noms des personnes avec lesquelles vous souhaitez partager.
-
Appuyez sur l’icône de crayon et sélectionnez le niveau d’accès que vous souhaitez accorder au destinataire :
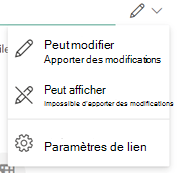
-
Incluez un message au destinataire, si vous le souhaitez.
Besoin d’aide ?
Vous voulez plus d’options ?
Explorez les avantages de l’abonnement, parcourez les cours de formation, découvrez comment sécuriser votre appareil, etc.
Les communautés vous permettent de poser des questions et d'y répondre, de donner vos commentaires et de bénéficier de l'avis d'experts aux connaissances approfondies.










