Premières choses à savoir sur les composants de boucle dans Microsoft Teams
Avez-vous déjà envoyé du contenu à une conversation et souhaité que votre équipe puisse simplement ajouter ses idées et commentaires directement dans le message, sans un tas d’allers-retours ? Avec les composants loop, tout est possible aujourd’hui. Lisez cet article pour en savoir plus.
1. Les composants de boucle sont conçus pour la collaboration
Lorsque vous envoyez un composant Loop, tous les participants à votre conversation peuvent le modifier inline et voir les modifications instantanément. Cela signifie que vous pouvez collaborer directement à l’intérieur d’un message de conversation. Pour l’essayer, accédez à la zone de messagerie et commencez par un message vide. Sélectionnez Composants de boucle 

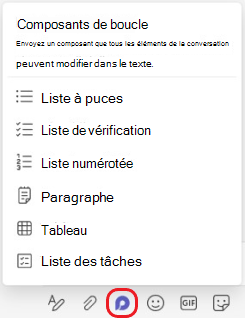
2. Ils sont enregistrés automatiquement
Les composants de boucle sont enregistrés automatiquement sur votre OneDrive, ce qui signifie que vous pouvez les trouver à partir de Office.com en plus de Teams. Nous vous suggérons de donner à vos composants des titres faciles à mémoriser (le titre est également utilisé pour le nom de fichier) pour vous aider à les rechercher et à les trouver rapidement.
3. Les possibilités de collaboration sont infinies
Voici cinq utilisations courantes des composants de boucle. Mais une fois que vous avez commencé, vous découvrirez probablement de nouvelles façons d’aider votre équipe à travailler ensemble plus efficacement.
Co-édition : Vous souhaitez obtenir de l’aide de votre équipe pour trouver les mots appropriés ? Utilisez les composants Loop pour créer une présentation, un billet sur les réseaux sociaux à venir ou même un e-mail important envoyé à un client.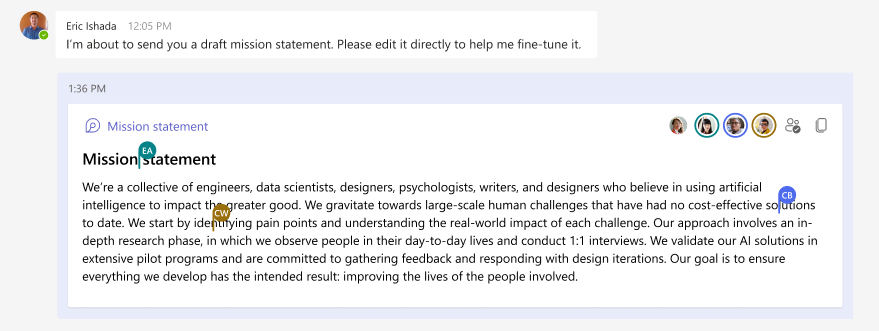
Compilation des données : Envoyez un composant de table avec des colonnes et des lignes clairement étiquetées à votre équipe. Dans chaque cellule, décrivez les données dont vous avez besoin et @mention la personne qui, selon vous, peut les fournir. Vous pouvez également utiliser un tableau pour une simple feuille d’inscription.
Gestion des projets : Le composant liste de tâches offre un moyen très léger d’attribuer des travaux avec des dates d’échéance aux membres de votre équipe. (Veillez à les @mention pour qu’ils soient avertis qu’ils ont une tâche.) Une fois le travail terminé, chaque personne peut marquer sa tâche comme terminée. C’est assez gratifiant, en fait , la tâche est barré de la liste, juste sous vos yeux.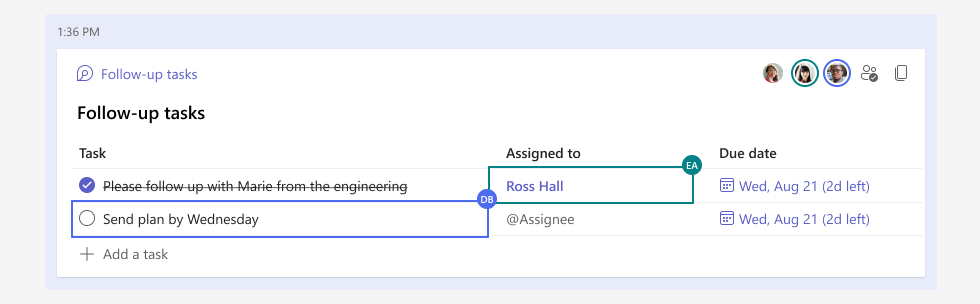
Mise au point d’une discussion : Vous pouvez utiliser un composant comme « mini salle de réunion » pour avoir un endroit pour vous concentrer sur un seul sujet tandis que le fil de conversation main couvre un terrain plus large. Cela est particulièrement utile lorsque vous essayez d’obtenir des décisions d’alignement et de fermeture. Quelques conseils :
-
Vous pouvez toujours cliquer sur n’importe quel contenu et y pointer brièvement la souris pour voir qui a contribué à cette partie de la discussion.
-
Lorsque vous posez des questions ou notez des différences d’opinion, vous pouvez insérer un commentaire, car cela attribue ce que vous tapez. Tapez // dans le composant, puis sélectionnez Commentaire.
-
Épinglez le message avec votre composant aussi longtemps que votre discussion est active, de sorte qu’il est facile pour tout le monde d’y revenir. Accédez à Plus d’options


4. Les composants sont facilement partagés et reflètent toujours les dernières modifications
Vous pouvez démarrer un composant Loop dans une conversation, puis le partager avec une autre pour inviter d’autres personnes à collaborer. Sélectionnez Copier le lien 
5. D’autres Microsoft Loop
Les composants de boucle ont été lancés en premier dans la conversation Teams, mais ils seront disponibles dans les canaux Teams et dans d’autres applications M365 à l’avenir. Et les composants loop ne sont qu’un élément de Microsoft Loop. En savoir plus ici sur Loop et les plans de Microsoft pour cette application puissante et flexible.
En savoir plus
Envoyer un composant de boucle dans une conversation Teams










