Si votre équipe utilise des listes de distribution, le partage de fichiers et la prise de notes collaborative pour accomplir vos tâches, vous aimerez Groupes Microsoft 365 dans Outlook. Groupes Microsoft 365 est une plateforme puissante et productive qui regroupe les conversations et le calendrier de Outlook, les fichiers de SharePoint, les tâches de Planificateur et un bloc-notes OneNote partagé dans un espace de collaboration unique pour votre équipe.
Lorsque vous suivez un groupe, tous les messages électroniques et invitations à la réunion sont envoyés directement à votre boîte de réception. Mais ils sont également stockés dans votre dossier de groupe. Par conséquent, ne vous inquiétez pas de supprimer accidentellement quelque chose ou de créer une règle pour déplacer le courrier de votre boîte de réception vers un dossier privé. Supprimez-le de votre boîte de réception après l’avoir lu et sachez qu’une copie est toujours stockée en toute sécurité dans votre dossier de groupe pouvant faire l’objet d’une recherche ; en fait, tous les messages depuis le début du groupe sont stockés dans le dossier du groupe. Même si vous n’étiez pas membre au début, vous verrez l’historique complet une fois que vous rejoindrez.
Conseil : Si vous n’avez pas encore commencé avec Groupes Microsoft 365 vous souhaiterez peut-être d’abord lire Bien démarrer avec Groupes Microsoft 365 dans Outlook.
Conseils pour tirer le meilleur parti de Groupes Microsoft 365 dans Outlook
-
Utiliser des groupes comme les listes de distribution De nouveaux messages électroniques et demandes de réunion arriveront dans votre boîte de réception, et tout ce que vous envoyez au groupe sera remis à tous les membres du groupe, comme avec une liste de distribution. N’importe quelle version de Outlook ou Outlook sur le web fonctionne. Il vous suffit de taper l’adresse e-mail du groupe sur la ligne TO de votre e-mail pour commencer à communiquer.
Remarque : Lorsque vous créez un groupe, case activée la case à cocher Envoyer toutes les conversations de groupe afin que tous les membres reçoivent des copies des e-mails de groupe dans leur boîte de réception.
-
« Favoris » de votre groupe pour un accès rapide Dans Outlook, les groupes dont vous êtes propriétaire et/ou dont vous êtes membre sont répertoriés en bas du volet de navigation. Cliquez avec le bouton droit sur un groupe et sélectionnez Ajouter aux favoris pour le déplacer vers le haut du volet de navigation pour un accès facile.
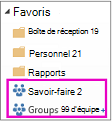
L’ajout aux Favoris vous permet également d’accéder au contenu lorsque vous êtes hors connexion.
-
Pas besoin de déplacer des messages vers un dossier privé Lorsque vous suivez un groupe, tous les messages électroniques et invitations à la réunion sont envoyés directement à votre boîte de réception. Mais ils sont également stockés dans votre dossier de groupe. Par conséquent, ne vous inquiétez pas de supprimer accidentellement quelque chose ou de créer une règle pour déplacer le courrier de votre boîte de réception vers un dossier privé. Supprimez-le de votre boîte de réception après l’avoir lu et sachez qu’une copie est toujours stockée en toute sécurité dans votre dossier de groupe pouvant faire l’objet d’une recherche ; en fait, tous les messages depuis le début du groupe sont stockés dans le dossier du groupe. Ainsi, même si vous n’étiez pas membre au début, vous verrez l’historique complet une fois que vous avez rejoint.
Si vous ne souhaitez pas que le courrier arrive dans votre boîte de réception, arrêtez simplement le suivi à partir du groupe (mais restez joint). Les messages continueront d’être remis à votre dossier de groupe, mais pas à votre boîte de réception.
-
Planifier facilement des réunions de groupe Chaque fois que vous sélectionnez l’un de vos groupes dans le volet de navigation, un ruban spécial groupes s’affiche en haut de l’écran. Ouvrez le calendrier pour voir toutes les réunions de groupe planifiées pour le mois. Pour ouvrir votre calendrier de groupe dans :
-
Outlook, sélectionnez Calendrier d’accueil >.

Pour planifier une nouvelle réunion à partir d’ici, consultez : Planifier une réunion sur un calendrier de groupe.
-
Outlook sur le web, sélectionnez Calendrier.

Pour planifier une nouvelle réunion à partir d’ici, consultez : Planifier une réunion sur un calendrier de groupe.
-
-
Partagez facilement des fichiers avec tous les membres du groupe Vous pouvez facilement charger des fichiers partagés ou joindre des fichiers de la bibliothèque à vos e-mails. Étant donné que les autorisations appropriées sont déjà définies et appliquées à tous les membres du groupe, vous n’avez pas besoin de gérer les autorisations sur les fichiers partagés. Pour ouvrir l’espace de fichier de votre groupe sur le ruban groupes dans :
-
Outlook, sélectionnez Accueil > Fichiers. Voir Partager des fichiers de groupe.
-
Outlook sur le web, sélectionnez Fichiers. Voir Partager des fichiers de groupe.
-
-
Accéder rapidement au bloc-notes d’équipe Utilisez-le pour capturer des notes pour vos discussions, réunions, plans et activités d’équipe. Pour ouvrir le bloc-notes de votre groupe sur le ruban groupes dans :
-
Outlook, sélectionnez Accueil > Notebook.
-
Outlook sur le web, sélectionnez Notebook.
-
-
Trouvez ce que vous recherchez Vous recherchez toutes les réunions sur un sujet donné ? Vous voulez trouver les notes du sac brun de la semaine dernière ? Les conversations de groupe, le calendrier, les fichiers et les blocs-notes peuvent faire l’objet d’une recherche, et les autorisations sont automatiquement définies afin que tous les membres du groupe puissent rechercher ce qu’ils recherchent.
-
Obtenir des réseaux sociaux avec des j’aime et des @mentions Comme l’idée d’un membre du groupe ? Dites-le. C’est rapide et facile (et vous pouvez dire au-dessus de l’ancien « +1 »). Vous voulez attirer l’attention de quelqu’un ? Utilisez un @mention dans un e-mail et ce message sera envoyé à la boîte de réception du membre du groupe pour qu’il puisse effectuer le suivi.










