Vous avez entendu parler des groupes Microsoft 365 et de la façon dont vous pouvez les utiliser dans Outlook, mais vous ne savez peut-être pas comment commencer. Dans cet article, nous allons vous guider tout au long des étapes de base de la façon dont vous et votre équipe pouvez commencer à utiliser les groupes Microsoft 365 dans Outlook. Nous vous fournirons également des liens vers du contenu plus détaillé lorsque vous serez prêt à en faire plus.
Si vous ne savez pas quels sont les groupes, vous pouvez d’abord consulter Découvrir les groupes Microsoft 365 .
Pour tirer le meilleur parti des groupes Microsoft 365 dans Outlook, vous devez disposer d’une offre Microsoft 365 qui prend en charge Exchange Online et SharePoint Online, comme Business Premium, E3 ou E5.
Remarque : Pour utiliser les groupes Microsoft 365 dans Outlook sur Windows, vous devez utiliser Outlook en mode Exchange mis en cache. Pour plus d’informations à ce sujet, consultez Activer le mode Exchange mis en cache.
Sélectionnez un onglet ci-dessous pour obtenir plus d’informations sur la prise en main de cette fonctionnalité.
La première chose à faire est de créer votre groupe. La création d’un groupe dans Outlook est un processus très simple. La version courte de l’histoire est la suivante :
-
Cliquez sur Nouveau groupe dans la section groupes du ruban. Si vous utilisez Outlook sur le web au lieu de la version de bureau, vous pouvez démarrer ce processus en cliquant sur la flèche déroulante en regard de Nouveau et en sélectionnant Grouper. Vous pouvez également accéder à la barre de navigation dans la marge de gauche et sélectionner l’icône Groupes située sous l’icône Personnes. Ensuite, sélectionnez « Nouveau groupe » dans le coin supérieur gauche.
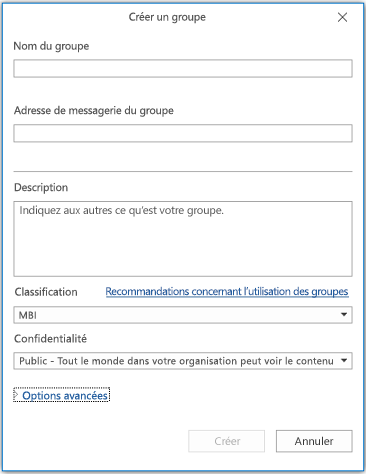
-
Donnez un nom à votre groupe.
-
Définissez le paramètre de confidentialité. Les groupes sont privés par défaut. Cela signifie qu’ils ne peuvent être consultés que par les membres du groupe et nécessitent l’autorisation d’un propriétaire de groupe pour rejoindre le groupe. Les groupes publics peuvent être consultés et joints par n’importe qui dans votre organization. Aucun des paramètres n’expose vos groupes à des personnes extérieures au organization, sauf si vous les invitez spécifiquement en tant qu’invités.
Conseil : Les groupes sont privés par défaut lorsqu’ils créent à l’aide de Outlook sur le web. Dans les mois à venir, elles seront privées par défaut lorsqu’elles seront créées à l’aide de l’une des applications Outlook.
-
Décidez si vous souhaitez que les nouveaux membres suivent le groupe (options avancées). Les membres qui suivent le groupe recevront des copies de chaque message de groupe dans leur boîte de réception personnelle. Les membres qui sont simplement joints devront accéder à la boîte de réception partagée du groupe pour participer à des conversations de groupe.
En savoir plus :
-
Pour plus d’informations sur la création d’un groupe, voir Créer un groupe dans Outlook.
-
Pour plus d’informations sur la jonction d’un groupe créé par une autre personne, voir Rejoindre un groupe dans Outlook.
-
Pour plus d’informations sur la façon d’arrêter de recevoir des messages de groupe dans votre boîte de réception ou de quitter complètement un groupe, voir Quitter un groupe dans Outlook.
Une fois votre groupe créé, vous pouvez ajouter des membres au groupe. Pour ajouter de nouveaux membres :
-
Accédez à votre groupe dans Outlook en le trouvant dans le volet de navigation à gauche. Il doit se trouver sous votre boîte aux lettres dans la section Groupes . Si vous utilisezOutlook sur le web,
-
Une fois que vous êtes dans votre groupe, cliquez sur Ajouter des membres dans le ruban. Si vous utilisez Outlook sur le web cliquez là où il indique le nombre de membres de votre groupe, en haut à droite de la fenêtre, puis cliquez sur Ajouter des membres. Vous pouvez également accéder à la barre de navigation dans la marge de gauche et sélectionner l’icône Groupes située sous l’icône Personnes. Dans le volet gauche, sous Groupes, sélectionnez le groupe que vous souhaitez inviter à rejoindre. Sélectionnez l’icône « Ajouter des membres » en regard du bouton Envoyer un e-mail et de l’icône des paramètres.
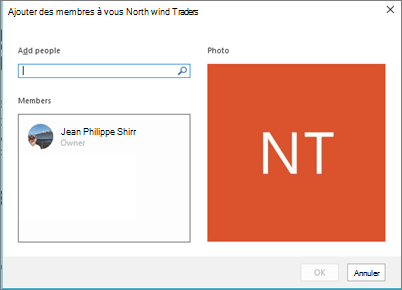
-
Tapez le nom ou l’adresse e-mail de chaque personne que vous souhaitez ajouter dans le champ fourni. Lorsque vous avez terminé, cliquez sur OK pour les ajouter. Chacun d’eux recevra un e-mail les invitant au groupe et leur donnant des liens pratiques pour accéder au contenu du groupe.
Conseil : Si vous souhaitez ajouter tous les membres d’une liste de distribution existante, tapez simplement le nom de la liste de distribution pour qu’ils soient tous ajoutés en une seule étape.
En savoir plus :
-
Pour plus d’informations sur l’invitation d’invités extérieurs à votre entreprise à votre groupe, consultez Accès invité dans les groupes Microsoft 365.
-
Pour plus d’informations sur l’ajout ou la suppression de membres de votre groupe, voir Ajouter et supprimer des membres de groupe dans Outlook.
Les conversations dans les groupes Microsoft 365 dans Outlook se produisent dans la boîte de réception partagée du groupe. Les utilisateurs peuvent lire les messages et y répondre, et les membres peuvent facilement rechercher ou faire défiler l’historique des messages pour être pris en compte sur ce qui a été discuté précédemment. La boîte de réception partagée ressemble beaucoup à la boîte de réception personnelle que Outlook utilisateurs connaissent. Chaque conversation s’affiche séparément dans la liste des messages à gauche et en cliquant sur l’une d’elles, elle s’ouvre dans le volet de lecture. Si un utilisateur marque un message ou une conversation comme lu, cela n’affecte pas la façon dont les messages s’affichent pour les autres membres du groupe, de sorte que vous n’avez pas à vous soucier que d’autres membres peuvent manquer un message important.
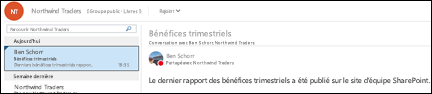
Conseil : Une modification récente de la façon dont les messages sont affichés et comptés dansOutlook a peut-être réinitialisé le numéro que vous voyez en regard du nom de votre groupe dans le volet de navigation Outlook. Si vous souhaitez réinitialiser ce nombre à zéro, vous pouvez cliquer avec le bouton droit sur le groupe et sélectionner Marquer tout comme lu.
Maintenant que vous avez créé votre groupe, commençons une nouvelle conversation. Vous pouvez publier un nouveau message en ouvrant la boîte de réception partagée du groupe et en cliquant sur Nouvelle conversation dans le ruban. Vous pouvez également simplement envoyer un e-mail à l’alias du groupe. Tous les membres du groupe pourront lire le nouveau message que vous avez publié et tous les membres qui suivent le groupe recevront une copie de votre message dans leur boîte de réception personnelle.
En savoir plus :
-
Si vous souhaitez utiliser Outlook sur le web voir Avoir une conversation de groupe dans Outlook.
Chaque groupe Microsoft 365 obtient une bibliothèque de fichiers partagés dans laquelle vous pouvez stocker, partager et collaborer sur des documents, des classeurs, des présentations ou n’importe quel type de fichier.
Accédez à la bibliothèque de fichiers en accédant à votre groupe dans Outlook (dans le volet de navigation gauche), puis cliquez sur Fichiers dans le ruban. La bibliothèque de fichiers s’ouvre dans un navigateur et à partir de là, vous pouvez créer des fichiers, charger des fichiers à partir de votre ordinateur et faire à peu près tout ce qu’une bibliothèque de documents SharePoint peut faire. Réfléchissez au type de fichiers qui serait utile à partager avec votre groupe et ne vous sentez pas limité aux fichiers Microsoft Office. Vous pouvez également partager des fichiers PDF, des photos ou tout autre type de fichier que votre groupe pourrait trouver utile.
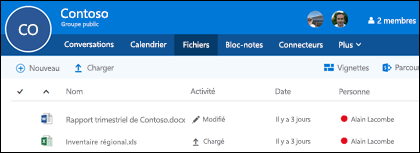
Pour télécharger ou supprimer un fichier, sélectionnez-le et ces options s’affichent dans la barre d’outils en haut.
En savoir plus :
-
Pour plus d’informations sur l’utilisation des fichiers de votre groupe, consultez Partager des fichiers de groupe.
Chaque groupe Microsoft 365 obtient son propre bloc-notes OneNote partagé où il peut recueillir des idées, collaborer et stocker des recherches.
Accédez à votre groupe dans Outlook en le trouvant dans le volet de navigation gauche ou dansOutlook sur le web en accédant à la vignette Personnes. Une fois que vous y êtes, cliquez sur Bloc-notes dans le ruban pour ouvrir le bloc-notes partagé du groupe.
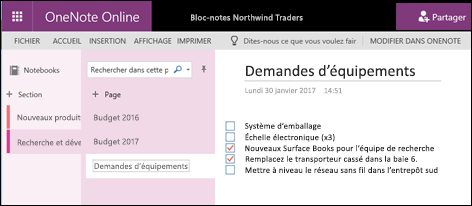
La première fois que vous ouvrez le bloc-notes partagé du groupe, il s’ouvre dans le navigateur dans OneNote pour le web. Vous pouvez y apporter des modifications, ou si vous avez OneNote 2016 et que vous préférez l’utiliser, cliquez simplement sur Modifier dans OneNote à partir du ruban. Une fois que vous l’avez ouvert dans OneNote, le bloc-notes se synchronise avec votre liste de blocs-notes ouverts et vous pouvez y accéder directement à partir de OneNote sans avoir à accéder au groupe au préalable.
Essayez d’accéder au bloc-notes OneNote de votre groupe et réfléchissez à ce qui pourrait être utile pour le groupe afin de collecter des idées et de collaborer. Par exemple, vous pouvez avoir une section que vous utilisez pour collecter et commenter du contenu web pertinent pour votre équipe.
Remarque : Votre bloc-notes de groupe est également disponible sur votre smartphone ou tablette à l’aide de OneNote pour iOS ou Android.
En savoir plus :
-
Pour commencer à utiliser OneNote, consultez Tâches de base dans OneNote 2016 pour Windows.
Il est probable que votre groupe ait des événements, des réunions, des jalons ou d’autres éléments qui bénéficieraient d’un calendrier partagé. Chaque groupe Microsoft 365 dispose d’un calendrier partagé que tous les membres peuvent voir et auquel ils peuvent contribuer.
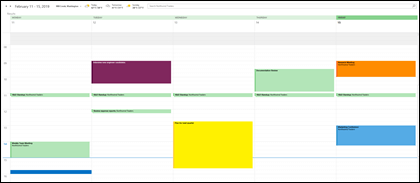
L’utilisation du calendrier de votre groupe n’est pas différente de celle de votre calendrier personnel. Si vous sélectionnez le bouton Calendrier dans le volet de navigation, vous verrez votre calendrier personnel, ainsi que les calendriers partagés des groupes dont vous êtes membre. Vous pouvez case activée les zones en regard de chaque calendrier que vous souhaitez afficher et les afficher côte à côte ou superposées.
L’ajout d’un élément au calendrier partagé fonctionne comme sur votre calendrier personnel. Toute réunion que vous ajoutez au calendrier partagé invite également les autres membres du groupe à cet événement, afin qu’ils puissent l’avoir sur leurs propres calendriers. Les rendez-vous ajoutés au calendrier de groupe partagé n’apparaissent pas dans les calendriers personnels des autres membres.
Maintenant que vous disposez de votre calendrier partagé, essayez d’ajouter les réunions ou événements à venir auxquels votre groupe peut participer.
En savoir plus :
-
Pour plus d’informations sur l’utilisation du calendrier partagé de votre groupe, voir Planifier une réunion sur un calendrier de groupe dans Outlook.
Maintenant que votre groupe est opérationnel, où allez-vous à partir de là ?
-
Planificateur Microsoft vous permet d’attribuer et de gérer des tâches pour les membres de votre groupe. Obtenez plus d’informations dans Planificateur aide.
-
Vous pouvez inviter des invités extérieurs à votre organization à rejoindre le groupe et à collaborer dans celui-ci. Consultez Accès invité dans les groupes Microsoft 365.
-
Migrez vos listes de distribution existantes vers des groupes Microsoft 365. Voir Pourquoi vous devez mettre à niveau vos listes de distribution vers des groupes dans Outlook.
-
Ajoutez une équipe Microsoft à votre groupe pour une conversation permanente. Consultez Démarrage rapide de Microsoft Teams.
Voir aussi
Vous avez des questions ?
Visitez le Microsoft Tech Community pour poser des questions et participer à des conversations sur Groupes Microsoft 365.
Nous sommes à votre écoute
Ben a mis à jour cet article le 25 juin 2021 suite à vos commentaires. Si vous l’avez trouvé utile, et surtout si ce n’est pas le cas, cliquez sur les contrôles de commentaires ci-dessous et laissez-nous quelques commentaires constructifs afin que nous puissions continuer à l’améliorer. Merci !










