Recherche pour les messages et bien plus encore dans Microsoft Teams
Il existe plusieurs options de recherche et de filtrage pour vous aider à trouver des messages, des personnes, des fichiers et d’autres informations partagées dans Teams.
Démarrez toute recherche dans la zone de recherche en haut de Teams. Lorsque vous tapez un mot ou un nom, Teams affiche les résultats associés. Choisissez l’un des éléments suggérés ou appuyez sur Entrée pour obtenir une liste complète. Choisissez l’un des éléments pour une vue complète.
Recherche votre emplacement actuel avec Ctrl+F
Appuyez sur Ctrl+F (cmd+F sur macOS) pour rechercher des messages dans une conversation ou un canal particulier dans Teams.
-
Choisissez la zone à rechercher, par exemple, une conversation récente ou le canal Général au sein d’une équipe.
-
Appuyez sur Ctrl+F suivi de vos termes de recherche, puis appuyez sur Go. Les résultats de la recherche s’affichent à partir de l’option Rechercher dans la conversation.
-
Choisissez l’un des résultats disponibles et Teams fera défiler jusqu’à l’emplacement de ce message particulier.
Recherche pour les conversations en tête-à-tête ou de groupe
Tapez le nom de la personne dans la zone de recherche. Vous verrez leur nom et toutes les conversations de groupe répertoriées. Sélectionnez leur nom pour accéder à votre conversation en face-à-face avec eux, ou choisissez une conversation de groupe pour reprendre là où vous vous êtes arrêté.
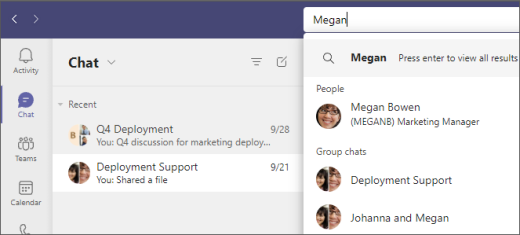
Recherche pour les conversations de groupe par le nom de la conversation (le cas échéant) ou recherchez le nom des participants à la conversation.
Recherche pour les équipes et les canaux
Recherche pour une équipe ou un canal par son nom dans la zone de recherche. Sélectionnez l’option suggérée dans la liste pour accéder directement à l’équipe ou au canal.
Rechercher des messages
Commencez à taper un mot clé dans la zone de recherche, puis appuyez sur Entrée. Cela affiche une liste de résultats qui incluent les mot clé.
Recherche délimitées dans Viva Connections
Si votre organization a Viva Connections activé, vous pouvez limiter votre recherche aux résultats de votre expérience Connections. Sélectionnez la zone de recherche dans Viva Connections et, au fur et à mesure que vous tapez, vous aurez la possibilité de « Recherche dans Viva Connections » (ou le nom que votre organization a choisi pour Connections), en plus de pouvoir effectuer une recherche dans Teams. Sélectionnez un résultat de recherche pour accéder à l’expérience Connections (ou Teams) correspondante.
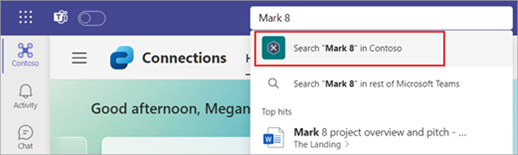
Remarques :
-
Viva Connections est disponible pour tous les utilisateurs du plan Entreprise Microsoft 365 ou Office 365.
-
La recherche étendue n’est pas disponible pour les clients GCC et GCC High. Il sera mis à disposition avec une prochaine mise à jour.
Filtrer vos résultats
Une fois que vous avez entré vos termes de recherche dans la zone de recherche, utilisez les onglets Messages, Personnes ou Fichiers au-dessus de vos résultats pour affiner votre recherche. Un autre niveau de filtres s’affiche une fois que vous avez fait votre sélection initiale, fournissant une option de recherche pour des résultats plus précis.
Par exemple, si vous sélectionnez Messages, vous pouvez filtrer en fonction de la provenance du message, de l’emplacement du message et bien plus encore.
Utiliser des modificateurs de recherche
Pour obtenir des résultats de recherche plus riches dans les messages, utilisez KQL (Keyword Query Language). Les modificateurs pris en charge par Teams sont les suivants :
Remarque : N’oubliez pas qu’il n’y a pas d’espace entre les deux-points et les termes de recherche.
-
From :Person’s name
-
In :Nom de la conversation de canal ou de groupe
-
Objet :mot clé à partir d’un message de canal avec une ligne d’objet
-
Envoyé :Date
Recherche conseils des pros
-
Utilisez un astérisque * pour obtenir des résultats pour tous les mots avec un préfixe correspondant. Tapez les premières lettres d’un mot suivies immédiatement d’un astérisque. Par exemple, tapez « serv* » dans la zone de recherche, et vous obtiendrez des résultats pour tous les mots qui commencent par ces quatre lettres (serveur, service, etc.).
-
Utilisez des guillemets pour rechercher une correspondance exacte sur un mot ou une expression. Exemple : « budget annuel ».
-
La zone de recherche prend également en charge certaines corrections orthographiques et correspondances de surnom pour les recherches de personnes.
Remarque : Pour plus d’informations sur l’utilisation de KQL, consultez la documentation pour les développeurs dans Informations de référence sur la syntaxe KQL (Keyword Query Language).
Filtrer votre flux d'activités
Dans le flux d’activité , sélectionnez Filtrer 

Appuyez sur Recherche 










